Windows では、ステレオをモノラルに変換して聞き取りやすくすることができます。 Windows 11 でモノラル オーディオを無効または有効にする方法は次のとおりです。
Windows は、デフォルトで「ステレオ」サウンドを使用してオーディオを出力します。簡単に言えば、ステレオでは、左右のスピーカーから個別に異なるサウンドが再生されます。対照的に、モノラル サウンドはサウンドをミックスし、すべてのスピーカーからすべてを再生します。そのため、ステレオ サウンドはオーディオの指向性と没入感を高め、リスニング エクスペリエンスを向上させます。
全体的に、ステレオ サウンドはより優れています。
しかし、ステレオ オーディオを使用したくない、または使用できない場合はどうすればよいでしょうか?たとえば、スピーカーが 1 つしかないか、ヘッドフォンとイヤホンが 1 つしかないとします。 、Windows 11 でモノラル オーディオを有効にする必要があります。モノラル オーディオは、片耳に聴覚障害がある人に特に役立ちます。
幸いなことに、Windows 11 では、すぐに無効化またはモノラル オーディオを有効にします。オプションを選択するだけで準備完了です。
この Windows のハウツー記事では、モノラル オーディオを有効にする方法について説明します。
目次:
Windows 11 でモノラル オーディオを有効にする
以下の手順に従ってくださいWindows 11 でモノラル オーディオをオンにする手順を説明します。
[Start + I] を押して [設定] を開きます。サイドバーの [システム] をクリックします。 サウンド」ページに移動します。「モノラル オーディオ」オプションをオンにします。これにより、Windows でモノラル オーディオが有効になります。 11.
詳細な手順:
いつものように、Windows 11 設定アプリを起動します。 「Start + I」ショートカットを使用するか、クイック設定パネルの「設定」アイコンをクリックします。
「システム-> サウンド」ページに移動します。ご想像のとおり、これがすべての場所です。サウンド設定があります。ここで、「モノ オーディオ」オプションをオンにします。
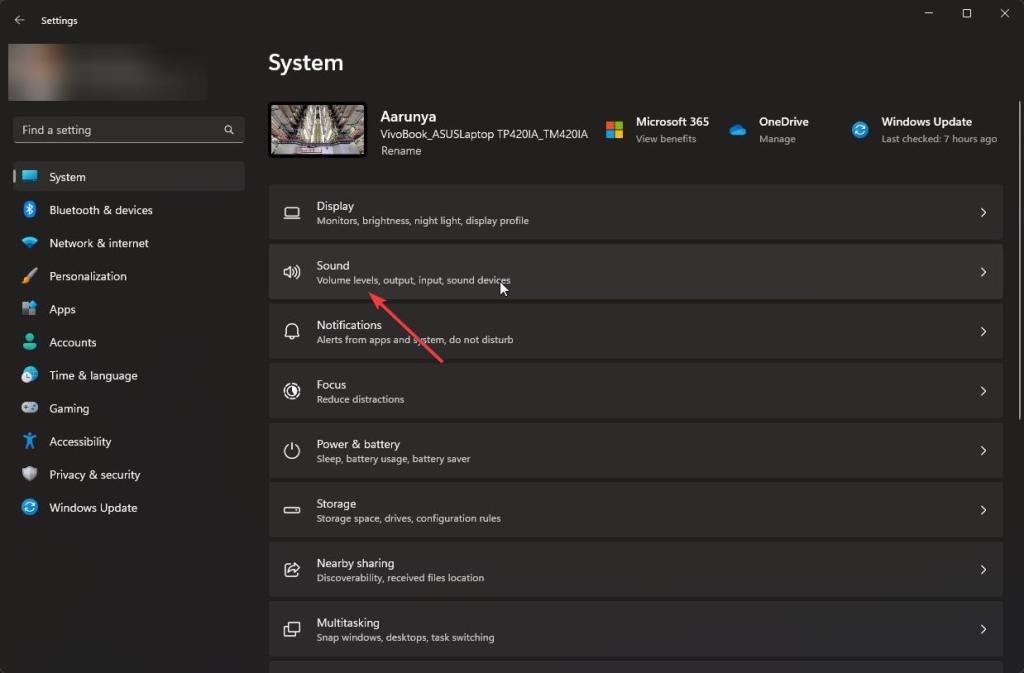
これを行うとすぐに、Windows 11 はモノラル オーディオを有効にします。音の違いはすぐにわかるはずです。そうでない場合は、Windows 11 を再起動することをお勧めします。
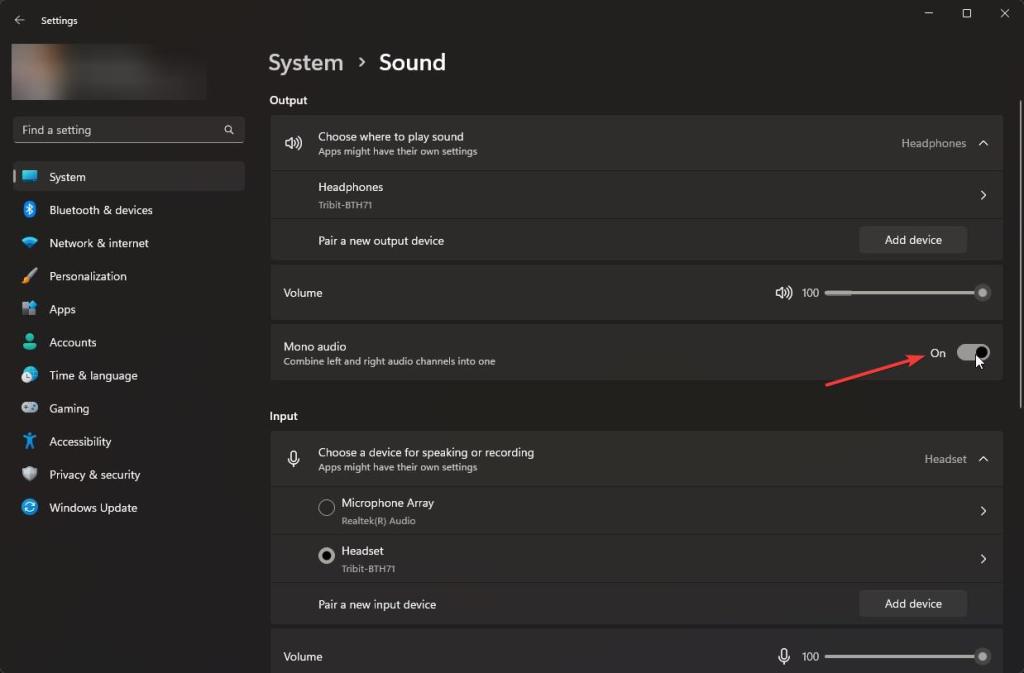
モノラル オーディオを無効にするWindows 11 では
「スタート + I」を押して設定を開きます。サイドバーの「システム」をクリックします。「サウンド」に移動します。 >」ページ。「モノラル オーディオ」オプションをオフにします。これにより、Windows 11 でモノラル オーディオが無効になります。
—
以上です。 Windows 11 でモノラル オーディオを無効および有効にするのはとても簡単です。
このシンプルで簡単な Windows ハウツー ガイドがお役に立てば幸いです。
行き詰まったり、助けが必要な場合は、