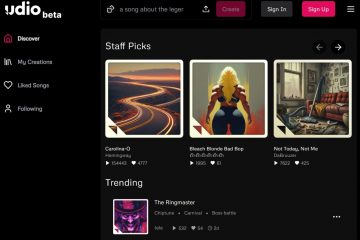Windows 11 では、少なくとも 4 つの方法で、ユーザー アカウントが「管理者」か「標準ユーザー」かを確認できます。このガイドでは、その方法を説明します。
オペレーティング システムの動作コンピュータを使用するための異なる権限セットを提供する 2 種類のアカウントを使用します。 「管理者」アカウントには、システム設定の変更、アプリケーションのインストール、管理者特権でのコマンド プロンプトの実行など、システムへの無制限のアクセス権があります。
一方、「標準ユーザー」アカウントは、
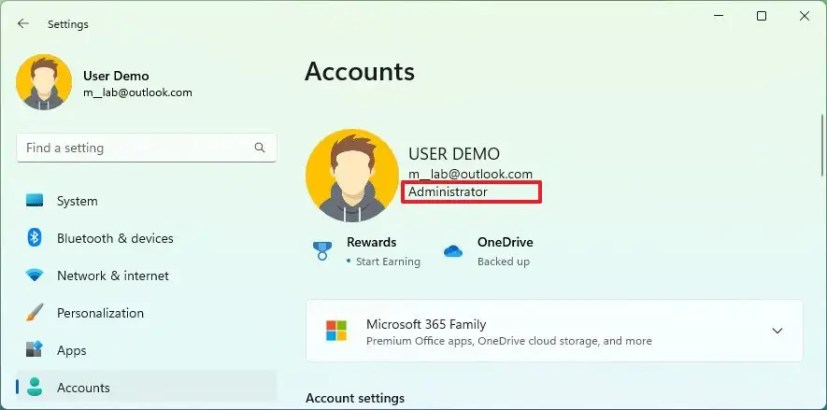
Windows 11 の各アカウントで使用できる権限を確認する必要がある場合は、設定アプリ、コンピューターの管理、コントロール パネル、またはコマンド プロンプトから確認できます。これらと同じコマンドを PowerShell で実行することもできます。
このガイドでは、Windows 11 のインストールで利用可能なアカウントの種類を確認する 4 つの方法について説明します。
アカウントが管理者かどうかを確認します。または Windows 11 の標準
自分または他のユーザー アカウントが Windows 11 の管理者または標準ユーザーであるかどうかを確認するには、次の手順を使用します。
[設定] を開きます。 Windows 11.
@media のみの画面と (最小幅: 0px) および (最小高さ: 0px) { div[id^=”bsa-zone_1659356193270-5_123456″] { 最小幅: 300px;最小高さ: 250px; @media only screen and (min-width: 640px) and (min-height: 0px) { div[id^=”bsa-zone_1659356193270-5_123456″] { min-width: 120px; } }最小高さ: 600px; } }
[アカウント] をクリックします。
ページのヘッダーを確認します。 「管理者」 と表示されている場合、アカウントには管理者権限があります。それ以外の場合は、「標準ユーザー」 アカウントです。
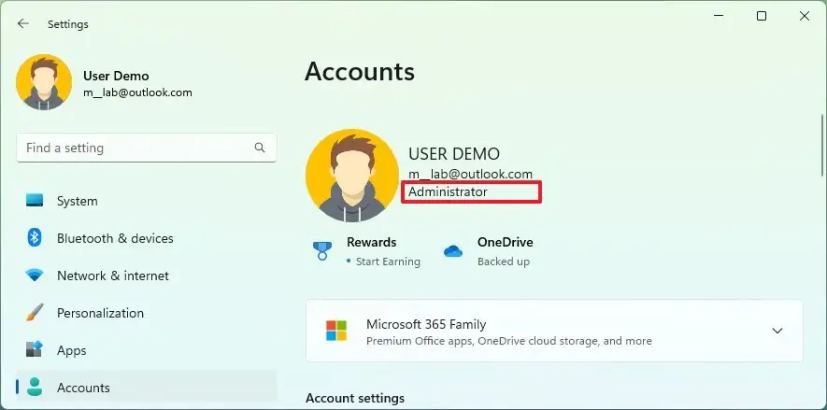
(オプション) [他のユーザー] タブをクリックします。
[他のユーザー] セクションで、アカウントを開き、アカウントの種類を確認します。「管理者」 と表示されている場合、そのアカウントには管理者権限があります。それ以外の場合は、「標準ユーザー」 アカウントです。
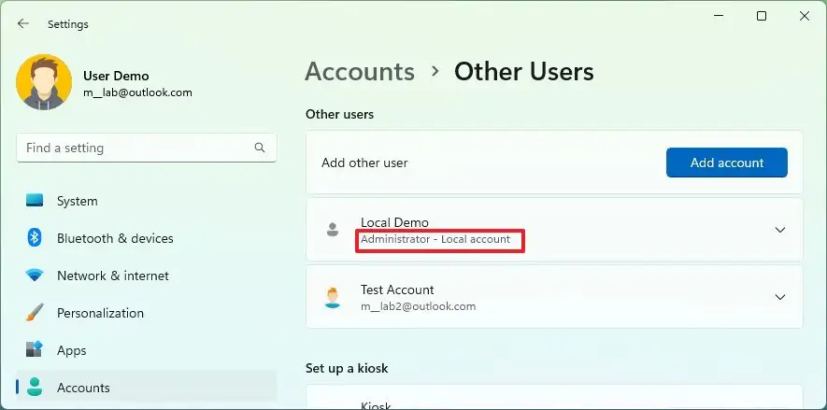
手順を完了すると、設定アプリに表示されます特定のアカウントに管理者権限があるかどうか。
コントロール パネルからアカウントが管理者か標準かを確認
Windows 11 のコントロール パネルからアカウントの種類を確認するには、次の手順を使用します。
コントロール パネルを開きます。
ユーザー アカウントをクリックします。
ユーザー アカウントをクリックします。 もう一度。
右側のユーザー情報を確認してください。「管理者」と表示されている場合は、アカウントには管理者権限があります。それ以外の場合は、「標準ユーザー」 アカウントです。
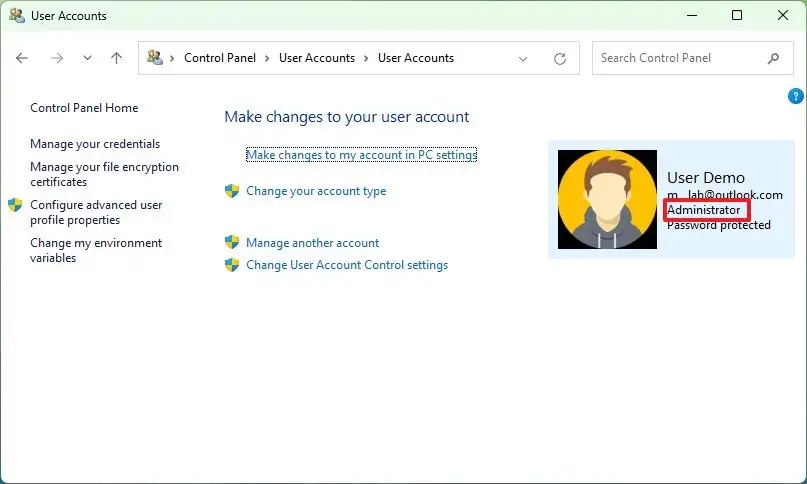
(オプション) 「他のアカウントを管理する」をクリックします” オプションをクリックします。
各アカウントの情報をチェックして、それらが 「管理者」 または 「ユーザー」の一部であるかどうかを確認します。 グループ。
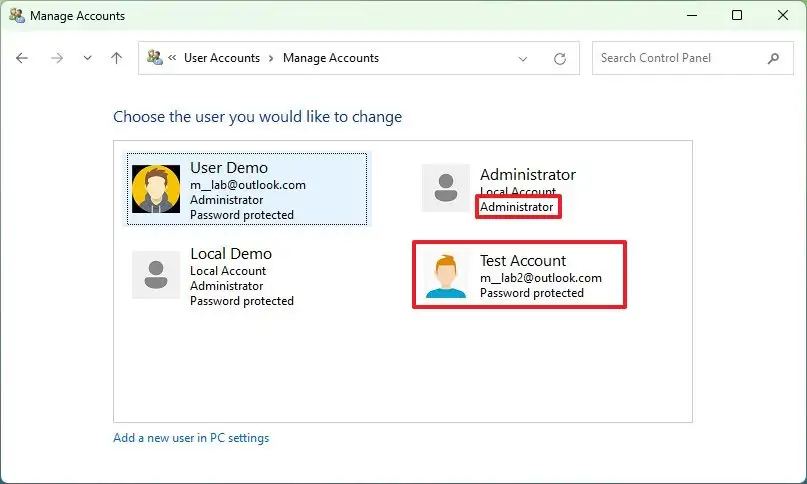
手順を完了すると、コントロール パネルにアカウントが管理者か標準かが表示されます
コンピュータの管理でアカウントが管理者か標準かを確認
コンピュータの管理でアカウントが管理者か標準ユーザーかを確認するには、次の手順を使用します:
開く開始。
コンピュータの管理を検索し、一番上の結果をクリックしてアプリを開きます。
次のパスを参照します:
システム ツール > パフォーマンス > ローカル ユーザーとグループ > グループ。
管理者 グループを右クリックし、プロパティ オプションを選択します。
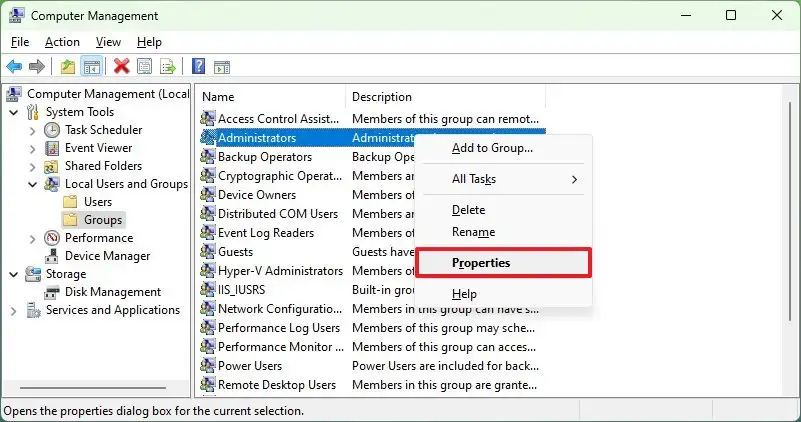
「管理者」 グループの一部であるアカウント。
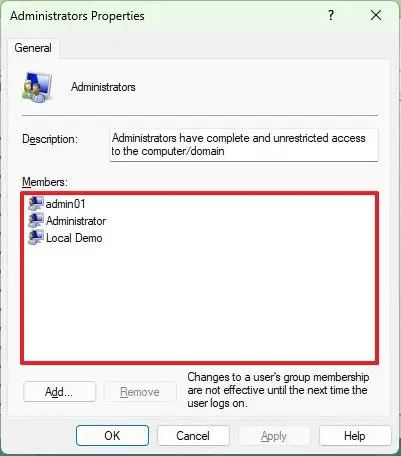
ユーザーを右クリックします> グループに移動し、[プロパティ] オプションを選択します。
「ユーザー」 グループの一部であるアカウントを確認します。
手順が完了したら、計算しますr 管理により、管理者グループとユーザー グループのアカウント メンバーが表示されます。
コマンドを使用して、アカウントが管理者または標準であるかどうかを確認します
Windows のコマンド プロンプトまたは PowerShell からアカウントの種類を確認するには11、次の手順を使用します:
スタートを開きます。
コマンド プロンプト (または PowerShell) を検索します。 >)、一番上の結果を右クリックして [管理者として実行] オプションを選択します。
次のコマンドを入力してすべてのアカウントを表示し、Enter を押します。:
net user
次のコマンドを入力して、アカウントに管理者権限またはユーザー権限があるかどうかを確認し、Enter を押します:
net user ACCOUNT-NAME
コマンド内、アカウントの名前の ACCOUNT-NAME を変更します。このコマンドは、標準ユーザー アカウントのプロパティを表示します:
net user m_la 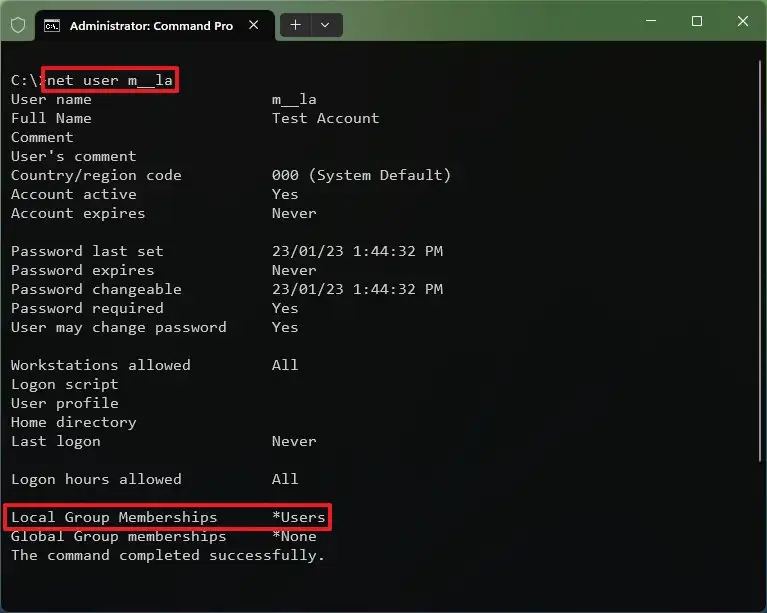
[ローカル グループ メンバーシップ] フィールドを確認します。 と表示されている場合「管理者」、アカウントには管理者権限があります。 「Users」 と表示されている場合、そのアカウントは制限付きの標準アカウントです。
(オプション) 次のコマンドを入力してすべての管理者アカウントを表示し、Enter を押します。 strong>:
net localgroup 管理者
(オプション) 次のコマンドを入力してすべての標準アカウントを表示し、Enter を押します。:
net localgroup users
手順を完了すると、コマンドによって Windows 11 のアカウントの種類が表示されます。
@media only screen and (min-width: 0px) and (min-height): 0px) { div[id^=”bsa-zone_1659356403005-2_123456″] { min-width: 300px; min-height: 250px; } } @media only screen and (min-width: 640px) and (min-height: 0px) { div[id^=”bsa-zone_1659356403005-2_123456″] { 最小幅: 300px; 最小高さ: 250px; } }