重要なポイント:
Chrome では、プロファイルを使用してブラウジング アクティビティを分離できます。Chrome ブラウザでユーザー アイコンをクリックすると、プロファイルを切り替えることができます。Chrome プロファイルのショートカットを作成できます。
新しいショートカットを作成すると、Chrome はデスクトップにプロファイル ショートカットを作成します。そのショートカットを削除すると、手動でユーザーを作成できます-
Windows デスクトップにユーザー固有の Chrome プロファイル ショートカットを作成すると、選択したプロファイルに簡単かつ迅速にアクセスするのに役立ちます。これは、共有する場合に特に当てはまります。必要に応じて、Chrome プロファイルのショートカットをタスクバーに固定することもできます。
教えて任意の Chrome プロファイルのデスクトップ ショートカットを作成する方法を教えてください。
目次:
で Chrome プロファイル ショートカットを作成する方法デスクトップChrome プロファイルとは?よくある質問 (FAQ) 結論
デスクトップに Chrome プロファイルのショートカットを作成する方法
任意の Chrome プロファイルのデスクトップ ショートカットを作成する方法は複数あります.最も簡単な方法は、組み込みの「デスクトップ ショートカットの作成」オプションを使用することです。
デスクトップに Chrome プロファイル ショートカットを作成する方法は次のとおりです。
Chrome を開きます。右上隅の「ユーザー」アイコンをクリックします。「編集」アイコンをクリックします。下にスクロールして、 「デスクトップ ショートカットの作成」オプションを有効にします。これで、デスクトップに Chrome プロファイル ショートカットが作成されました。
詳細な手順:
まず、Chrome ブラウザを開きます。タスクバーの Chrome アイコンをクリックするか、[スタート] メニューで検索します。
Chrome ブラウザを開いた後、右上隅にあるユーザー アイコンをクリックします。通常、ユーザー アカウント アイコンは Google アカウント アイコンまたはランダムなプロフィール アイコンで、アドレス バーの横にあるメニュー アイコン (縦に 3 つ並んだ点) の前に表示されます。
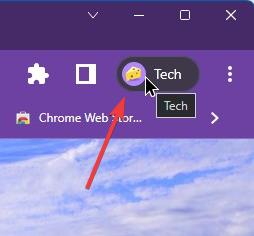
選択した Chrome プロファイルを既に使用している場合は、この手順をスキップしてください。それ以外の場合は、選択したプロファイルをクリックして、そのプロファイルで新しい Chrome ブラウザ ウィンドウを開きます。次に、アドレス バーのユーザー アイコンをクリックします。
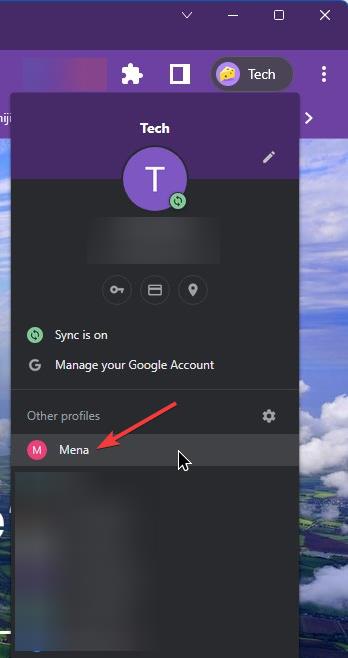
「編集」アイコンをクリックしますユーザー情報ポップアップで。この操作により、新しいタブが開き、「プロファイルのカスタマイズ」ページに移動します。アドレスバーに「chrome://settings/manageProfile」と入力すると、これにアクセスできます。
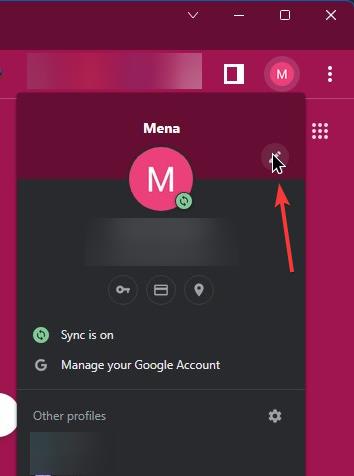
ここに来たら、ページの一番下までスクロールして、[デスクトップ ショートカットの作成] オプションを有効にします。

これを行うとすぐに、Chrome によってプロファイルのショートカットがデスクトップに作成されます。同じ手順に従って、すべての Chrome プロファイルのデスクトップ ショートカットを作成できます。
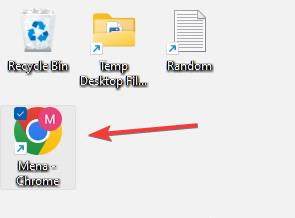
ご参考までに、デスクトップに新しく作成された Chrome ショートカットの名前にはプロファイル名が含まれているため、複数の Chrome ショートカットがあるかどうかを簡単に認識できます。
Chrome プロファイルとは?
Chrome のプロファイルは、同じデバイス上のさまざまなユーザーにさまざまな設定、ブックマーク、閲覧履歴を持たせる方法です。これにより、個人的なブラウジングと仕事上のブラウジングを分離するなど、ブラウジング アクティビティを分離できます。
各プロファイルには、独自のブラウザ データ、ブックマーク、拡張機能、および設定のセットがあります。異なるプロファイルで異なる Google アカウントにサインインして、すべてのプロファイル データを同期することもできます。
簡単に言うと、Chrome プロファイルを使用すると、ブラウジング アクティビティを整理して分離することができます。
よくある質問質問 (よくある質問)
Windows デスクトップでユーザー固有の Chrome プロファイル ショートカットを作成することに関してよく寄せられる質問をいくつか紹介します。
Chrome プロファイルのデスクトップ ショートカットを作成できますか?
はい。必要な Chrome プロファイルのデスクトップ ショートカットを作成できます。 Chrome ブラウザーでプロファイル管理ページを開き、[デスクトップ ショートカットの作成] を有効にします。
デスクトップに複数の Chrome プロファイル ショートカットを作成できますか?
はい、複数の Chrome を作成できます。各プロファイルで「デスクトップ ショートカットの作成」オプションを有効にするだけです。
Chrome プロファイルをタスクバーにピン留めするにはどうすればよいですか?
デスクトップに Chrome プロファイルのショートカットを作成したら、それをダブルクリックしてそれを開く。次に、タスクバーのブラウザ アイコンを右クリックし、[タスクバーに固定] オプションを選択します。この操作により、特定の Chrome プロファイルがタスクバーに固定されます。
キーボードで Chrome プロファイルを開くにはどうすればよいですか
キーボード ショートカットで Chrome プロファイルを開くには、まずショートカットを割り当てる必要があります。そのためには、Chrome プロファイルのデスクトップ ショートカットを右クリックし、[プロパティ] を選択します。次に、[ショートカット] フィールドを選択し、割り当てたいキーボード ショートカットを押して、[OK] ボタンをクリックします。
Chrome プロファイル ショートカットと Chrome ブラウザ ショートカットの違いは何ですか?
Chrome ブラウザのショートカットは、デフォルトまたは最後に使用したプロファイルで Chrome ブラウザを開くショートカットです。一方、Chrome プロファイルのショートカットは、特定のプロファイルで Chrome ブラウザを開くショートカットです。
簡単にChrome プロファイルのデスクトップ ショートカットを作成する – 結論
結論として、Windows デスクトップに Chrome プロファイルのショートカットを作成すると、Chrome プロファイルをすばやく簡単に切り替えることができます。このガイドで説明されている手順に従って、各 Chrome プロファイルのショートカットを作成し、デスクトップから直接簡単にアクセスできるようにすることができます。これにより、特にプロファイルを頻繁に切り替える場合に、貴重な時間と労力を節約できます。さらに、この手法は Windows、Mac、および Linux システムで使用できます。
このシンプルで簡単な Chrome ハウツー ガイドがお役に立てば幸いです。
行き詰まった場合や必要な場合助けて、メールを送ってください。できる限りお手伝いします。