Windows Defender (最近のバージョンでは Windows セキュリティとも呼ばれます) は、Windows 10 および 11 に組み込まれているウイルス対策です。バックグラウンドでサイレントに実行され、ウイルス、マルウェア、およびその他の悪意のあるソフトウェアからシステムを保護します。一番いいのは、Windows Defender がサードパーティのウイルス対策ソフトウェアと同じくらい優れていることです。さらに、アップグレード プロンプトやその他の不要な通知について心配する必要はありません。
組み込みのウイルス対策アプリケーションを最大限に活用するために、Windows Defender をスケジュールすることができます。特定の日と時間。そうすれば、ピーク時以外の時間帯や、コンピューターが使用されていないことがわかっているときにスキャンを実行できます。
この記事では、Windows Defender スケジュール スキャンをセットアップする方法<を示します。/strong> 2 つの異なる方法で。つまり、タスク スケジューラとグループ ポリシー エディタを使用します。どちらの方法も、構成と実行が簡単です。好きなものに従ってください。
目次:
Windows Defender を使用してスケジュールするタスク スケジューラグループ ポリシー エディターを使用して Windows Defender をスケジュールするWindows Defender スケジュール スキャンをセットアップする理由よく寄せられる質問 (FAQ)結論
重要な注意: Windows Defender スケジュール スキャンをセットアップするには、管理者権限が必要です。
以下の手順は、Windows 10 と 11 で同じように機能します。
タスク スケジューラを使用して Windows Defender をスケジュールする
「Scan」および「ScanType」パラメーターを使用して、スケジュールに従って Windows Defender スキャンを実行するスケジュール タスクを作成します。この方法は、Windows Defender がコンピューターをスキャンするタイミングと方法を制御するのに非常に役立ちます。
タスク スケジューラを使用して Windows Defender のスケジュール スキャンを設定する方法は次のとおりです。
[開始アイコン<] をクリックします。 「タスク スケジューラ」を検索して開きます。「基本タスクの作成」をクリックします。「名前」に名前を入力します。 [次へ] をクリックします。タスクの 開始時期 を選択し、[次へ] をクリックします。 を設定します。開始日時と繰り返しの平日。[次へ] ボタンをクリックします。[プログラムの開始] を選択し、[プログラムの開始] をクリックします。 次へ。「プログラム/スクリプト」フィールドに以下のパスを貼り付けます。”%ProgramFiles%\Windows Defender\MpCmdRun.exe”「引数」フィールドに「-Scan-ScanType 2」と入力します。「次へ」ボタンを押します。「[完了] をクリックしたときに、このタスクからプロパティ ダイアログを開く」チェックボックスをオンにします。[完了] ボタンを押します。 >一般」タブ。「ユーザーがログオンしているかどうかに関係なく実行」オプションを選択します。「最上位の権限で実行」チェックボックスをオンにします。 「OK」ボタン。プロンプトが表示されたら、ユーザー アカウント名とパスワードを入力します。「OK」ボタンをクリックします。完了ですタスク スケジューラを使用して Windows Defender スキャンをスケジュールします。
詳細な手順:
まず、タスク スケジューラを開く必要があります。そのためには、タスクバーの [スタート] アイコンをクリックし、「タスク スケジューラ」を検索して結果をクリックします。この操作により、Windows 10 および 11 でタスク スケジューラ アプリケーションが開きます。
タスク スケジューラが開いたら、右側のサイドバーの「基本タスクの作成」オプションで。新しいスケジュールされたタスクバーを作成できます。
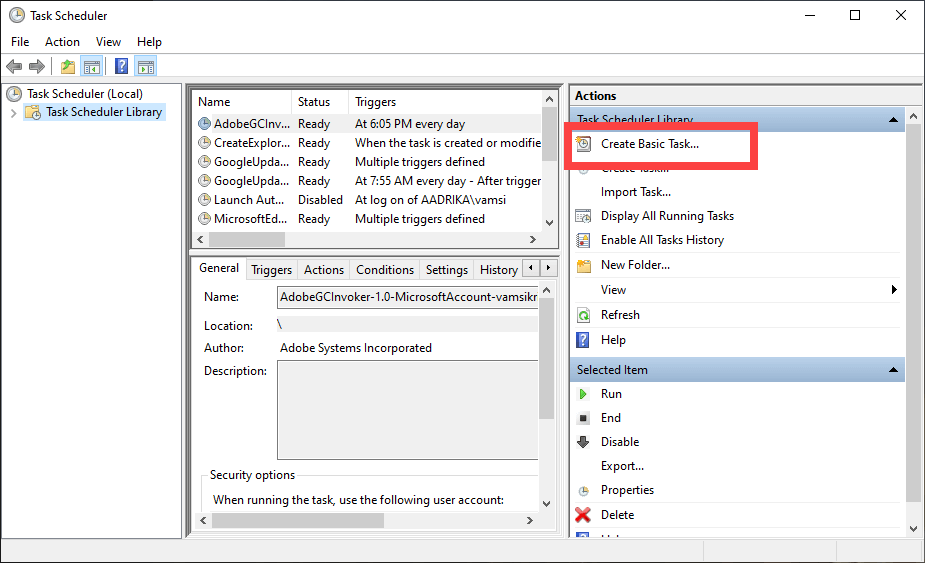
タスク作成ウィザードで、タスクの名前と説明を入力し、 [次へ] ボタンをクリックします。タスク スケジューラのタスク リストに名前が表示されます。
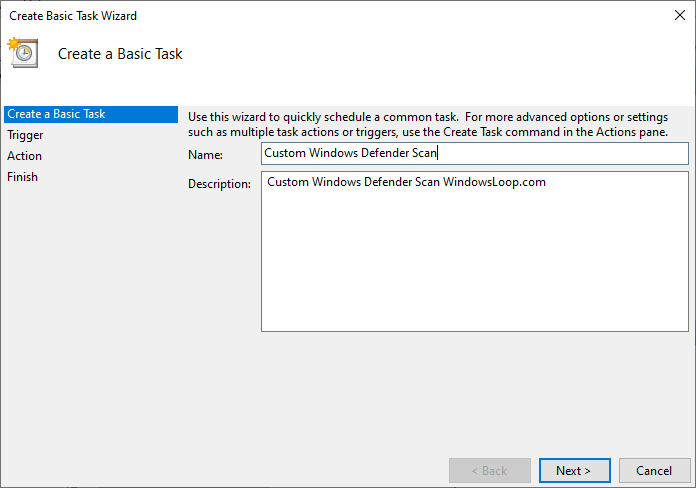
次に、いつタスクを開始するかを選択します。私の場合は、毎週 1 回実行したいので、「毎週」オプションを選択しました。最初の 3 つのオプションのいずれかを選択できます。つまり、毎日、毎週、毎月です。
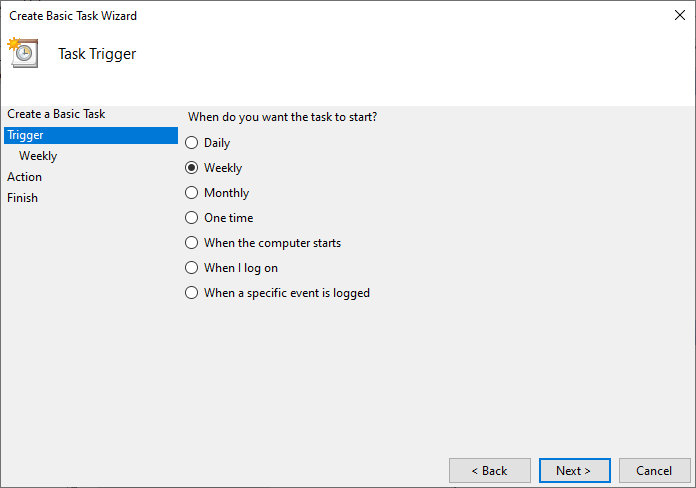
次に、タスクを実行する開始日時、繰り返し頻度、および曜日を設定します。 [次へ] をクリックして続行します。私の場合、9 月 22 日から毎週日曜日の午後 12 時に実行するようにタスクを構成しています。
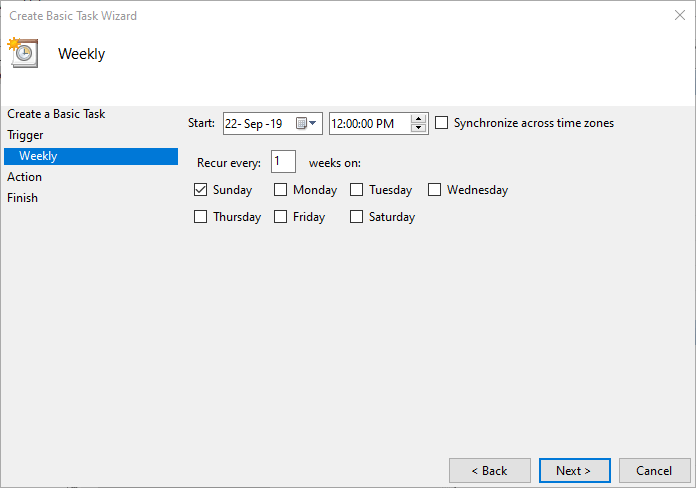
[アクション] パネルで [プログラムの開始] ラジオ オプションを選択し、[次へ] ボタンをクリックして続行します。
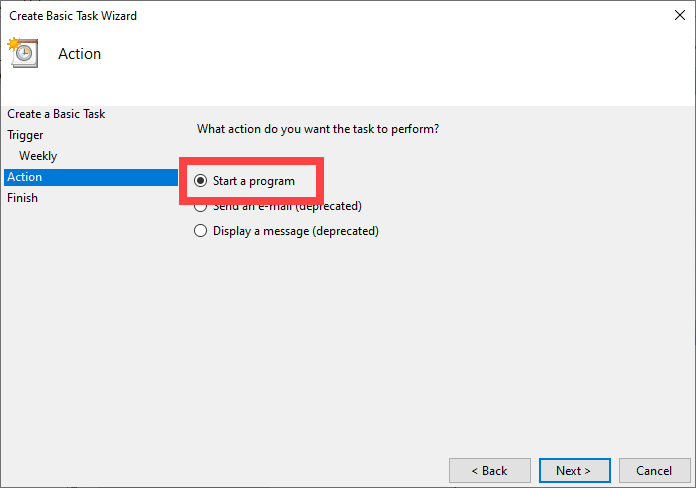
ここで、Windows Defender をタスク スケジューラに追加する必要があります。これを行うには、[プログラム/スクリプト] フィールドに「%ProgramFiles%\Windows Defender\MpCmdRun.exe」を貼り付けます。ご想像のとおり、このパスは Windows Defender コマンド ライン ツールを指しています。
次に、[引数の追加] フィールドに次のいずれかの引数を入力します。
システム全体のスキャンの場合。システム全体をスキャンしますが、完了するまでに時間がかかり、多くのシステム リソースを消費します.-スキャン-ScanType 2クイック スキャンの場合. 重要なシステム ファイルとコンポーネントのみをスキャンしますが、システム リソースが少なく、迅速に完了します.-スキャン-ScanType 1カスタム スキャンの場合、このフラグを使用して特定のフォルダーをスキャンします (FOLDER/PATH をスキャンする実際のフォルダー パスに置き換えます)-Scan-ScanType 3-File”FOLDER/PATH”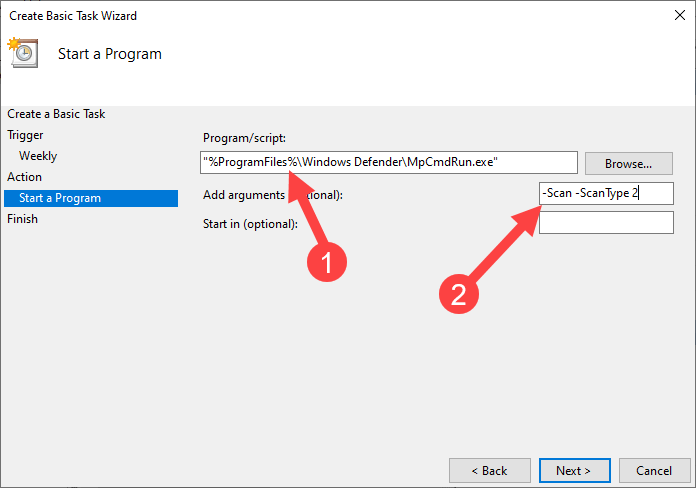
ここで、[プロパティを開く] ダイアログを選択します。
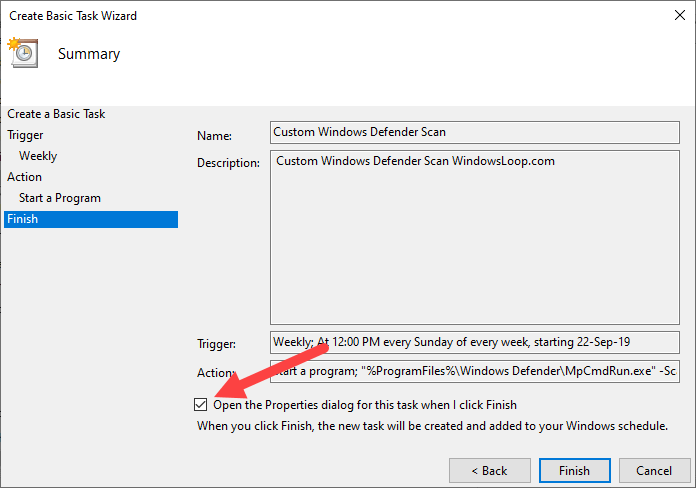
上記のアクションにより、タスクのプロパティ ウィンドウが開きます。 [ユーザーがログオンしているかどうかにかかわらず実行する] オプションを選択し、[プロパティ] ウィンドウで [最高の権限で実行する] チェックボックスをオンにします。
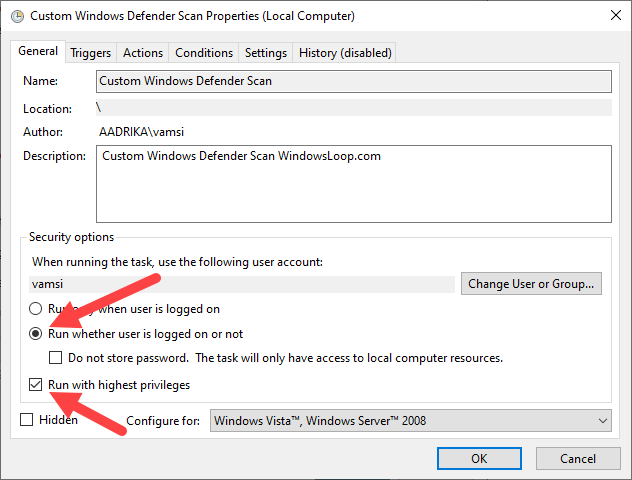
(オプション) ラップトップでこのタスクを構成する場合、ラップトップが電源コンセントに接続されている場合にのみタスクが実行されることが重要です。そうすれば、バッテリーを不必要に消耗することはありません。これを行うには、[条件] タブに移動し、[コンピューターが AC 電源の場合にのみタスクを開始する] チェックボックスと [コンピューターがバッテリ電源に切り替わった場合に停止する] チェックボックスを選択します。
「OK」ボタン
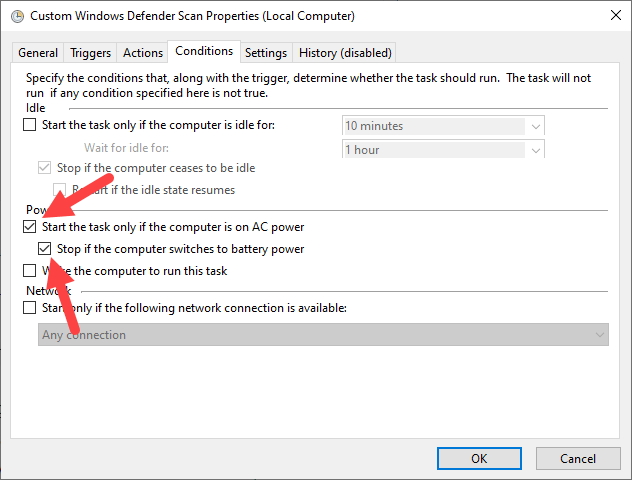
タスクを実行する必要があるため管理者権限がある場合、管理者のユーザー名とパスワードを求めるプロンプトが表示されます。認証の詳細を入力し、[OK] ボタンをクリックして続行します。
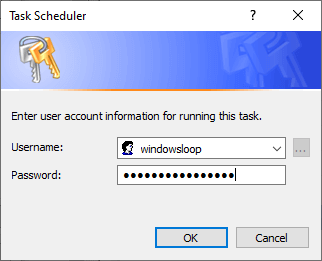
以上です。これ以降、Windows Defender はスケジュールに従ってシステムをスキャンします。これは単純なスケジュールされたタスクであるため、Windows Defender のスキャン スケジュールを変更したり、必要に応じて無効にしたりできます。
グループ ポリシー エディターを使用して Windows Defender をスケジュールする
Windows 10 & 11 Pro および Enterprise エディションでは、グループ ポリシー エディターを使用して Windows Defender スケジュール スキャン用の GPO を設定できます。
グループ ポリシーを使用して Windows Defender スキャンをスケジュールする方法は次のとおりです。
「 「グループ ポリシーの編集」を検索して開きます。「コンピュータの構成-> 管理用テンプレート」フォルダに移動します。 「Microsoft Defender ウイルス対策-> スキャン」フォルダー。「定期スキャンに使用するスキャンの種類を指定する」ポリシーをダブルクリックします。「有効<[オプション] ドロップダウンから [スキャン タイプ] を選択します。[OK] ボタンをクリックします。[スキャン タイプ] をダブルクリックします。 >スケジュールされたスキャンを実行する曜日を指定する」ポリシー.「有効」オプションを選択します。スケジュールされたスキャンを実行する曜日を選択 Windows Defender スキャン。[OK] ボタンをクリックします。[定期スキャンを実行する時刻を指定する] ポリシーをダブルクリックします。[ >Enabled」オプション。時刻を入力してください。 [オプション] の下のフィールド。[OK] ボタンをクリックします。グループ ポリシー エディタを閉じます。再起動これにより、システムにポリシーの変更が適用されます。これにより、Windows Defender はスケジュールに従ってコンピュータをスキャンします。
詳細な手順:
キーボードの「Windows キー + R」を押して、ファイル名を指定して実行を開きます。利用可能なフィールドに「gpedit.msc」と入力し、「OK」ボタンをクリックします。また、[スタート] メニューで「グループ ポリシーの編集」を検索し、そこからグループ ポリシー エディターを開くこともできます。
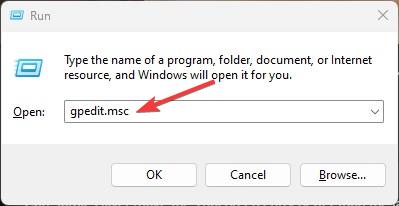
グループ ポリシー エディターが開いたら、[コンピューターの構成/管理用テンプレート/Microsoft Defender ウイルス対策/スキャン] フォルダーに移動します。これは、Windows Defender スキャンを管理するためのすべてのポリシーが配置されている場所です。
このフォルダーに入ったら、スケジュールされた Windows Defender スキャンをセットアップするために 3 つのポリシーを構成する必要があります。
開始するにはで、「スケジュール スキャンに使用するスキャン タイプを指定する」ポリシーを見つけてダブルクリックします。このポリシーでは、スキャン タイプを選択できます。
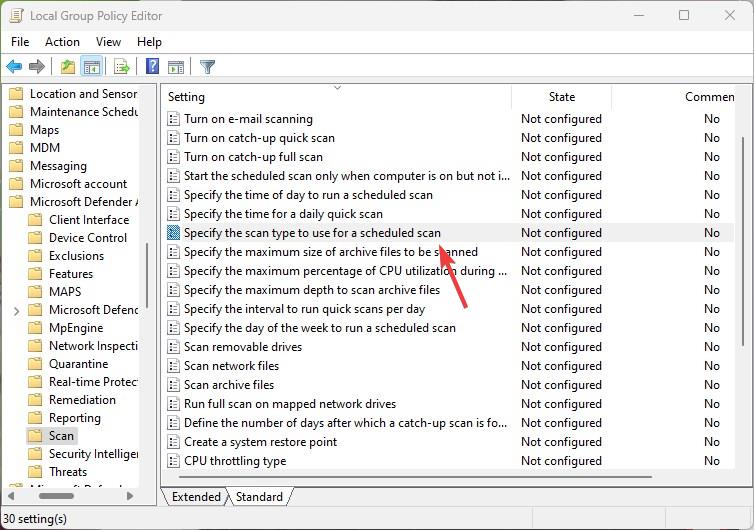
ポリシーが開いたら、[有効] ラジオ オプションを選択します。その後、[オプション] ドロップダウンから [クイック スキャン] または [システム全体のスキャン] を選択します。[OK] ボタンをクリックして、ポリシーの変更を保存します。
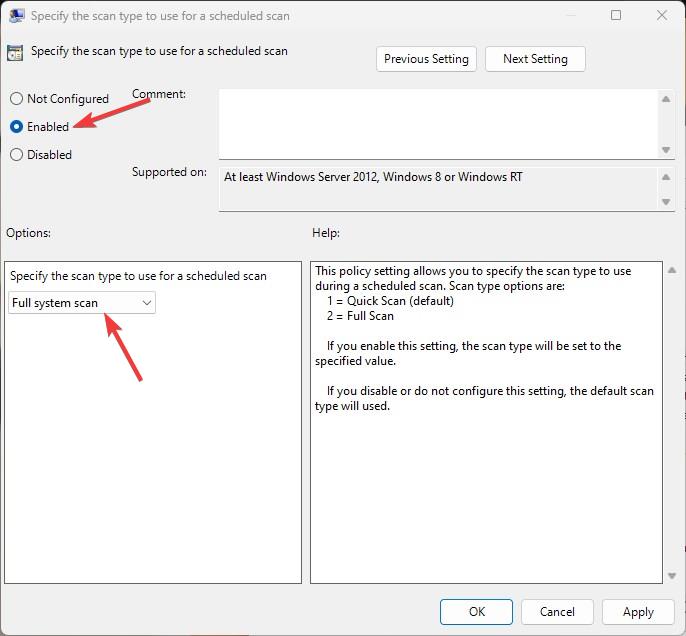
次に、[定期スキャンを実行する曜日を指定する] ポリシーを見つけてダブルクリックします。このポリシーでは、曜日を選択できます。
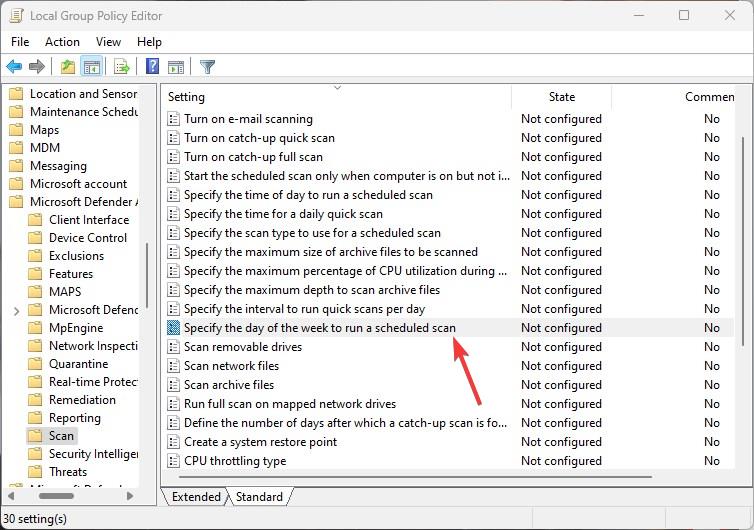
「有効」ラジオオプションを選択します次に、平日 fr を選択します。 「オプション」ドロップダウンから。スケジュール スキャンを毎日実行するには、[毎日] を選択します。[OK] ボタンをクリックして、ポリシーの変更を保存します。
その後、「スケジュールされたスキャンを実行する時刻を指定する」ポリシーを見つけてダブルクリックします。このポリシーにより、スキャンを実行する時刻を設定できます。
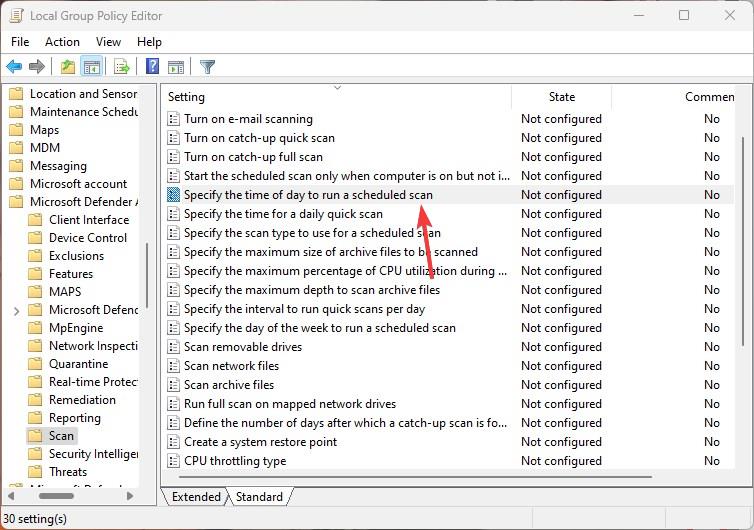
「有効」オプションを選択してポリシーを有効にします。次に、時刻を午前 0 時 (00:00) からの分数で入力します。たとえば、スケジュールを 04:00 PM に実行するには、次のようにします。 960 (16 x 60) と入力する必要があります。
[OK] ボタンをクリックして変更を保存します。
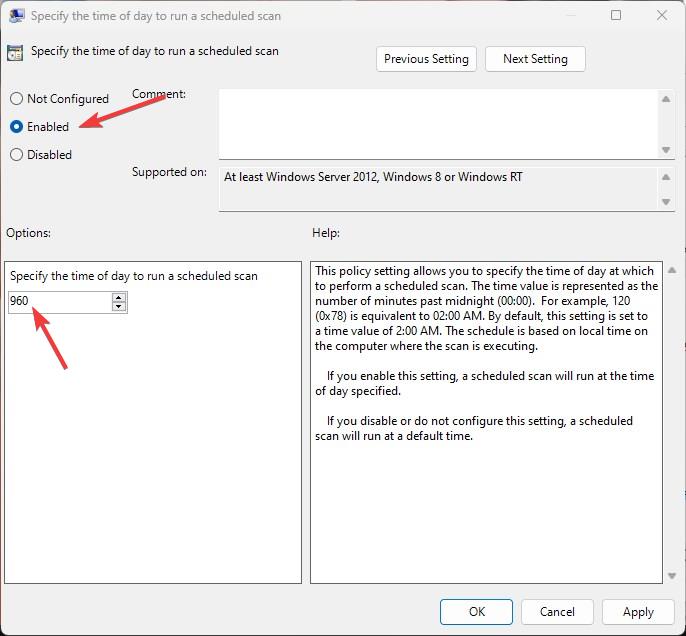
最後に、グループ ポリシー エディターを閉じます。次に、コンピューターを再起動します。システムが再起動されると、ポリシーの変更が適用され、Windows Defender がスケジュールに従ってシステムをスキャンします。.
Windows Defender スケジュール スキャンをセットアップする理由
いくつかの理由から、Windows Defender ウイルス対策を使用してスケジュール スキャンをセットアップすることをお勧めします。主な利点の 1 つは、を使用すると、コンピュータを定期的に自動的にスキャンして、潜在的な脅威を迅速に検出して削除することができます。
現在、Windows Defender はシステムの状況を自動的にスキャンします。イオン的に。ただし、これはクイック スキャンです。つまり、システム全体をスキャンするわけではありません。代わりに、システム ファイルとその他の重要なコンポーネントの脅威と感染のみをスキャンします。
通常、ほとんどの場合、クイック スキャンで十分です。ただし、常にディープ スキャンを時々実行する必要があります。そのため、Windows Defender が主要なウイルス対策ソフトウェアである場合は、システム全体のスキャンをスケジュールする必要があります。
これは、コンピューターを定期的に手動でスキャンできないユーザーにとって特に重要です。
よくある質問 (FAQ)
Windows 10 および 11 での Windows Defender スケジュール スキャンに関するよくある質問をいくつか紹介します。:
Windows Defender スキャンをスケジュールできますか?
はい、数回クリックするだけで Windows Defender スキャンをスケジュールできます。実際、毎日、毎週、毎月など、スキャンの種類と頻度を選択できます。
Windows Defender のスケジュールを設定するにはどうすればよいですか?
Windows Defender を設定できます。タスク スケジューラまたはグループ ポリシー エディタを使用したスケジュール スキャン。どちらの方法も、スキャンの種類と頻度をカスタマイズして、すばやく簡単に行うことができます。方法については、この Windows ガイドに示されている手順に従ってください。
Windows Defender ウイルス対策でスキャンをスケジュールする頻度はどれくらいですか?
Windows Defender ウイルス対策スキャンをスケジュールすることをお勧めします。少なくとも週に 1 回ですが、必要に応じて頻度を調整できます。そうは言っても、ほとんどの場合、毎日のフル システム スキャンは必要ありません。
Windows Defender スキャンはコンピューターの速度を低下させますか?
スキャン中にシステムの速度が低下するかどうかは、状況によって異なります。スキャンの種類とシステム ハードウェア。たとえば、通常、クイック スキャンはシステム パフォーマンスに大きな影響を与えません。ただし、フル システム スキャンは、より多くの処理能力、ディスク アクセス、およびその他のシステム リソースを使用するため、速度が低下する可能性があります。さらに、古いシステムでは、フル スキャン中にパフォーマンスの低下が顕著になる可能性があります。
別のウイルス対策プログラムがインストールされている場合、Windows Defender ウイルス対策スキャンを実行する必要はありますか?
必要ありません。別のウイルス対策プログラムを使用している場合は、Windows Defender ウイルス対策スキャンを実行するために必要です。実際、別のウイルス対策ソフトウェアをインストールすると、競合がないように Windows Defender が自動的に無効になります。ただし、Windows Defender は、システムのクイック スキャンをバックグラウンドで時折自動的に実行します。つまり、別のウイルス対策ソフトウェアを使用している場合は、Windows Defender のスケジュール スキャンを手動で設定する必要はありません。
Windows Defender のスケジュール スキャン – まとめ
結論として、 Windows Defender ウイルス対策は、コンピューターを潜在的な脅威から常に保護するのに役立ちます。タスク スケジューラまたはグループ ポリシー エディターを使用して、Windows Defender をスケジュールできます。 Windows Defender を使用してスケジュール スキャンを実行する方法を選択した場合でも、ジョブは簡単な手順で完了し、安心できます。
–
これがシンプルで簡単であることを願っています。 Windows のハウツー ガイドが役に立ちました。
行き詰まっている場合やサポートが必要な場合は、電子メールを送信してください。できる限りお手伝いします。
さらにいくつかありますWindows Defender に関する記事。