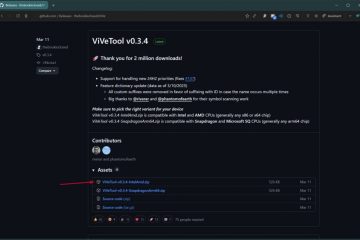Windows 11 では、コンピューターのプロセッサが x64 か ARM64 かを確認する方法が少なくとも 2 つあります。このガイドでは、その方法について説明します。
どちらのプロセッサ システム タイプも Windows 11 とアプリケーションを実行するための 64 ビット アーキテクチャを提供しますが、従来のデスクトップ プログラムとの互換性が最も高いのは 「x64」 アーキテクチャのみです。
一方、「ARM64」 アーキテクチャは、ARM プロセッサ (通常は Qualcomm 製) で見られます。このアーキテクチャはモバイル デバイスでは人気がありますが、Windows デバイスではまだ比較的新しいものであり、ARM64 ベースのコンピューターを使用している場合、従来のアプリケーションのほとんどをインストールすることはできません。

Windows 11 で、コンピューターに x64 プロセッサまたは ARM64 プロセッサが搭載されているかどうかを判断する場合、この情報は少なくとも 3 つの情報で見つけることができます。
このガイドでは、コンピューターのプロセッサが Windows 11 の x64 または ARM64 ベースのコンピューターであるかどうかを確認する手順について説明します。
Windows 11 でプロセッサが x64 または ARM64 かどうかを確認する
Windows 11 で x64 または ARM64 ベースのデバイスを使用しているかどうかを確認するには、次の手順を使用します。
開く 設定。
システムをクリックします。
[概要] タブをクリックします。
[デバイスの仕様] セクションで、[システム タイプ] の情報を確認します。 「64 ビット オペレーティング システム、x64 ベースのプロセッサ」 と表示されている場合は、64 ビット プロセッサです。「64 ビット オペレーティング システム、ARM ベースのプロセッサ」と表示されている場合は、 ARM64 ベースのプロセッサを使用しています。
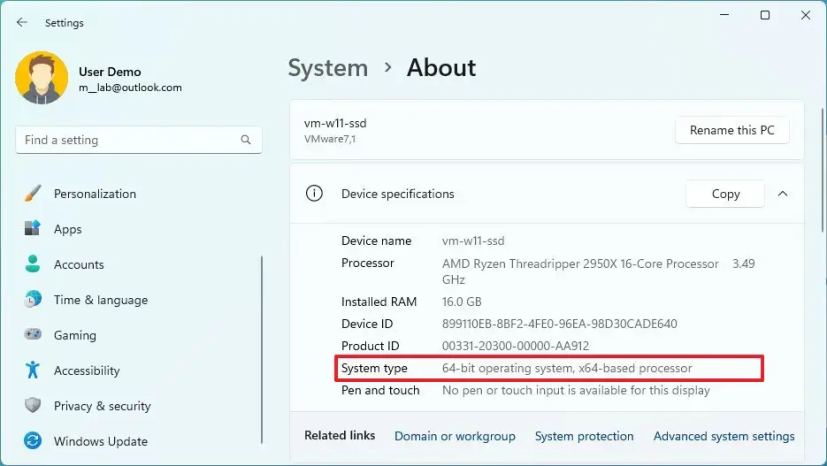
手順を完了すると、 [About] ページには、コンピュータに ARM64 または x64 (64 ビット) プロセッサが搭載されているかどうかが表示されます。
[システム情報] からプロセッサが x64 または ARM64 であるかどうかを確認します
お使いのコンピュータがシステム情報を含む x64 または ARM64 デバイスの場合は、次の手順に従います。
スタートを開きます。
システム情報を検索し、
[概要] をクリックします。
「システム タイプ」 情報を確認します。 「x64 ベースの PC」 y 64 ビット プロセッサを使用しています。 「ARM ベースの PC」 と表示されている場合は、ARM64 ベースのプロセッサです。
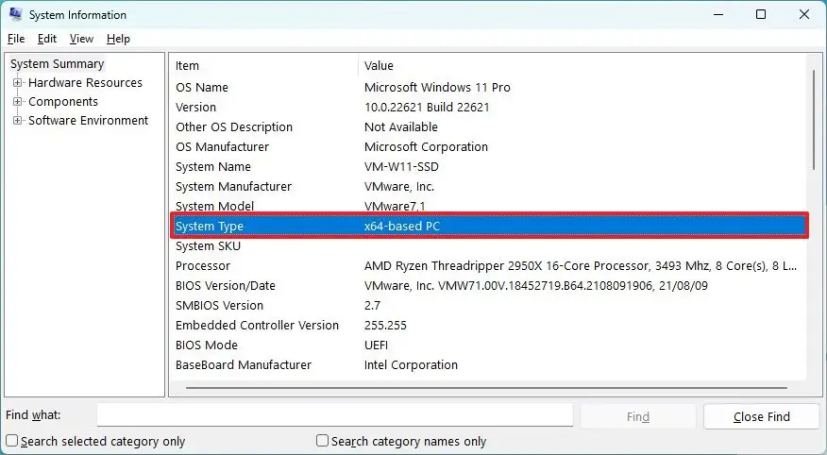
コマンド プロンプトからプロセッサが x64 または ARM64 かどうかを確認する
x64 を使用しているかどうかを確認するには
スタートを開きます。
コマンド プロンプトを検索してクリックします。
次のコマンドを入力してコンピュータのアーキテクチャを確認し、Enter を押します:
systeminfo | findstr/C:”System Type”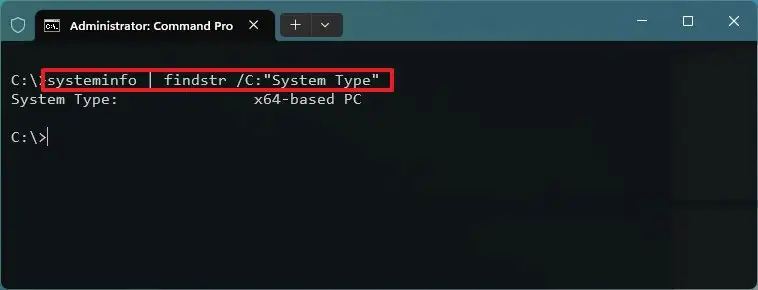
「システム タイプ」情報を確認してください。 「x64 ベースの PC」 と表示されている場合は、64 ビット プロセッサです。「ARM ベースの PC」 と表示されている場合は、ARM64 ベースのプロセッサです。
手順を完了すると、システム タイプのプロセッサがコンピュータで利用できるかどうかがわかります。
このガイドでは x86 について言及していません。は 32 ビット プロセッサ アーキテクチャをサポートしています。-幅: 300px;最小高さ: 250px; @media only screen and (min-width: 640px) and (min-height: 0px) { div[id^=”bsa-zone_1659356403005-2_123456″] { min-width: 300px; } }最小高さ: 250px; } }