重要なポイント:
複数のオーディオ デバイスを接続することは、ほとんどの Windows ユーザーにとって非常に一般的です。Windows 11 デバイスでオーディオ出力デバイスを切り替える方法はいくつかあります。タスクバーのサウンド設定、ボリューム ミキサー、およびオーディオ アイコン。サードパーティ プログラムを使用して、Windows 11 でオーディオ出力デバイスを交換するためのキーボード ショートカットを割り当てることもできます。
コンピュータに複数のオーディオ デバイスが接続されていますか? ?問題ない! Windows 11 では、以下に示すいくつかの方法のいずれかを使用して、それらを簡単に切り替えることができます。
別のセットのスピーカー、ヘッドフォン、または別のオーディオ出力デバイスに切り替える場合でも、プロセスは簡単で、
このガイドでは、Windows 11 デバイスでオーディオ出力を切り替える手順について説明します ニーズに最適なオーディオ出力オプションを選択できるようにします。
始めましょう!
目次:
タスクバーからオーディオ出力デバイスを切り替える方法設定アプリを使用してオーディオ出力デバイスを変更するWindows 11 でボリューム ミキサーを使用して出力デバイスを切り替える方法キーボード ショートカットでオーディオ出力デバイスを切り替える方法よく寄せられる質問 (FAQ)Windows 11 でオーディオ出力デバイスを簡単に切り替える – 結論
音声出力の切り替え方法タスクバーからの副
以前のバージョンと同様に、タスクバー、特にクイック設定パネルからオーディオ出力デバイスを選択できます。
オーディオ出力デバイスを切り替える方法は次のとおりです。タスクバーから:
タスクバーの「音量」アイコンをクリックします。音量バーの横にある横向きの矢印アイコンを押します。オーディオを選択しますWindows はすぐにそのオーディオ出力デバイスに切り替えます。
詳細な手順:
最初に Windows を開きます11 クイック設定パネル。これを行うには、タスクバーの「音量」アイコンをクリックします。「Windows ロゴ キー + A」キーボード ショートカットを使用して、クイック設定パネルを開くこともできます。
クイック設定パネルを開いた後、音量スライダー バーの横にある横の矢印アイコン。最近のバージョンでは、矢印アイコンに現在のオーディオ出力デバイスのアイコンも表示されます。たとえば、私はヘッドフォンを使用しているため、クイック設定パネルには横向き矢印の直前にヘッドフォン アイコンが表示されます。
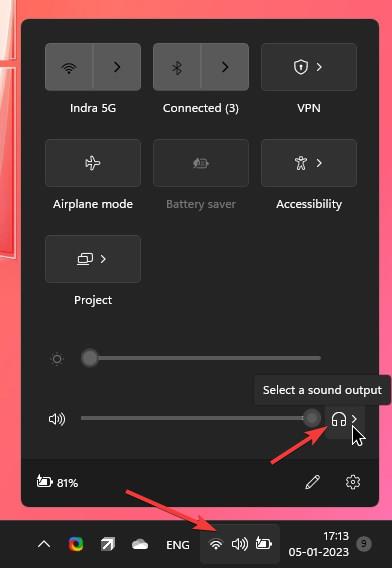
リストが表示されます矢印アイコンをクリックするとすぐに、[クイック設定] パネルで使用可能なすべてのオーディオ出力デバイスが表示されます。選択したオーディオ出力デバイスを選択すると、Windows はオーディオ出力を選択したデバイスに即座に切り替えます。
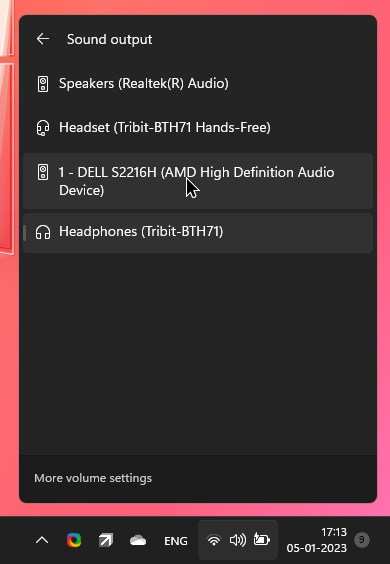
設定アプリを使用してオーディオ出力デバイスを変更する
ご想像のとおり、オーディオ出力デバイスは Windows 11 設定アプリから直接変更できます。このメソッドを使用すると、オーディオ デバイスのプロパティにアクセスして、オーディオ形式の変更、オーディオ拡張の選択、モノラル オーディオ、空間オーディオの有効化などの追加設定を変更できます。
設定を使用してオーディオ出力デバイスを変更する方法は次のとおりです。アプリ:
Windows 11 の 設定 アプリを開きます。左側のサイドバーの [システム] をクリックします。[サウンド] ページに移動します。設定アプリで、[サウンドを再生する場所を選択] セクションを展開します。選択したオーディオ出力デバイスを選択します。これにより、Windows 11 がオーディオを切り替えます
詳細な手順:
Windows 11 設定アプリを開くには、[スタート] メニューをクリックして [設定] アイコンを選択するか、検索して
設定アプリを開くと、左側のサイドバーにカテゴリのリストが表示されます。[システム] カテゴリをクリックしてから、[システム] カテゴリをクリックします。の「サウンド」オプション。これにより、オーディオ デバイスとサウンドに関連するさまざまな設定を含む [サウンド] ページが開きます。
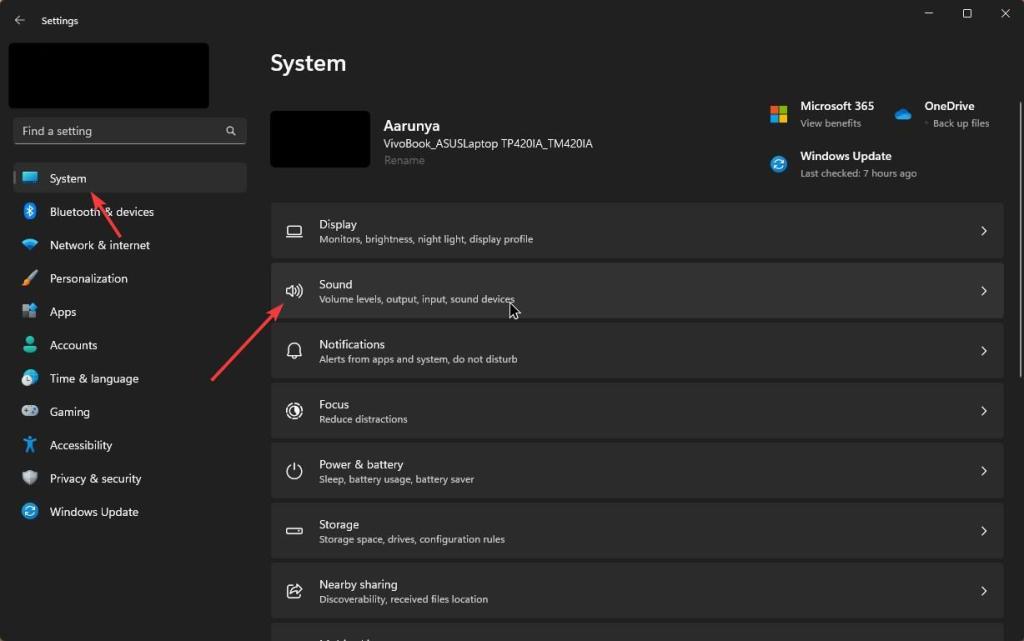
[サウンド] ページに、[サウンドを再生する場所を選択] というセクションが表示されます。これをクリックして展開します。接続されている使用可能なオーディオ デバイスのリストが表示されます。

Windows 11 はオーディオ出力をすぐに切り替え、再生するオーディオは選択したデバイスから出力されます。
ボリューム ミキサーを使用して、Windows で出力デバイスを切り替えます。 11
Windows 11 には、オーディオ出力デバイスを交換できるボリューム ミキサーが組み込まれています。
Windows 11 でボリューム ミキサーを使用してオーディオ出力デバイスを交換する方法は次のとおりです。
タスクバーの音量アイコンを右クリックします。[音量ミキサーを開く] オプションを選択します。[ >出力デバイス」ドロップダウン。これにより、Windows 11 はすぐにオーディオ出力デバイスを切り替えます。
詳細な手順:
まず、音量アイコンを見つけます。タスクバーに。これは通常、画面の右下隅、時計の直前にあります。音量アイコンを見つけたら、それを右クリックして [音量ミキサーを開く] オプションを選択します。これにより音量ミキサー ウィンドウが開き、個々のアプリやデバイスの音量レベルを調整できます。
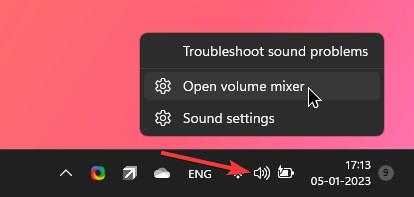
ボリューム ミキサー ウィンドウに、「出力デバイス」というドロップダウン メニューが表示されます。このドロップダウン メニューでは、必要なオーディオ出力デバイスを選択できます。 「出力デバイス」ドロップダウン メニューからデバイスを選択するだけです。
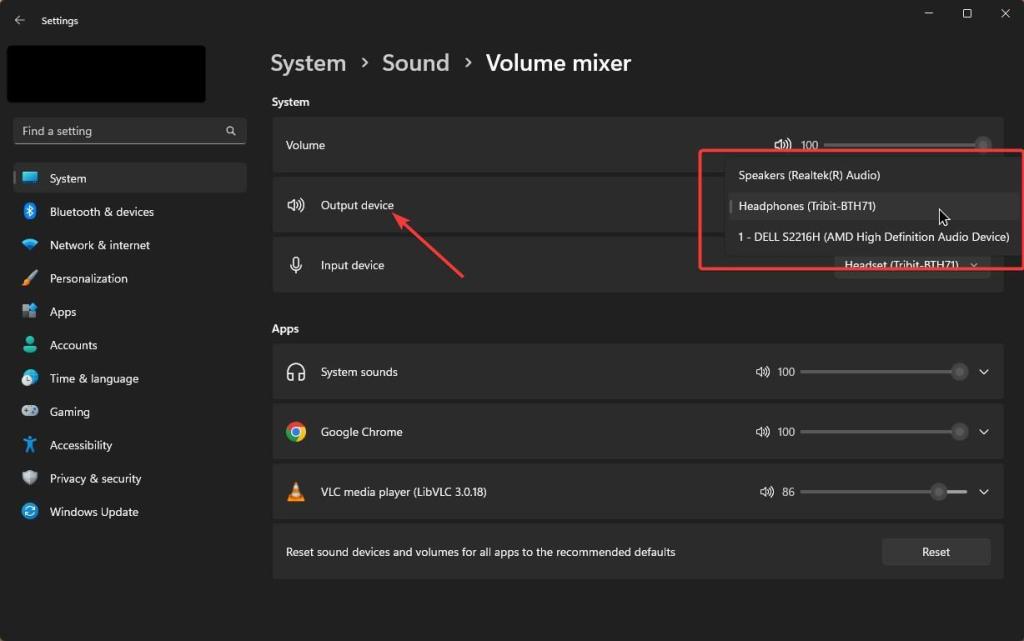
これにより、Windows 11 はオーディオ出力デバイスを選択したデバイスにすぐに切り替えます。再生するオーディオはすべて、選択したデバイスから出力されます。
オーディオ出力を切り替える方法
キーボード ショートカットを割り当てて、Windows 11 でオーディオ出力デバイスを変更することができます。さまざまなオーディオ出力デバイスを頻繁に切り替える場合に便利です。ヘッドフォンとスピーカー。これを実現するために、「Audio Switcher」と呼ばれる無料でポータブルなオープンソース ソフトウェアを使用します。
方法は次のとおりです。
まず、GitHub の公式ページにアクセスして、「Audio Switcher」アプリケーションをダウンロードします。ポータブル アプリケーションであるため、ソフトウェアをインストールする必要はありません。
オーディオ スイッチャーのダウンロード リンク: https://github.com/xenolightning/AudioSwitcher_v1/releases
アプリケーションをダウンロードしたら、exe ファイルをダブルクリックして開きます。
オーディオ スイッチャー アプリケーションが開いています。いくつかのオプションを有効にする必要があります。そのためには、[設定] タブに移動し、次のオプションを選択します。
トレイに閉じる — アプリケーションを閉じるとシステム トレイに最小化されます。Windows の起動時に開始 — Windows の起動と同時にアプリケーションを起動します。 、ホットキーを使用してオーディオ出力デバイスを切り替えることができます。クイック スイッチ モードを有効にする – このオプションを使用すると、システム トレイのアプリケーション アイコンを右クリックすると表示されるコンテキスト メニューからオーディオ出力デバイスを変更できます。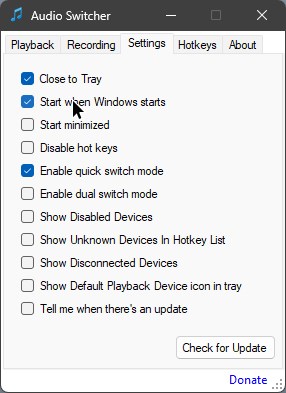
次に、「ホットキー」タブに移動します。ここで、特定のオーディオ出力デバイスにショートカットを割り当てることができます。ウィンドウの下部にある [追加] アイコンをクリックします。
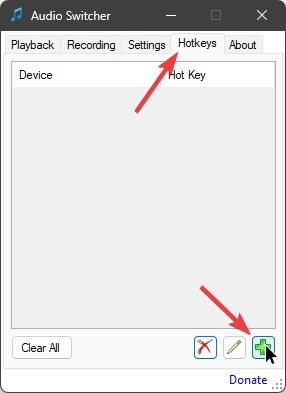
「出力」ドロップダウン メニューからプライマリ オーディオ出力デバイスを選択します。
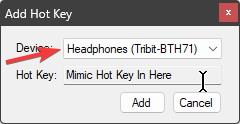
後次に、「ホット キー」フィールドを選択し、割り当てたいキーボード ショートカットを押します。私の場合、「F8」キーを押すとすぐにプライマリ オーディオ出力デバイスに切り替えたいと考えています。というわけで、「F8」キーを押して「追加」ボタンをクリック。
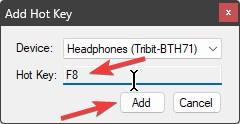
ボタンを押すとすぐにホットキー設定がリストに追加されます。
[追加] アイコンをもう一度押します。
[出力] ドロップダウン メニューと [ホット キー] フィールドを使用して、セカンダリ出力デバイスを追加します。その場合、「F9」を押すとラップトップのスピーカーに切り替わるように設定しました。
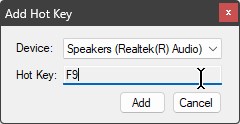
同じ手順に従って、できるだけ多くの出力デバイスを追加します。
最後に、アプリケーションを閉じます。
これからは、割り当てられたキーボード ショートカットを押して、オーディオ出力デバイスを切り替えます。たとえば、私の場合、F8 キーと F9 キーを押すと、それぞれプライマリとセカンダリのオーディオ出力デバイスに切り替わります。
よくある質問 (FAQ)
よくある質問をいくつかご紹介します。 Windows でのオーディオ出力デバイスの切り替えに関する質問:
タスクバーからオーディオ出力デバイスを切り替えることはできますか?
はい、タスクバーからオーディオ出力デバイスを変更できます。タスクバーの音量アイコンをクリックし、「横向き矢印」アイコンをクリックして、オーディオ デバイスを選択します。
オーディオ出力デバイスを切り替えるためのキーボード ショートカットは何ですか?
Windowsには、キーボード ショートカットを使用してオーディオ出力デバイスを切り替えるオプションが組み込まれていません。ただし、オーディオ スイッチャーなどのサードパーティ アプリケーションを使用して、オーディオ デバイスを切り替えるキーボード ショートカットを割り当てることができます。
異なるアプリのオーディオ出力デバイス?
はい、Windows 11 ボリューム ミキサー ウィンドウを介して、異なるアプリに異なるオーディオ出力デバイスを使用できます。開くには、タスクバーのボリューム アイコンを右クリックし、[ボリュームを開く] を選択します。ミキサー.”
オーディオ出力デバイスがリストに表示されない場合はどうすればよいですか?
オーディオ出力デバイスがリストに表示されない場合は、正しく接続され、無効になっていないことを確認します。また、デバイスの電源が入っていて、正しく機能していることを確認する必要があります。問題が解決しない場合は、デバイスのオーディオ ドライバーを更新するか、Windows でオーディオ トラブルシューティング ツールを実行する必要があります。
Windows 11 でオーディオ出力を HDMI に変更するにはどうすればよいですか?
オーディオ出力を HDMI に変更するには、タスクバーの音量アイコンをクリックし、[横向き矢印] アイコンをクリックして、リストから HDMI オーディオ出力デバイスを選択します。
Windows 11 でオーディオ出力を簡単に交換 –結論
結論として、Windows 11 でのオーディオ出力デバイスの切り替えは、設定アプリ、ボリューム ミキサー、またはキーボード ショートカットを使用して行うことができる簡単なプロセスです.ヘッドフォンとスピーカーを切り替える必要があるかどうか
このシンプルで簡単な Windows ハウツー ガイドがお役に立てば幸いです。
行き詰まっている、または助けが必要な場合は、メールを送信してください。できる限りお手伝いします。