スライド ショーは、複数の静止画像を事前に配置された順序で表示するものです。投影スクリーンまたは電子ディスプレイ デバイスに投影できます。
この包括的で十分に調査された記事では、デフォルトおよびサードパーティの Windows アプリケーションを使用してランダム化されたスライドショーを作成するために考えられるすべての方法について説明しています。
>
この記事は、Windows 10 でランダム化されたスライドショーを作成する方法を紹介することを目的としています。
では、早速始めましょう!
別の投稿をチェックしてください。 Windows 10 Home Edition でリモート デスクトップ RDP を有効にする
Windows 10 でランダム化されたスライドショーを作成する方法
ランダム化されたシャッフル スライドショーを作成する必要がある場合フォルダーに写真を保存すると、ランダム化されたスライドショーのツールとしてサードパーティ アプリケーションまたは Windows をより効果的に使用できます。
Windows でランダム化されたスライドショーを作成する方法は次のとおりです。
1. Windows ファイル エクスプローラーの使用
ファイル エクスプローラーは、Windows で写真やファイルを表示および管理するための既定のツールです。数多くの優れた機能に加えて、スライド ショーと呼ばれる独自の機能も提供します。ファイル エクスプローラーでランダム化されたスライドショーを作成するには、次の手順に従います。
ファイル エクスプローラーでランダム化されたスライドショーを作成する手順は次のとおりです。
all を入力します。写真を 1 つのフォルダに保存します。スライドショーに表示する画像をフォルダから選択します。上部のメニュー バーの [管理] の下にある [画像ツール] をクリックします。 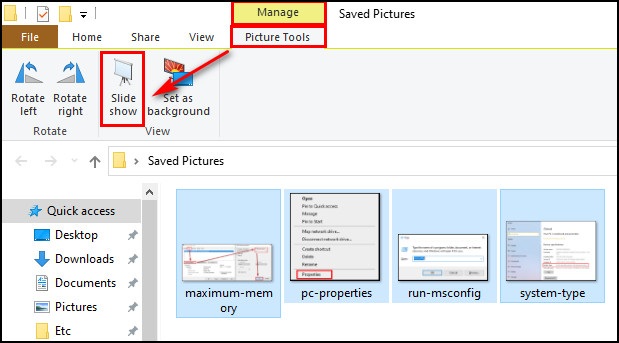 スライドショーを選択しますリボンから。画像を右クリックして、[シャッフル] を選択します。
スライドショーを選択しますリボンから。画像を右クリックして、[シャッフル] を選択します。 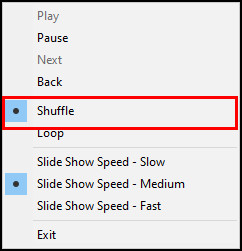
このプロセスは再生を開始しますあなたの写真をランダムに。さらに、スライド ショーの速度を低速、中速、高速に設定することもできます。
このガイドに関連して、学生向けに Windows 10 を無料で入手する方法
<強い>2. Windows フォト ビューアーを使用する
Microsoft は、Windows XP のデフォルトの写真表示アプリケーションとして Windows フォト ビューアーを導入しました。現在、Windows はフォト アプリをデフォルトの画像ビューアーとして使用していますが、Windows フォト ビューアーに簡単に切り替えることができます。
以下の手順に従って、Windows フォト ビューアーでランダムなスライドショーを作成してください。
Windows フォト ビューアでランダムなスライドショーを作成する方法は次のとおりです:
写真が含まれている フォルダに移動します。開きたい画像を選択します。目的の写真を右クリックします。[アプリケーションで開く] > [Windows フォト ビューアー] に移動します。<ページの下部中央にある [strong>スライド ショーの再生] ボタンをクリックするか、F11 キーを押します。  画像を右クリックして選択シャッフル。
画像を右クリックして選択シャッフル。
Windows フォト ビューアーを使用して、写真のスライド ショーの再生が開始されます。
Windows ユーザーは、デスクトップ スライドショー シャッフルを簡単に作成できます。 Windows 10 でデスクトップ スライドショー シャッフルを作成するには、読み続けてください。
Windows 10 でページ ファイルを調整する方法については、ガイドに従ってください。
でデスクトップ スライドショー シャッフルを作成する方法Windows 10
Windows でランダム化された画像のスライドショーを作成するのは簡単です。次に、Windows の壁紙用のデスクトップ スライドショー シャッフルを作成する別の方法を見てみましょう。これらの手順に従って、デスクトップの壁紙画像を簡単にシャッフルできます。
Windows でデスクトップ スライドショー シャッフルを作成する手順は次のとおりです:
デスクトップの空き容量を右クリックし、メニューから [個人設定] を選択します。 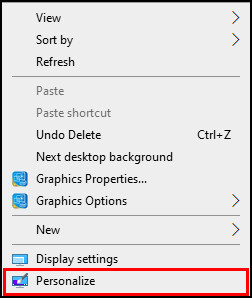 ドロップダウン メニューをクリックしますドロップダウン メニューから [スライドショー] を選択します。[次のアルバムの選択] の下にある [参照] ボタンをクリックします。目的のフォルダの場所に移動し、フォルダを選択します。このフォルダを選択をクリックします。シャッフル時間を選択します[画像を次ごとに変更] オプションの下で、[シャッフル] ボタンをオンに切り替えます。
ドロップダウン メニューをクリックしますドロップダウン メニューから [スライドショー] を選択します。[次のアルバムの選択] の下にある [参照] ボタンをクリックします。目的のフォルダの場所に移動し、フォルダを選択します。このフォルダを選択をクリックします。シャッフル時間を選択します[画像を次ごとに変更] オプションの下で、[シャッフル] ボタンをオンに切り替えます。 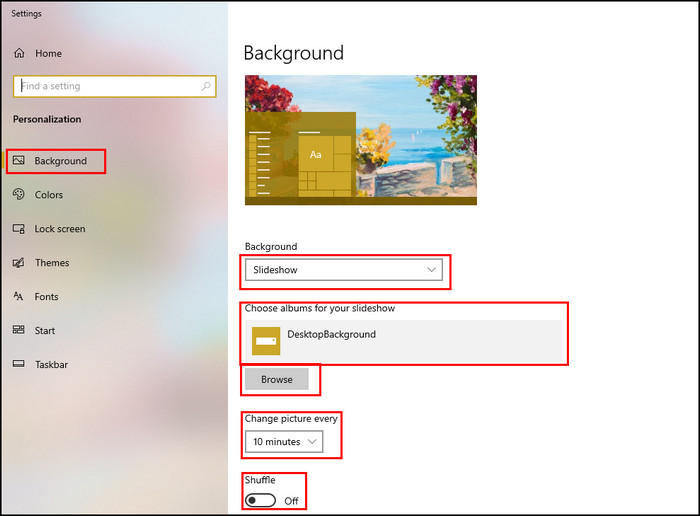
正常にオンになりましたデスクトップ壁紙のデスクトップ スライドショー シャッフル機能。デスクトップの背景画像は一定時間後に変化し、写真はランダムにシャッフルします。
Windows または Mac でスライドショーを作成する方法は他にもあります。デスクトップの壁紙用のデスクトップ スライドショー シャッフルを作成できます。詳細については、後続のガイドを読み続けてください。
IE11 Windows 10 をアンインストールする 5 つの効果的な方法に関する完全なガイドです。
アプリを使用してランダム化されたスライドショーを作成する方法Windows 10
Slideshow Maker は、Windows 10、8、7、および XP と互換性のある Icecream Apps Ltd の無料アプリケーションです。この優れたアプリケーションを使用すると、ワンクリックでプロ並みのビデオ スライドショーを作成できます。
技術に詳しくなくても、スライドショーを簡単に作成できます。最も重要なことは、Slideshow Maker を使用してスライドショーを作成する際に、写真をランダム化することを選択できることです。
Slideshow Maker アプリケーションには、多数の独自機能が満載です。詳細については、アプリケーションで利用できる機能のリストをご覧ください。
スライドショー メーカーで利用できる機能のリストは次のとおりです:
次のことができます:
個々の写真に期間とトランジションを設定します。音楽付きのスライドショーを作成します。を追加します>カスタム テキストをスライドショーに追加します。さまざまなトランジション効果を追加します。作成する前にスライドショーをプレビューします。ファイル名で写真のスライドショーを並べ替えます。 strong>またはランダムに。4K スライドショーを作成します。写真のスライドショーをさまざまな ビデオ形式で保存します。スライドショーメーカー。画像を使用して簡単にビデオ プレゼンテーションを作成できます。 Slideshow Maker を使用してスライドショーを作成するには、以下の手順を読み続けてください。
また、Windows 10 キーを購入するのに最適な場所に関する別の投稿もご覧ください。
方法は次のとおりです。 Slideshow Maker を使用してランダムなスライドショーを作成するには:
Slideshow Maker<をダウンロードしてインストールします。/strong>。アプリケーションを起動します。[写真を追加] をクリックします。  を参照画像を含むフォルダ。好みの写真を選択して開きます。時間、トランジションを微調整します>、各画像の テキスト 。必要に応じて ファイル名 と 形式 を変更します。音声 を追加し、オーディオ ファイルの設定を変更します。解像度、サイズに合わせる、トランジションの長さを設定します。
を参照画像を含むフォルダ。好みの写真を選択して開きます。時間、トランジションを微調整します>、各画像の テキスト 。必要に応じて ファイル名 と 形式 を変更します。音声 を追加し、オーディオ ファイルの設定を変更します。解像度、サイズに合わせる、トランジションの長さを設定します。 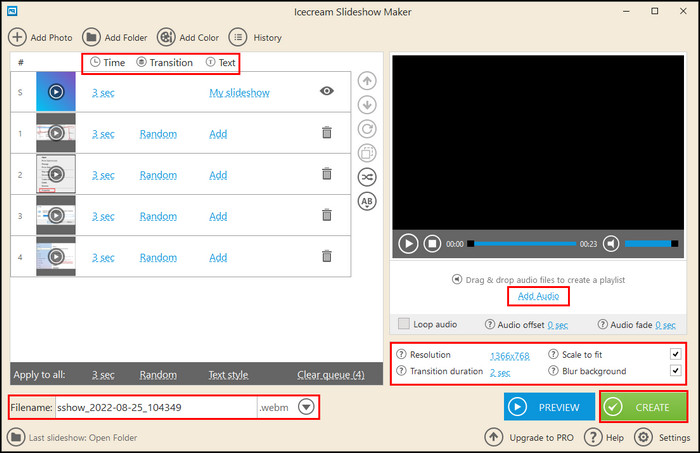 作成プロセスが終了するまで待ちます。
作成プロセスが終了するまで待ちます。
プロセスが終了すると、YouTube、DropBox などのソーシャル メディア プラットフォームでスライドショーを直接共有するためのいくつかのオプションが表示されます。
スライドショーをCD/DVDに書き込むオプションもあります。 Mac ユーザーは、スライドショーを簡単に作成するためのサードパーティ製プログラムもいくつか持っています。ランダム化されたスライドショーを作成するには、この記事の次の部分に進んでください。
Windows 10 で RDP ショートカット アイコンを作成する方法に関する完全なガイドは次のとおりです。
写真をランダム化する方法Windows 10 のフォルダー内
写真をランダム化するにはさまざまな方法があります。 Windows ファイル エクスプローラーまたはサードパーティ プログラムを使用して、画像をランダム化できます。任意のフォルダーから写真をすばやくランダム化する方法を見てみましょう。
フォルダー内の写真をランダム化する方法は次のとおりです。
1. Windows ファイル エクスプローラーを使用する
ファイル エクスプローラーには、写真をランダム化する既定の機能はありません。ただし、機能を使用してファイル エクスプローラーで写真を並べ替えることができます。以下の手順に従って、ファイル エクスプローラーを使用してフォルダー内の写真をランダム化します。
Windows ファイル エクスプローラーを使用して写真をランダム化する手順は次のとおりです。
開く Windows + E キーを同時に押してファイル エクスプローラーを開きます。画像を保存した フォルダ を開きます。上部のメニュー バーから [表示] タブをクリックします。上部のリボンから [並べ替え] をクリックします。 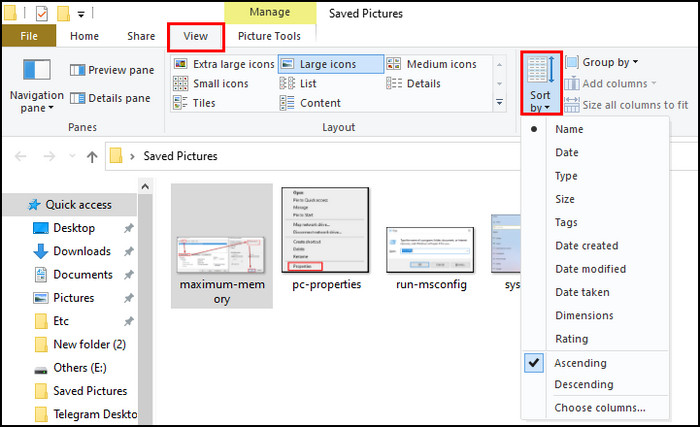 オプションを選択ドロップダウン メニューから、名前、日付、タイプ、サイズ、タグ、作成日、変更日、撮影日、寸法、評価などのオプションを選択できます.
オプションを選択ドロップダウン メニューから、名前、日付、タイプ、サイズ、タグ、作成日、変更日、撮影日、寸法、評価などのオプションを選択できます.
[名前] オプションを選択すると、写真は名前に従ってシャッフルされます。他のオプションでも同じことが行われ、画像の並べ替え方法が異なります。
数枚の写真しか扱っていない場合は、写真の名前を任意の乱数で変更できます。これにより、フォルダー内の画像もランダム化されます。
Windows 10 をアクティブ化しないことのデメリットについては、別の投稿をご覧ください。
2.コマンド プロンプトを使用する
Windows のコマンド プロンプト機能を使用して、写真にランダムな名前を設定することもできます。以降の手順に従って、フォルダー内の写真をランダム化します。
コマンド プロンプトを使用してフォルダー内の写真をランダム化する方法は次のとおりです:
画像をすべてコピーします。 フォルダに移動します。フォルダをデスクトップに置きます。Windows の検索バーに「cmd」と入力して、コマンド プロンプトを開きます。 。 タイプ cd C:\Users\UserName> の横に移動し、cd の後に スペース があることを確認します。 写真フォルダ をコマンド プロンプト。 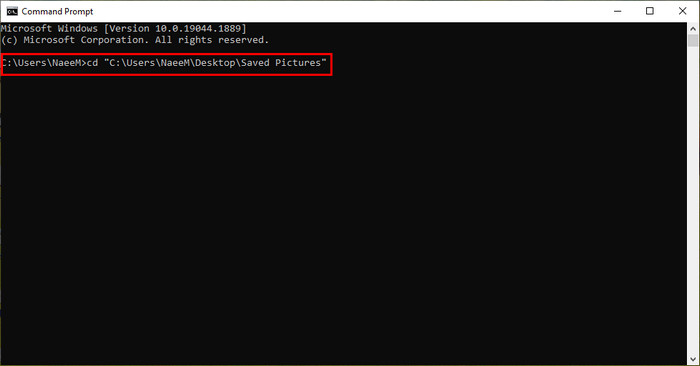 次のコードをコピーして貼り付けますそれをコマンド プロンプトに入力します。 for i in *.jpg; do mv $i $RANDOM.jpg; 写真を保存したフォルダを開きます。[表示] タブをクリックし、[並べ替え<] を選択します。/strong>。ドロップダウン リストから 名前 を選択します。
次のコードをコピーして貼り付けますそれをコマンド プロンプトに入力します。 for i in *.jpg; do mv $i $RANDOM.jpg; 写真を保存したフォルダを開きます。[表示] タブをクリックし、[並べ替え<] を選択します。/strong>。ドロップダウン リストから 名前 を選択します。
このプロセスを使用して、写真を正常にランダム化しました。このプロセスが少し複雑であったり、お使いのデバイスで機能しなかった場合は、次の方法に進んでください。
Windows 11 のベスト 10 の無料ウィジェットとガジェット
3. RandomNames を使用する
RandomNames は、How to Geek によって開発されたコードです。このコードを使用すると、他のファイルと一緒に写真をすばやくランダム化できます。
このコードは簡単に機能し、フォルダー内のファイルの名前を乱数で変更します。以下の手順に従って、RandomNames を正しく使用してください。
RandomNames を使用して写真をランダム化する方法は次のとおりです:
すべての画像を 1 つの フォルダ
に保存します。 strong>。別のドライブにフォルダのコピーを作成します。フォルダの名前をRandomized Photosに変更します。RandomNames.zip フォルダを解凍します。RandomNames.bat ファイルをフォルダから取得します。.bat ファイルを Randomized Photos フォルダに貼り付けます。 .bat ファイル と コマンド プロンプト ウィンドウが開きます。次のメッセージが表示されたら OK と入力します: You are about random rename every every次のフォルダー内のファイル。 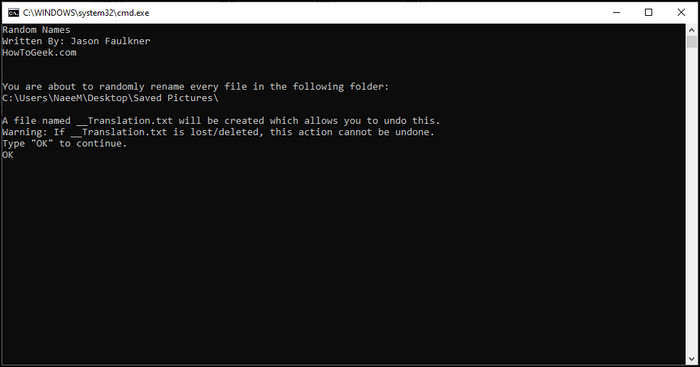 ランダム写真 フォルダを開きます処理によって写真の名前が変更されたかどうかを確認します。上部のメニュー バーから [表示] を選択し、[並べ替え] をクリックします。[名前] を選択します。写真を名前順に並べ替えるドロップダウン メニューです。
ランダム写真 フォルダを開きます処理によって写真の名前が変更されたかどうかを確認します。上部のメニュー バーから [表示] を選択し、[並べ替え] をクリックします。[名前] を選択します。写真を名前順に並べ替えるドロップダウン メニューです。
このプロセスは、写真やファイルの名前をランダムに変更する場合に非常に効率的です。このプロセスを実行する前に、画像を別のフォルダにコピーすることを忘れないでください。
Windows 11 ロジクール マウスが機能しない問題を修正する方法について詳しくは、こちらをご覧ください
<強い>4.一括名前変更ユーティリティを使用する
一括名前変更ユーティリティは、フォルダー内の写真の名前を変更したりランダム化するためのもう 1 つのツールです。このユーティリティは、ほぼすべてのバージョンの Windows と互換性があります。一括名前変更ユーティリティを使用して画像をランダム化するには、以下のプロセスを続けてください。
一括名前変更ユーティリティを使用して写真をランダム化する手順は次のとおりです。
一括名前変更ユーティリティ.すべての写真を 1 つの フォルダ。一括名前変更ユーティリティを使用してフォルダを選択します。さまざまなフィールドから名前変更設定を微調整します。ナンバリングフィールドを選択し、ドロップダウン メニューから サフィックス モードを選択します。名前をランダムに変更するには、名前の変更 をクリックします。 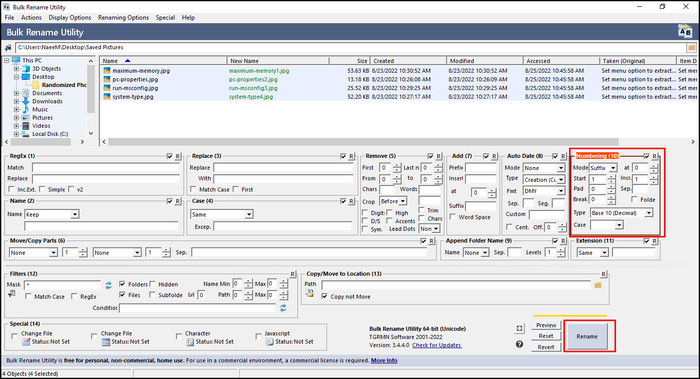 ビューをクリックしますタブを開き、並べ替えを選択します。ドロップダウン リストから名前を選択します。
ビューをクリックしますタブを開き、並べ替えを選択します。ドロップダウン リストから名前を選択します。
一括名前変更ユーティリティを使用すると、次のこともできます名前のプロパティを追加、削除、置換できます。適切な結果が得られるまで、自由に設定を微調整してください。
こちらもお読みください: Windows 11 でマウスの左クリックが機能しない
5.自動並べ替えを無効にする
Windows 10 ユーザーは、Windows ファイル エクスプローラーでファイルを好きな順序で簡単に並べ替えることができます。古いバージョンの Windows には自動整列を無効にするオプションがありましたが、Windows 10 にはこの機能を無効にするオプションがありません。
ただし、サードパーティ ツールを使用してこの機能を無効にすることができます。必要に応じてファイルを配置します。以下の手順で、自動配置を無効にする最適な方法を紹介します。
自動配置を無効にする方法は次のとおりです。
Windows + R キーを一緒に押して、ファイル名を指定して実行ダイアログ ボックスを開きます。ダイアログ ボックスに regedit と入力し、Enter を押します。 に移動します。 HKEY_CURRENT_USER\SOFTWARE\Classes\Local Settings\Software\Microsoft\Windows\Shell\Bagsバッグを右クリックし、[削除] を選択します。 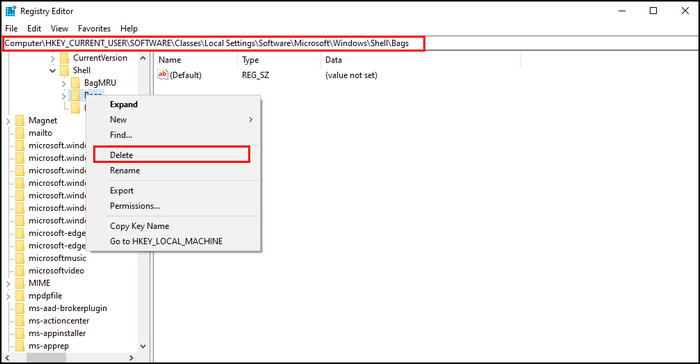
バッグの削除に成功しましたプロセスの最初のステップ。レジストリ エディタから、同じパスをたどって Software > Microsoft > Windows > ShellNoRoam に移動します。
ShellNoRoam を展開し、bugs サブキーに移動し、前と同様に削除します。 サブキーを削除したら、コンピュータを再起動します。
写真フォルダを開き、[表示] タブをクリックします。自動配置を無効にするオプションがあります。
フォルダー内の写真をランダム化する方法に関する効率的なガイド
Mac でランダム化されたスライドショーを作成する方法
写真は Mac に導入され、多くの優れた動的機能を備えています。この機能には、より優れた写真編集、写真の思い出、同期オプション、サードパーティのプロジェクト拡張機能、そして最も重要なランダム化されたスライドショーが含まれます。
Photos バージョン 3 で、Apple は最初にユーザーがスライドショーを再生するときの機能。写真アプリは、スライドショー用の画像をランダムに選択します。 Mac でランダム化されたスライドショーを作成するには、以下の手順に従ってください。
Mac でランダム化されたスライドショーを作成する方法は次のとおりです。
フォルダ あなたの写真が含まれています。スライド ショーを作成する画像を選択します。トップ メニューから 表示 をクリックします。 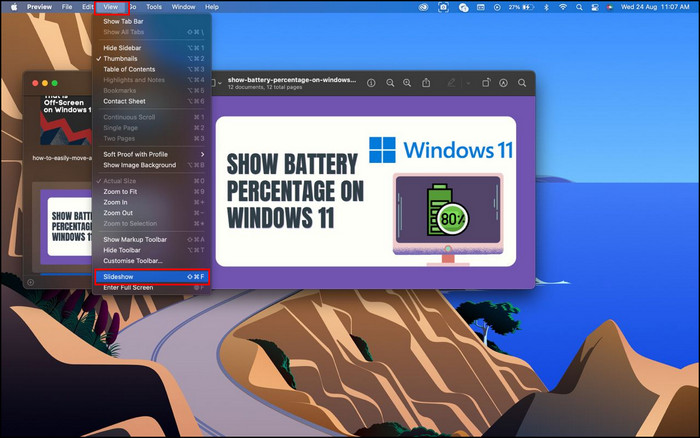 スライドショーを選択またはShift + Command + F キーを同時に押します。
スライドショーを選択またはShift + Command + F キーを同時に押します。
写真がスライドショーで表示され始め、写真アプリが写真をランダムに選択します。
これも便利です。 Mac ユーザー向けに、ランダムな壁紙のスライドショーを作成します。 Mac ユーザーの場合は、次のガイドに進んで、お気に入りの画像のスライドショーを作成してください。
Roku スクリーン ミラーリングが Windows 11 で機能しない
Mac でデスクトップ スライドショー シャッフルを作成する方法
Mac ユーザーにとって、デスクトップ バックグラウンド スライドショー シャッフルを作成する方法は非常に簡単です。以下のガイドラインに従って、最も簡単な方法でデスクトップ バックグラウンド スライドショー シャッフルを作成します。
Mac でデスクトップ スライドショー シャッフルを作成する方法は次のとおりです。
Apple ロゴをクリックし、システム設定を開きます。[デスクトップとスクリーンセーバー] を選択します。左側のメニューから アニメーション を選択します。 ソースの横にあるドロップダウン ポインタをクリックし、フォト ライブラリを選択します。目的の写真を選択しますスライドショー。 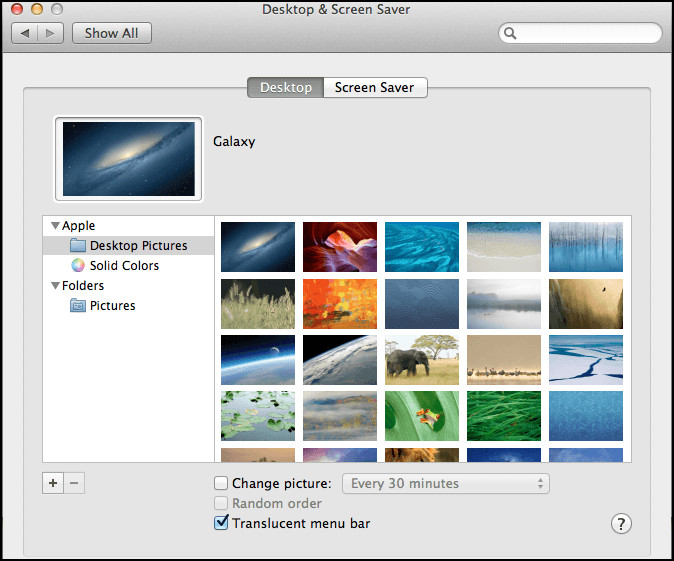 ボックスにチェックを入れるシャッフル スライド オーダーの横にある strong>。
ボックスにチェックを入れるシャッフル スライド オーダーの横にある strong>。
指示に従って、デスクトップ バックグラウンド スライドショー シャッフルを正常にオンにしました。 Mac の壁紙は定期的にランダムに変更されます。
さらに、サードパーティのアプリケーションを使用して、Mac 用のランダム化されたスライドショーを作成できます。以降のガイドでは、このトピックについて詳しく説明します。
Mac でアプリを使用してランダム化されたスライドショーを作成する方法
Mac でランダム化されたスライドショーを作成するには、 iPicture が最も使いやすいアプリケーションであることがわかりました。このアプリケーションを使用して、iPhoto から直接スライドショーを作成できます。
さまざまな専用機能と組み合わせて、スライドショー内の画像をシャッフルするランダム表示オプションがあります。
スライドショーの作成時に便利な iPicture の追加機能もいくつかあります。次のパートでは、iPicture が提供するその他の機能のリストを紹介します。
iPicture の高度な機能のリストは次のとおりです。
スライドショーをサイズ変更するスマート フレーム機能。プレゼンテーションに 全画面モードを適用します。トランジションの膨大なライブラリから トランジション効果を追加します。 ズーム オプションを事前に作成します。 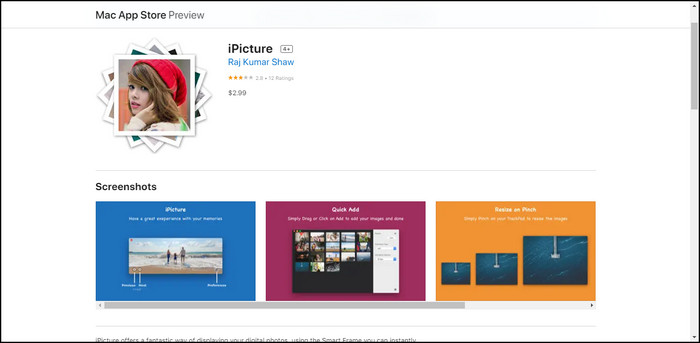 別の期間を設定します
別の期間を設定します
この優れたアプリケーションを使用すると、さまざまなスライドショーをランダムな方法で作成できます。 Mac 用のアプリケーションは他にもいくつかありますが、iPitcure はサービスとパフォーマンスの点で依然として最高です。
よくある質問
Windows 10 でランダム スライドショーを作成するにはどうすればよいですか?
Windows 10 でランダム スライドショーを作成するには、すべての写真をフォルダーに入れ、目的の画像を選択します。 [管理] > [画像ツール] > [スライド ショー] に移動します。スライドショーの実行中に、画面を右クリックして、メニューから [シャッフル] を選択します。
Windows 10 にはスライドショーがありますか?
はい、Windows 10 にはスライドショー機能が組み込まれています。 Windows 10 でスライドショーを有効にするには、スライドショーを作成する画像を選択し、[画像ツール] > [スライドショー] に移動します。 スライドショーをクリックすると、Windows 10 は写真をスライドショーとして再生し始めます。
Windows 10 でデスクトップの背景をシャッフルするにはどうすればよいですか?
Windows 10 では、デスクトップを右クリックして [プロパティ] を選択すると、デスクトップの背景をシャッフルできます。 [スライドショーのアルバムを選択] で、写真を参照して選択し、最後に [シャッフル] ボタンをオンにします。
Windows 10 には無料のスライドショー メーカー?
Windows 10 には、無料のスライドショー メーカーとビデオ エディターなど、複数の無料のスライドショー メーカーがあります。さまざまなビデオ編集機能を備えた優れたスライドショーメーカーです。複数の画像、背景音、スライド間のトランジションを簡単に追加できます。
結論
お気に入りの写真でスライドショーを作成すると、デモンストレーションがより楽しくなります。そして忘れられない。さらに、音楽、トランジション、字幕、およびキャプションを追加する機能は、それを別のレベルに押し上げます。
すべてのソーシャル メディア ユーザーにとって、関連するサウンドトラックを含むスライドショーで思い出を表現する素晴らしい方法です。.適切な写真を使用してスライドショーを作成することは、学生やオフィス ワーカーにとって非常に便利です。
記事全体を完了すると、Windows 10 でさまざまな目的のためにランダム化されたスライドショーを作成する方法がわかります。
どの方法がより効果的でしたか?以下のコメント セクションでお知らせください。