デルのドッキング ステーションを使用して、複数の周辺機器を 1 つのシステムにリンクしています。ただし、他のデバイスと同様に、ハードウェアの非互換性、古いドライバー/BIOS、破損したケーブル/ポートが原因で、さまざまな問題が発生する可能性があります。
最初に、電源接続を確認し、デバイスの LED が点灯しているかどうかを調べます。輝く。また、すべてのケーブルを再接続し、電源アダプタを壁のコンセントに直接差し込んで、Windows または別の OS を更新することをお勧めします。
Dell ドッキング ステーションがまだ機能しない場合は、トラブルシューティングを行う必要があります。症状に基づく問題。問題がポート、ケーブル、LED、または接続された周辺機器にある場合でも、次のガイドが解決に役立ちます。
ハードウェアの互換性をチェック
 USB 3.1 Type-C は Dell ドッキング ステーションをサポート
USB 3.1 Type-C は Dell ドッキング ステーションをサポート
Dell ドッキング ステーションは、 デュアル USB Type-C (USB 3.1) または Thunderbolt 3 (およびそれ以降) のインターフェイスを介した DisplayPort。そのため、ラップトップまたは PC がどちらもサポートしていない場合、デバイスは検出されず、動作しない可能性があります。
ドッキング ステーションはほとんどの Dell システムでサポートされていますが、それでも確認できます。 Dell Commercial Docking Compatibility からガイドはオンラインで入手できます。他のブランドのデバイスを使用している場合は、USB Type-C ポートの DisplayPort (DP) ロゴを確認してください。
Thunderbolt インターフェイスを備えたマザーボードでは、Thunderbolt 3 または 4 のロゴを確認してください。外見は同じで、USB-C ケーブルと互換性があります。
すべてのドライバがインストールされていることを確認する
次に、すべての Dell ドライバとファームウェアが正しくインストールされていることを確認します。モデルによっては、9 つのさまざまなソフトウェア コンポーネントが必要になる場合があります。これを確認するには、ドッキング ステーションのマニュアルを参照してください。
一般的なドライバーとファームウェアの一部を以下に示します。 Intel UHD グラフィックス ドライバー 最新のオペレーティング システム バージョン 最新のドッキング ステーション ファームウェア (お使いのモデルに基づく) 最新のグラフィックス ドライバー Realtek USBオーディオ Realtek USB GBE イーサネット コントローラー ドライバー ASMedia USB eXtensible Host Controller Driver Intel Thunderbolt Controller Firmware Update Utility (Thunderbolt 3 以降を搭載したシステム用) Intel Thunderbolt Controller Driver (Thunderbolt 3 以降を搭載したシステム用)
Update Graphics Drivers
製造元の規定によると、古いグラフィックス ドライバーは、PC がドッキング ステーションを検出できない可能性があります。デバイスを使用するには、統合グラフィックスと専用グラフィックスの両方が最新バージョンである必要があります。
以下は、Windows 11 でインテル UHD グラフィックス 630 ドライバーを更新するための完全なガイドです。それでも、手順は似ているはずです。 NVIDIA および AMD グラフィックスの場合:
Windows + X ホットキーを使用してクイック リンク メニューを開きます。ここで、[デバイス マネージャー] を選択します。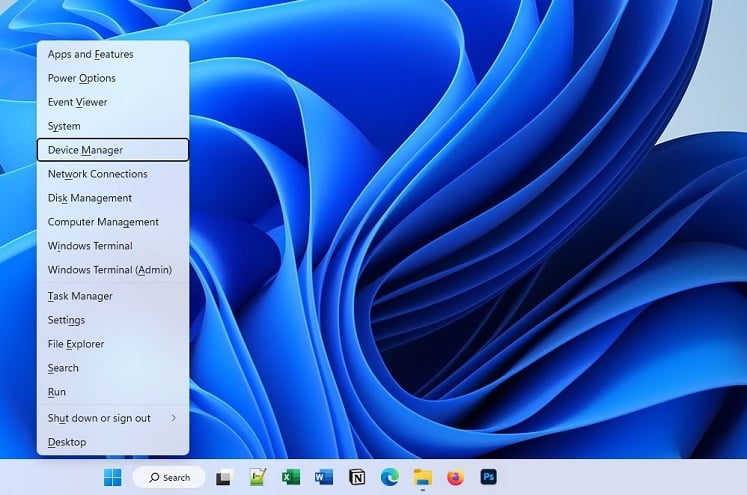
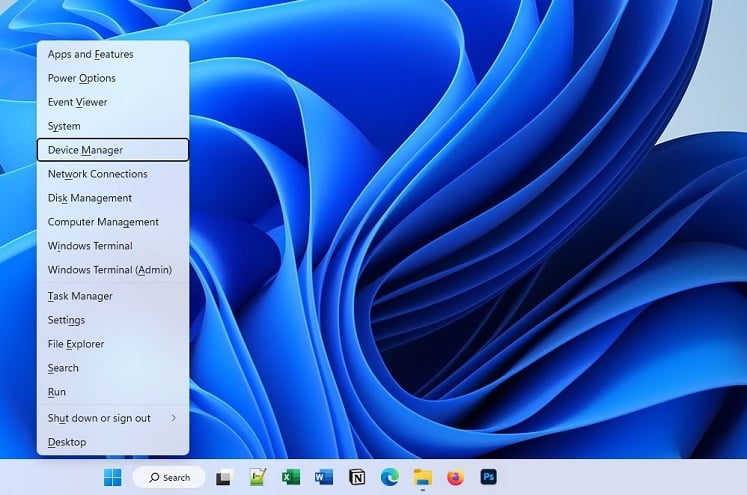 ディスプレイ アダプター に移動すると、1 つ (統合 GPU しかない場合) または複数のオプション (ディスクリート GPU がインストールされている場合) が表示されます。それぞれを連続して右クリックし、[ドライバーの更新] を選択します。
ディスプレイ アダプター に移動すると、1 つ (統合 GPU しかない場合) または複数のオプション (ディスクリート GPU がインストールされている場合) が表示されます。それぞれを連続して右クリックし、[ドライバーの更新] を選択します。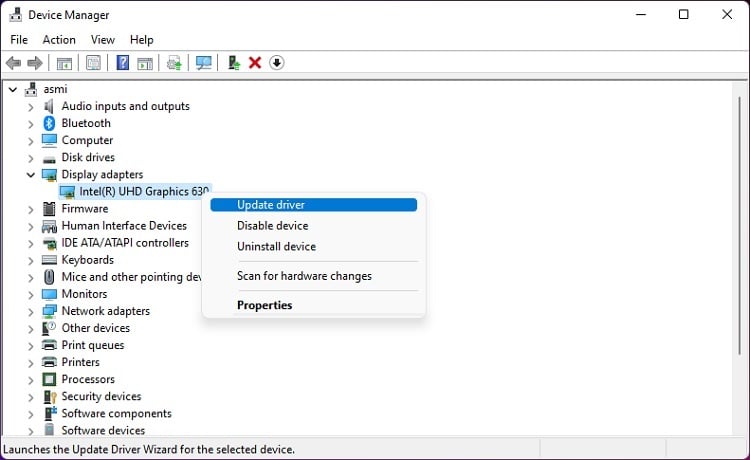
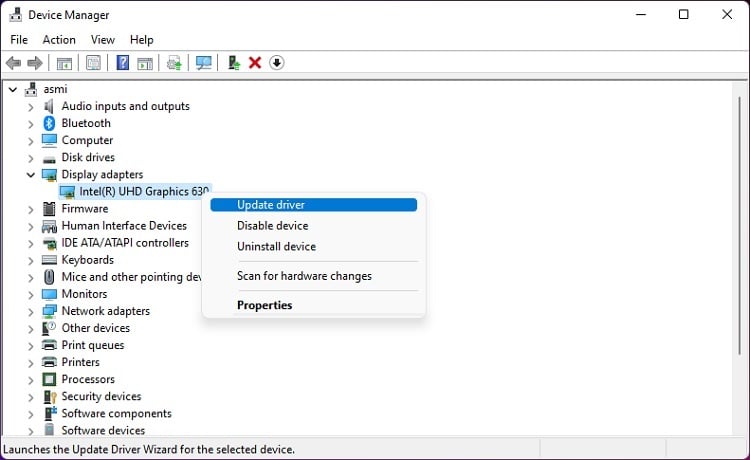 次に、[ドライバーを自動的に検索] オプションを選択し、Windows がドライバーを更新するまで待ちます。
次に、[ドライバーを自動的に検索] オプションを選択し、Windows がドライバーを更新するまで待ちます。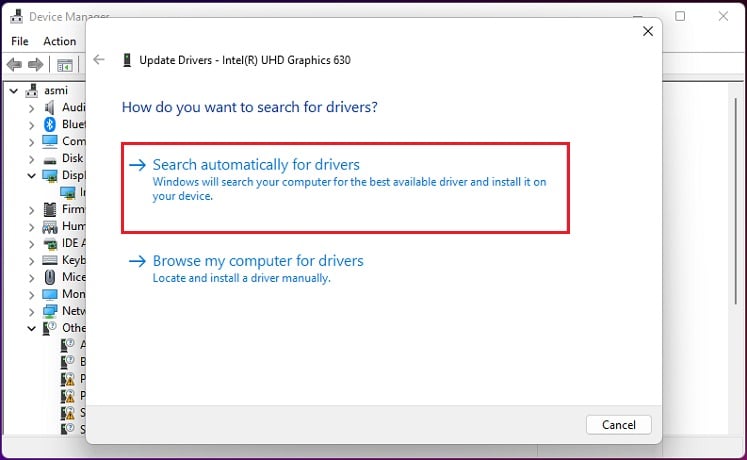
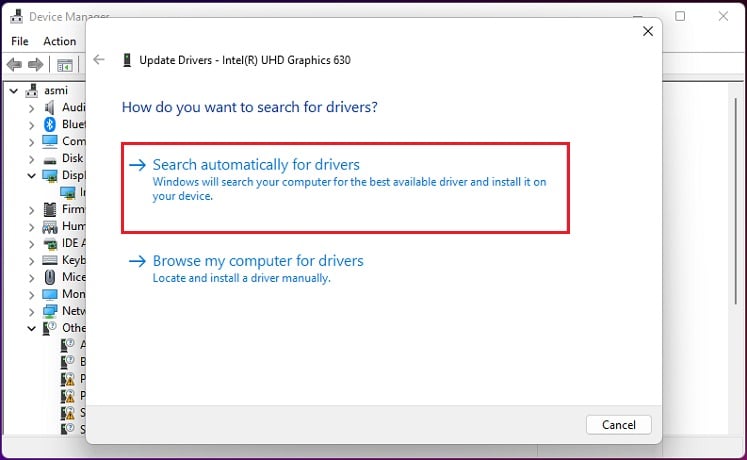
または、Intel のサポート ページ。次に、.exe ファイルを実行して更新を完了します。
追加のヒント:
グラフィックス ドライバーを更新しても問題が解決しない場合は、デバイス マネージャーに再度移動して、以下のドライバー – Realtek USB オーディオ、Realtek USB GBE イーサネット コントローラー ドライバー、および ASMedia USB eXtensible Host Controller Driver。
Thunderbolt ユーザーの場合は、Intel Thunderbolt Controller Firmware Update Utility および Intel Thunderbolt Controller Driver を使用して、
BIOS をアップデート
古い BIOS ではドッキング ステーションが検出されない場合があります。したがって、Dell は、デバイスを使用する前に、BIOS を更新してデバイスの互換性を追加することもお勧めします。これを安全に行うために必要な手順は次のとおりです:
まず、製造元の公式 Web サイトからマザーボードの最新の BIOS バージョンを検索してダウンロードします。次に、フラッシュ ドライブ (容量が 8 GB 以上) を挿入し、FAT32 でフォーマットして、zip フォルダーからすべてのコンテンツを読み込みます。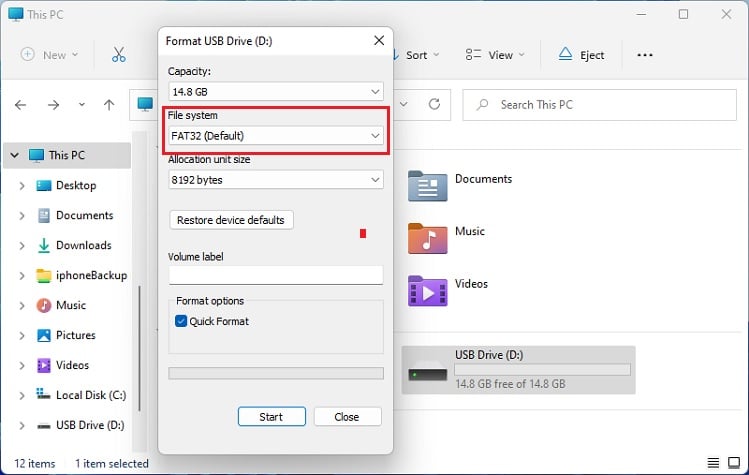
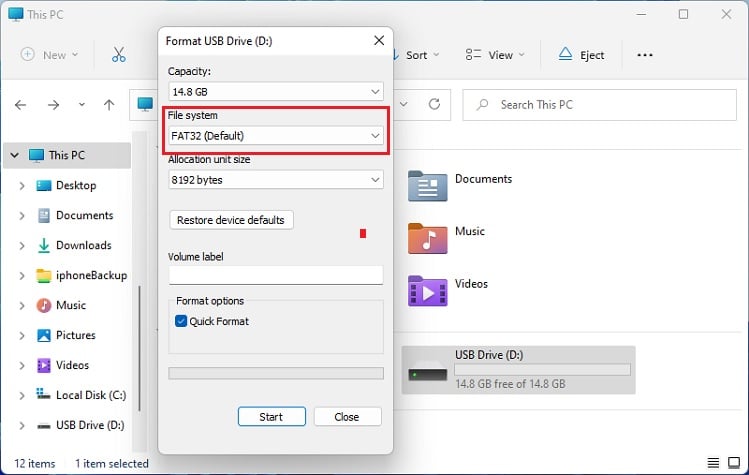 コンピュータを再起動し、専用キーを押して BIOS インターフェイスに入ります。これは、マザーボードに応じて、Esc、Del、F2、またはその他のキーになります。次に、M-Flash セクションを見つけて移動します。続行するには [はい] を押す必要がある場合があります。
コンピュータを再起動し、専用キーを押して BIOS インターフェイスに入ります。これは、マザーボードに応じて、Esc、Del、F2、またはその他のキーになります。次に、M-Flash セクションを見つけて移動します。続行するには [はい] を押す必要がある場合があります。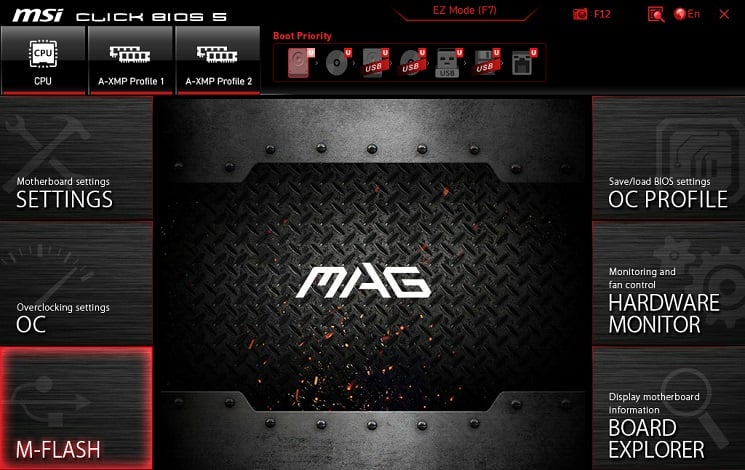
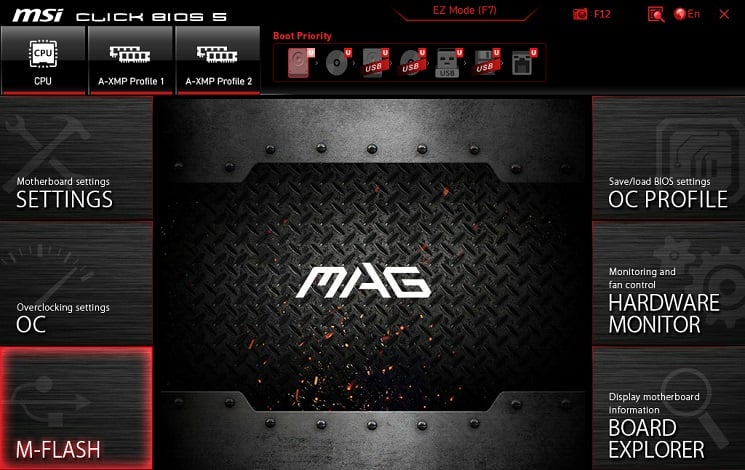 ドライブを取り外した場合は、再度挿入すると、以前にロードしたファイルが表示されます。それを選択し、はいを押して Flash モードに入ります。
ドライブを取り外した場合は、再度挿入すると、以前にロードしたファイルが表示されます。それを選択し、はいを押して Flash モードに入ります。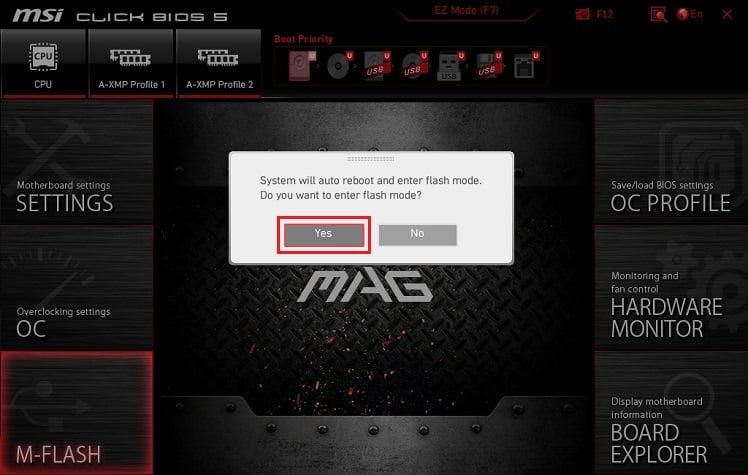
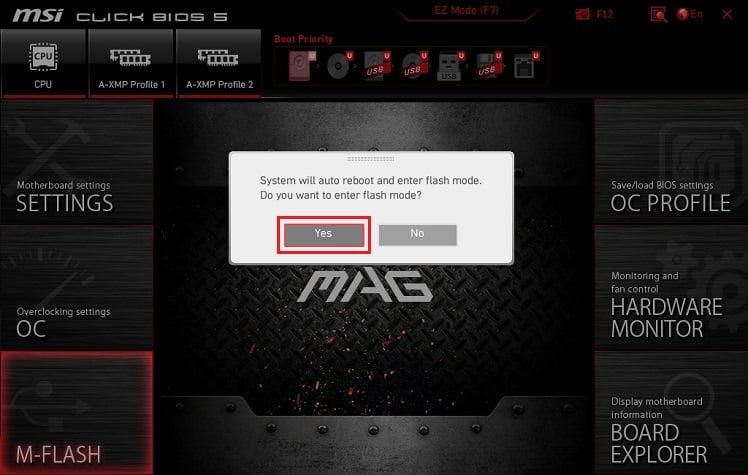 画面が数秒間黒くなり、Flash に入ります。ここで、アップデート ファイルを選択し、指示に従います。
画面が数秒間黒くなり、Flash に入ります。ここで、アップデート ファイルを選択し、指示に従います。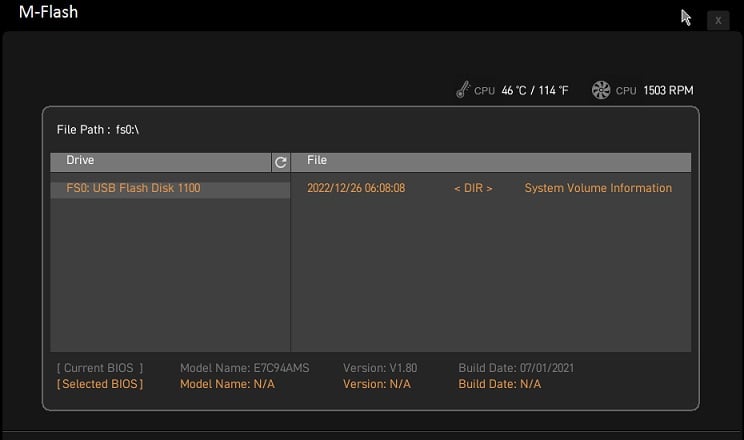
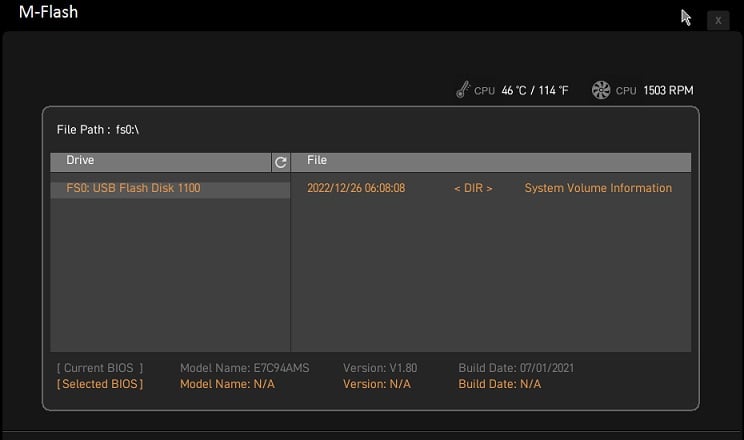 BIOS が更新されるまで待ちます。システムによっては、2 ~ 5 分かかる場合があります。 PC が再起動したら、Dell ドッキング ステーションを再挿入して、動作するかどうかを確認します。
BIOS が更新されるまで待ちます。システムによっては、2 ~ 5 分かかる場合があります。 PC が再起動したら、Dell ドッキング ステーションを再挿入して、動作するかどうかを確認します。
Thunderbolt コントロール センターで接続を確認する
通常、ドッキング ステーションは、コンピュータに接続すると自動的に検出されます (PnP 機能)。ただし、Thunderbolt コントロールをインストールしている場合は、センターですべての Thunderbolt デバイスを管理するには、接続の問題が発生している可能性があります。これは手動で修正できます。必要な作業は次のとおりです。
Thunderbolt Control Center ユーティリティを開きます。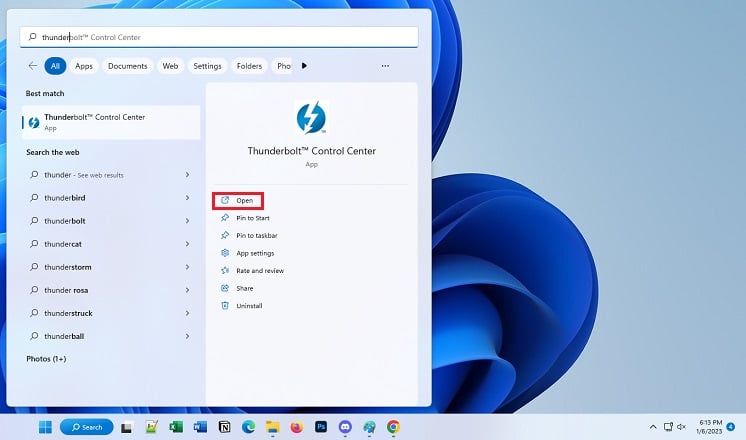
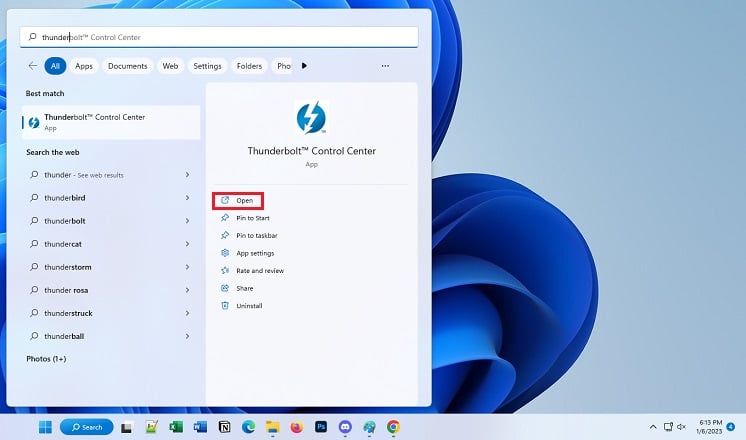 接続された Thunderbolt デバイスの下で、Dell ドッキング ステーションを選択します。 Dell Thunderbolt ケーブルと Dell Thunderbolt Dock の両方が [常時接続] に設定されていることを確認します。
接続された Thunderbolt デバイスの下で、Dell ドッキング ステーションを選択します。 Dell Thunderbolt ケーブルと Dell Thunderbolt Dock の両方が [常時接続] に設定されていることを確認します。 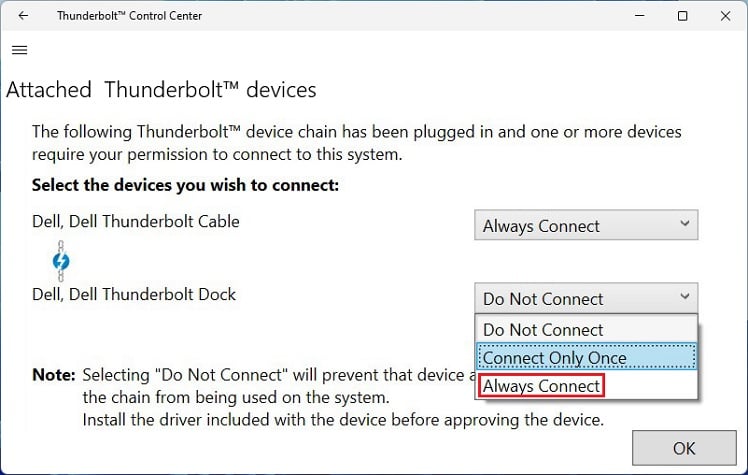
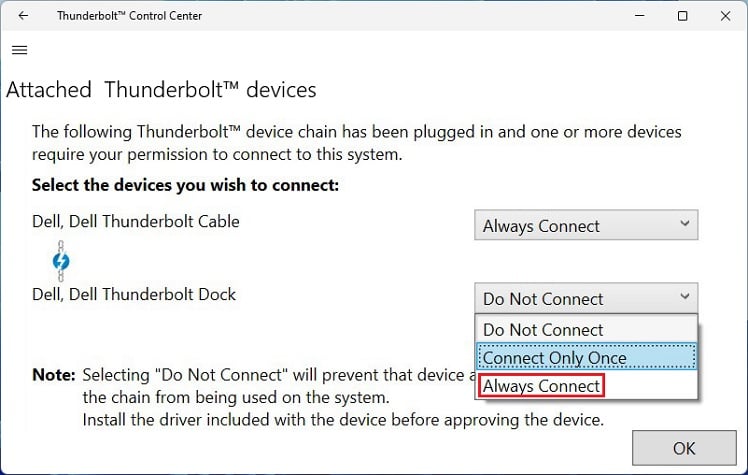
注: [接続しない] を選択すると、デバイスが動作しなくなる可能性があります。また、「Connect Only Once」に設定した場合は、Dell ドッキング ステーションを接続するたびに接続設定を調整する必要があります。
破損したケーブルとポートを調べる

 ドッキング ステーションのポートとケーブルが損傷していないか確認してください
ドッキング ステーションのポートとケーブルが損傷していないか確認してください
すべての所定のドライバー、BIOS を更新し、ソフトウェア接続に問題がない場合は、ケーブルまたはケーブルに問題がある可能性があります。ポート。
まず、USB-C ケーブル モジュールを確認することをお勧めします。ここで問題が見つかった場合は、製造元に連絡する必要があります。デバイスの保証を確認し、最寄りのデル修理センターに持ち込んで、修理できるかどうかを確認してください。それ以外の場合は、新しいドッキング ステーションを入手するしかありません。
電源ポートが破損している場合は、同じ手順をお勧めします。また、電源アダプタをチェックして、交換が必要かどうかを確認してください。
ただし、ドッキング ステーションが検出されても、接続されている周辺機器が動作しない場合は、関連するポートを確認してください。ケーブル。損傷が見つかった場合は、別のポートを使用してください。また、ケーブルを交換して、デバイスが動作を開始するかどうかを確認することもできます。
ドッキング ステーションの電源を入れ直します
ポートとケーブルに物理的な損傷がない場合、Dell ドッキング ステーションはおそらく無反応状態です。そのため、デバイスの電源を入れ直してみてください。これにより、構成パラメーターが再初期化され、関連する問題が修正されます:
まず、コンピューターから USB-C 接続を取り外します。
 さぁ、AC アダプターを抜きます ドッキング ステーションの電源ポートから。次に、電源ボタンを少なくとも 30 秒間押し続けて、コンデンサを放電します。 1 分ほど待ってから、電源アダプタを再接続してください。
さぁ、AC アダプターを抜きます ドッキング ステーションの電源ポートから。次に、電源ボタンを少なくとも 30 秒間押し続けて、コンデンサを放電します。 1 分ほど待ってから、電源アダプタを再接続してください。
 最後に、コンピュータでUSB-C 接続を再確立します。
最後に、コンピュータでUSB-C 接続を再確立します。
ドッキング ステーションのファームウェアを更新する
Dell ドッキング ステーションが以前は機能していたが、最近問題が発生している場合は、ファームウェアが破損しているか、古い可能性があります。このような場合は、Dell ファームウェア アップデート ユーティリティ<をダウンロードすることをお勧めします。/a> モデルに合わせて、以下の手順に進みます:
ドッキング ステーションが正しく接続されていることを確認します。ユーティリティを起動し、最新のファームウェアが検出されるまで待ちます。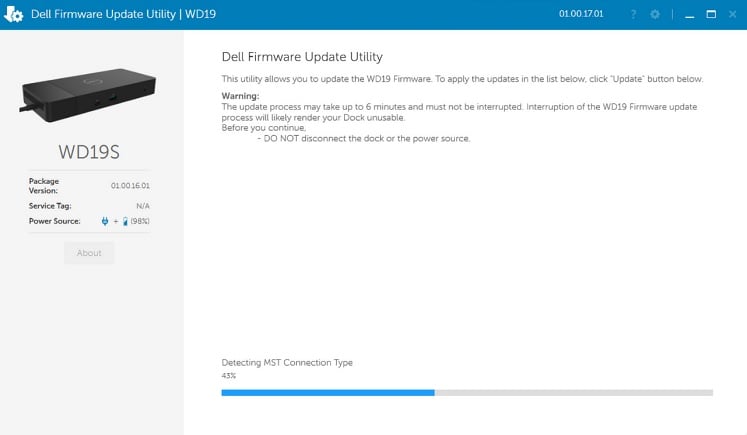
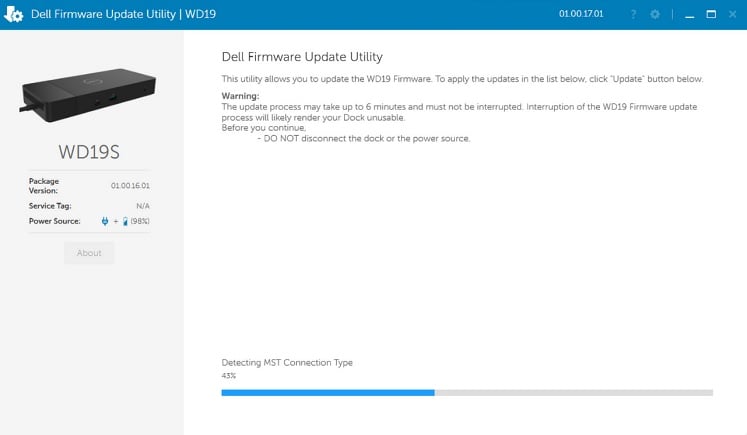 更新ボタンと終了ボタンが表示されたら、前者を選択します。
更新ボタンと終了ボタンが表示されたら、前者を選択します。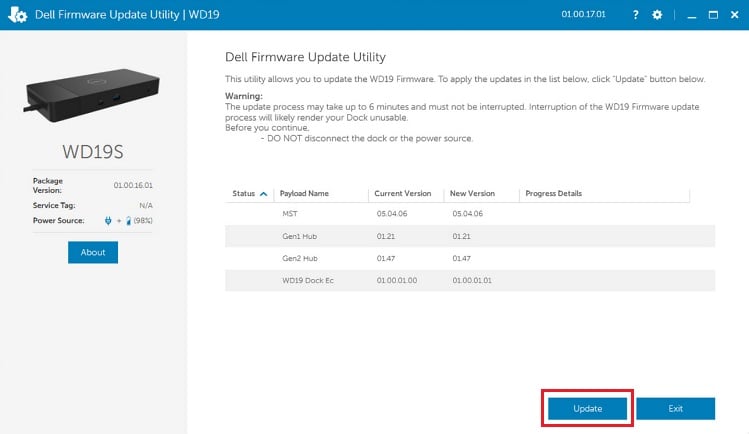
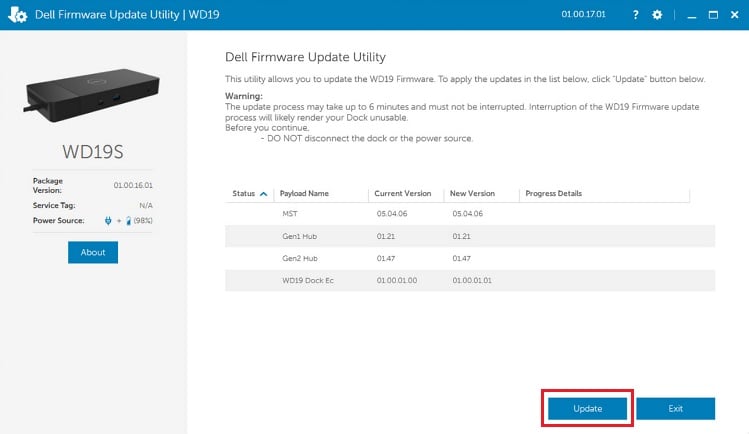 繰り返しますが、更新が完了するまで待ちます。システムとドッキング ステーションのモデルによっては、4 ~ 6 分かかる場合があります。ユーティリティを終了し、デバイスの電源を入れ直します。
繰り返しますが、更新が完了するまで待ちます。システムとドッキング ステーションのモデルによっては、4 ~ 6 分かかる場合があります。ユーティリティを終了し、デバイスの電源を入れ直します。
注意: ドッキング ステーションが機能しなくなる可能性があるため、ファームウェアの更新中に電源が中断されないようにしてください。
BIOS 設定を構成する
デフォルトでは、いくつかのマザーボードは、重要な USB、Thunderbolt、および Dock 構成設定を無効にします。ドッキング ステーションのモデルによっては、デバイスを使用する前にいくつかの BIOS 設定を有効にする必要があります。
たとえば、Dell ユニバーサル ドッキング ステーションを使用している場合は、次の手順に従って BIOS 設定を構成します。:
BIOS インターフェースに入ったら、詳細オプション または システム構成 に移動します。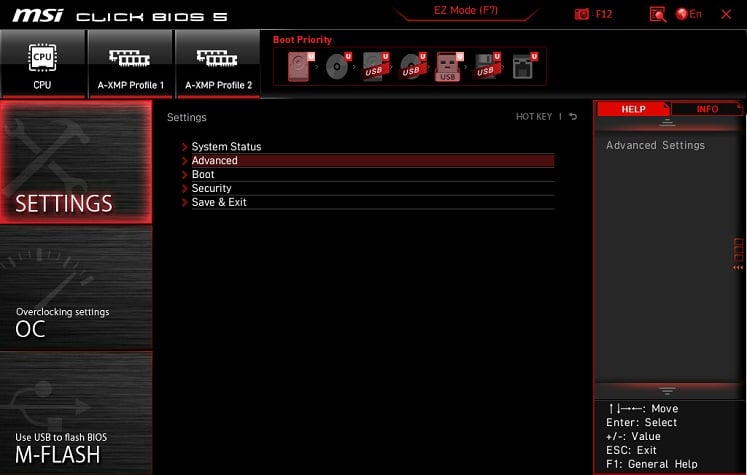
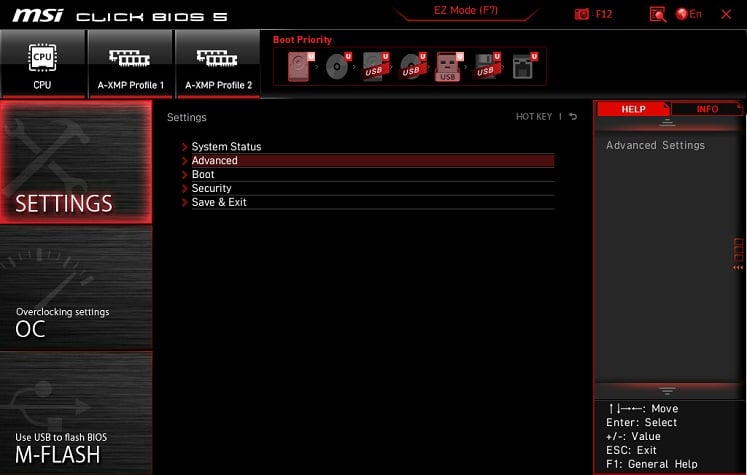 ここで USB 構成を探し、利用可能な場合はこれらの設定を有効にします – USB ブートサポート、外部 USB ポート、USB PowerShare。
ここで USB 構成を探し、利用可能な場合はこれらの設定を有効にします – USB ブートサポート、外部 USB ポート、USB PowerShare。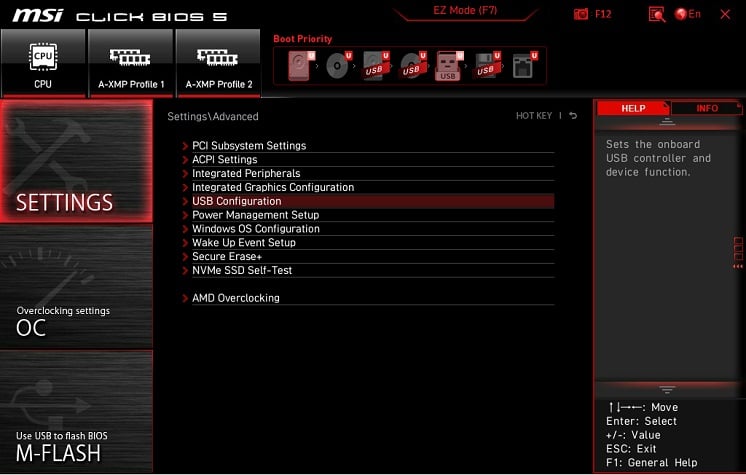 次に、[Dell Type-C Dock Configuration] オプションを見つけて、[Always Allow Dell Docks] オプションをオンにします。 Thunderbolt ユーザーの場合は、Thunderbolt テクノロジー サポート、Thunderbolt アダプター プリブート モジュール、および Thunderbolt アダプター ブート サポート のオプションが有効になっていることを確認してください。
次に、[Dell Type-C Dock Configuration] オプションを見つけて、[Always Allow Dell Docks] オプションをオンにします。 Thunderbolt ユーザーの場合は、Thunderbolt テクノロジー サポート、Thunderbolt アダプター プリブート モジュール、および Thunderbolt アダプター ブート サポート のオプションが有効になっていることを確認してください。
一部のモデルでは、セキュリティ レベル オプションを無効にする必要がある場合もあります。これらの BIOS の変更を保存し、コンピューターを再起動します。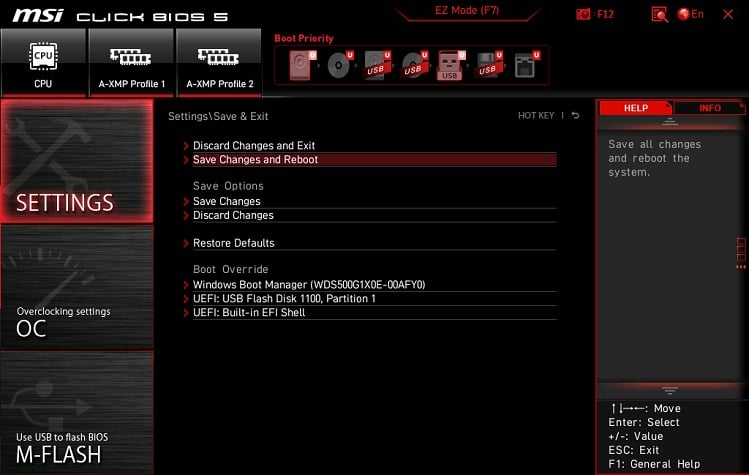
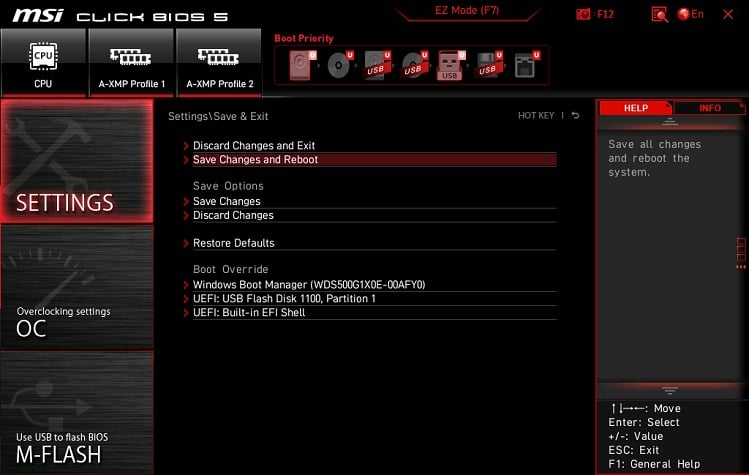 次に、Dell ドッキング ステーションを再接続して、問題が解決するかどうかを確認します。
次に、Dell ドッキング ステーションを再接続して、問題が解決するかどうかを確認します。
関連する設定を調整する
場合によっては、ドッキング ステーションが検出されて正常に動作している間に、接続された周辺機器に問題があることがあります。
たとえば、デバイスを使用して 1 つまたは複数のモニターを接続した場合、ビデオが表示されない、画像が歪む/ちらつくなどの問題が発生する可能性があります。このような場合は、ビデオ ケーブルが正しく接続され、ビデオ出力も有効になっていることを確認してください。
それでも問題が解決しない場合は、次の解決策を試すことができます: ドッキング ステーションでサポートされている適切な画面解像度を設定します。リフレッシュ レートをデバイスでサポートされている最高の Hz に設定します。モニター設定をリセットします。各ディスプレイが HDCP 2.2 をサポートしていることを確認してください。複数のモニターを接続する場合、一部のモデルでは Intel 用に 2 台、NVIDIA/AMD 用に 3 台の追加ディスプレイしかサポートされません。ユーザーマニュアルをチェックして、セットアップが仕様を満たしていることを確認してください。
同様に、LAN または USB デバイスで複雑な問題が発生している場合は、BIOS で LAN/GBE オプションが有効になっていることと、障害のあるポート/ケーブルがないことを確認してください。また、デバイス マネージャーから必要なドライバーを確認して更新することをお勧めします。
別のコンピューターで問題を確認する
最後のオプションは、Dell ドッキング ステーションを別の PC に接続することです。デバイスが機能しない場合は、保証を確認し、最寄りのデル修理センターにお持ちください。 公式テクニカル サポート ページにアクセスして連絡することもできます。
追加のサポートが必要な場合は、下のコメント セクションに問題を投稿してください。喜んでお手伝いさせていただきます!