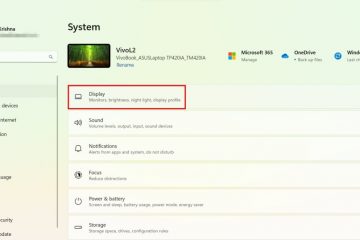イヤホンやスピーカーの左右のチャンネルの音が不均一だと、耳障りになることがあります。これには多くの理由が考えられますが、Windows で左右の音量を調整するためにできることがいくつかあります。この記事では、Windows 10/11 で左右の音量チャンネルを調整する方法、その原因と考えられる原因、再発を防ぐ方法について説明します。それでは始めましょう。
目次
Windows で左右の音量チャンネルを調整する
先に進む前に、まず、問題がイヤフォンまたは Windows PC で使用できます。確認するには、イヤホンを別の PC または電話に接続します。正常に聞こえる場合、問題はラップトップまたはデスクトップにあります。他のデバイスでも音が悪い場合は、イヤホン自体に問題があります。同様に、PC で他のイヤホンを使用することもできます。
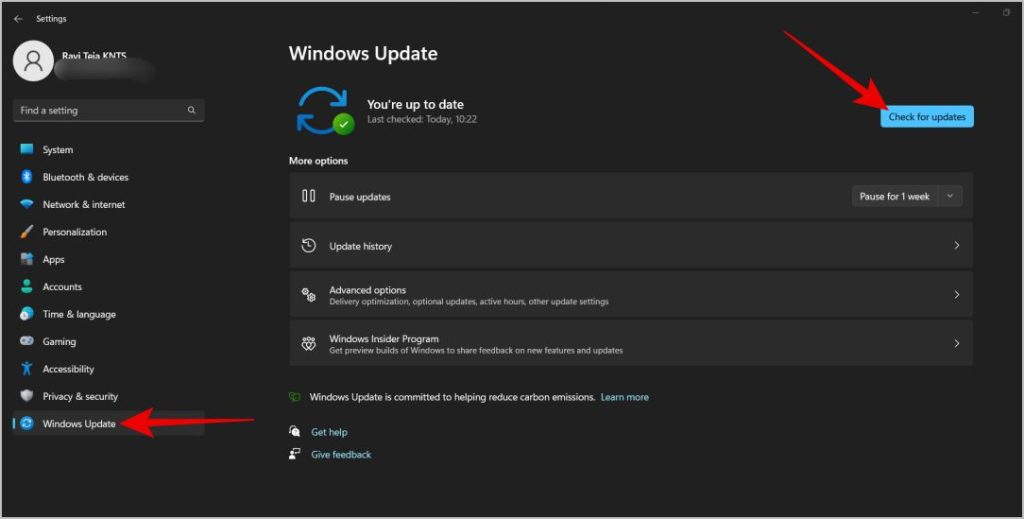
ほとんどの場合、問題はイヤホン自体にあります。とにかく、問題がイヤホンにあるのか PC にあるのかに関係なく、左右の音量チャンネルを修正して修正する方法を次に示します。
1.イヤホン/スピーカーが汚れていないことを確認する
まず、イヤホンのスピーカーの通気口をきれいにしてください。音の問題も発生する可能性があります。一部のイヤホンには、音響を改善するのに役立つ真空を作成するために外側に通気孔があり、それもきれいであることを確認してください.
2.ラップトップ/デスクトップを再起動します
OS にバグや時折の不具合がある可能性があります。ほとんどの場合、PC を再起動すると解決します。左下隅にある Windows アイコンをクリックし、電源アイコンを選択して、[再起動] ボタンをクリックするだけです。
3. OS を最新バージョンに更新
また、Windows OS の最新バージョンで実行しているかどうかを確認することもできます。これを行うには、[設定] アプリ > [Windows Update] > [更新プログラムの確認] を開きます。利用可能なアップデートがある場合は、ダウンロードしてインストールします。
4.オーディオ ドライバーを更新する
イヤホン/スピーカーと PC に互換性の問題がある場合があります。特定のデバイスのドライバーを更新することで解決できます。ドライバーは、ハードウェアとソフトウェア。そのため、ドライバーを最新バージョンに更新すると、互換性が向上します。
1. 更新するには、Windows アイコン をクリックし、デバイス マネージャー を検索して開きます。
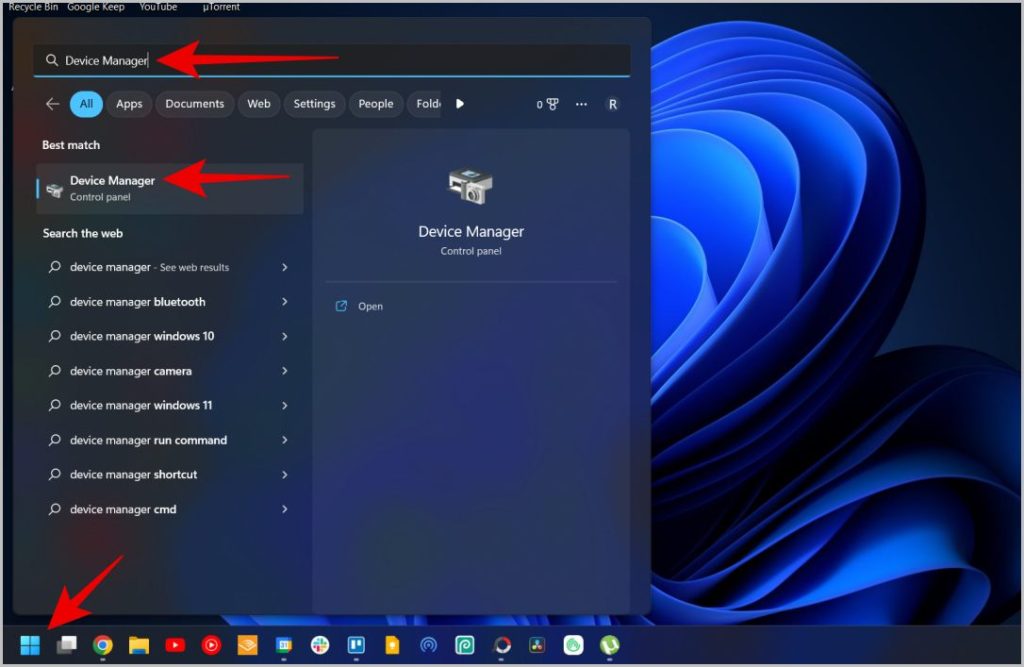
2. デバイス マネージャーで、[サウンド、ビデオ、およびゲーム コントローラー] をクリックして展開します。
3. ここで、ドライバーを更新するイヤホンまたはスピーカーを右クリックします。ポップアップ メニューで、[ドライブの更新] オプションを選択します。
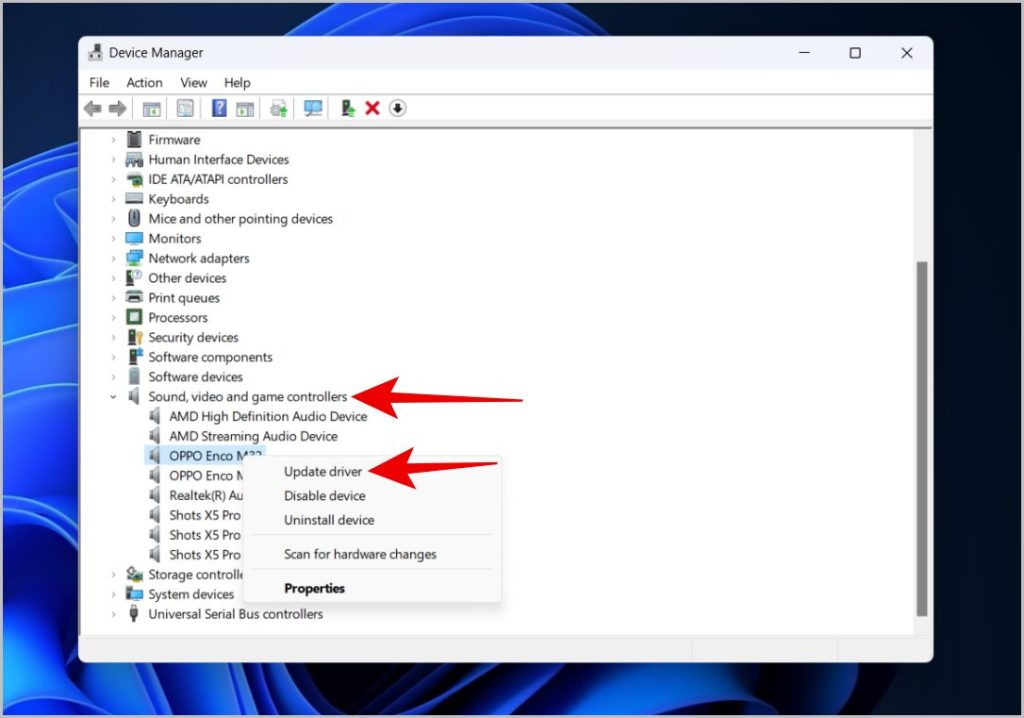
4. ウィンドウが開きます。ここで [ドライバーを自動的に検索する] オプションを選択します。
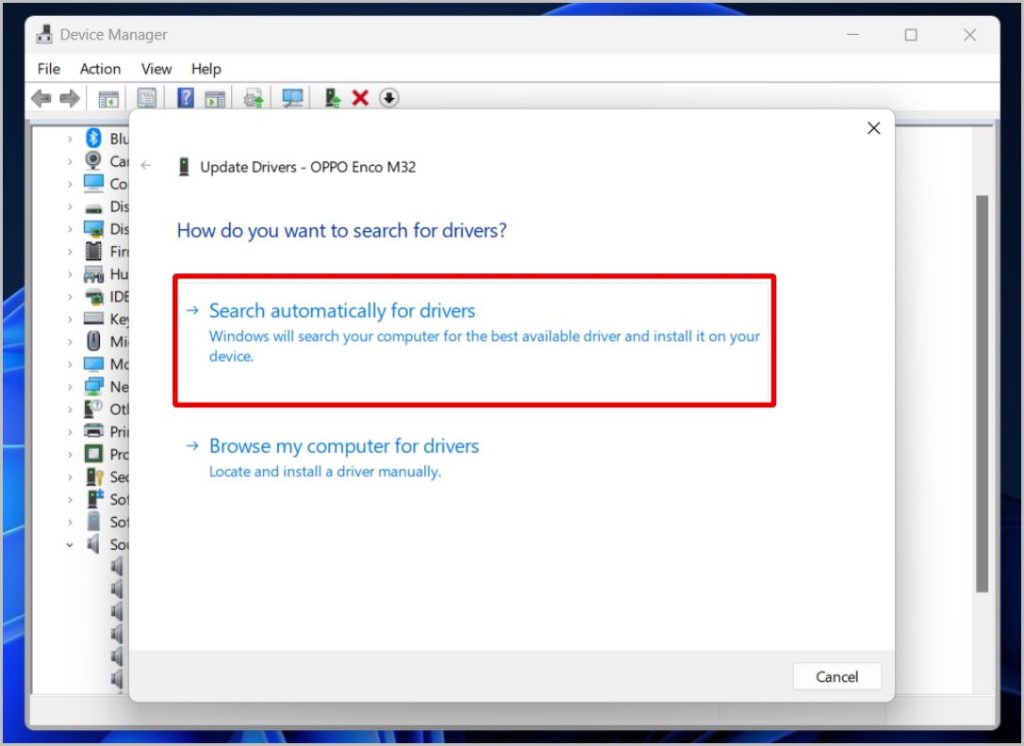
5. ドライバーを検索し、更新が利用可能な場合はダウンロードしてインストールするオプションを提供します。
5.特別なオーディオ拡張機能を無効にする
イヤホンや PC に問題があるのではなく、特定の Windows 機能に問題がある場合があります。そのような機能の 1 つは、特別なオーディオ拡張機能です。 Windows に接続するすべてのオーディオ デバイスに対して、既定で有効になっています。ただし、手動で無効にすることができます。
1. Windows アイコンをクリックし、コントロール パネルを検索して開きます。
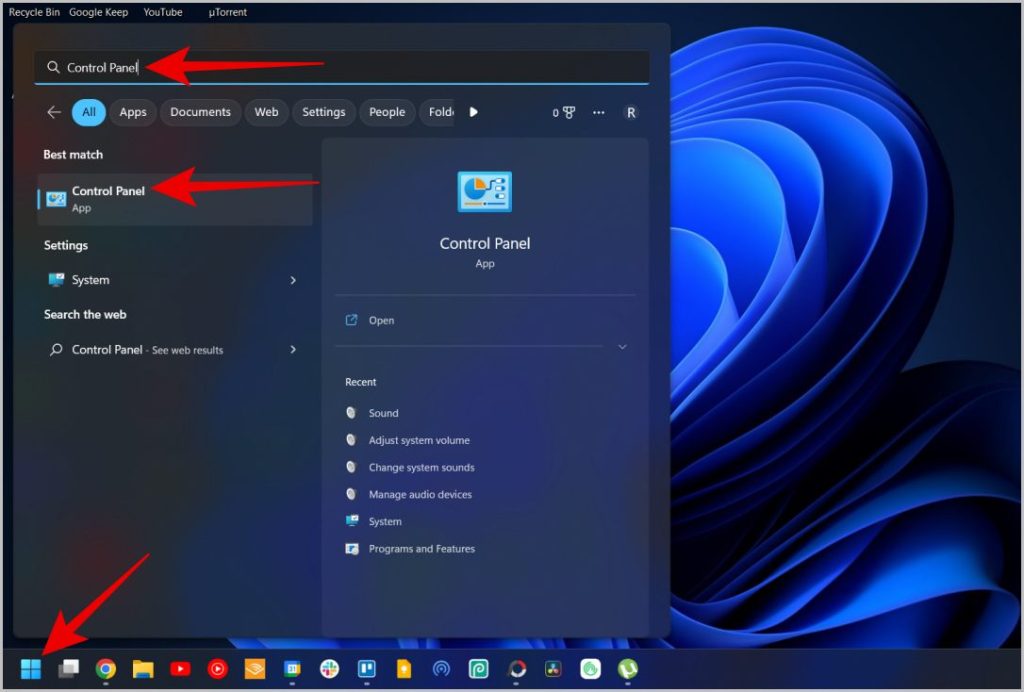
2. コントロール内パネルで、[ハードウェアとサウンド] オプションを選択します。
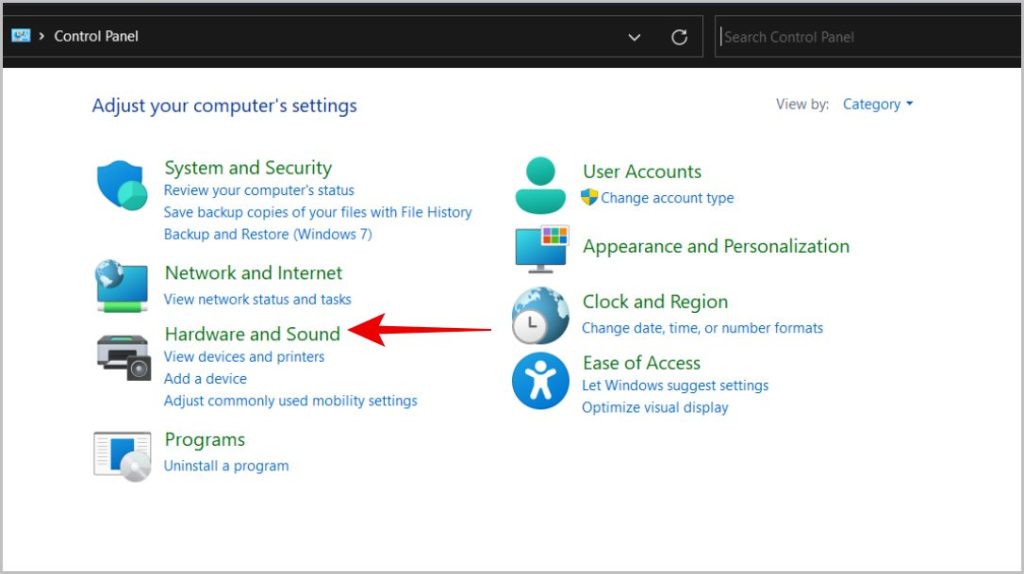
3. 次のページで、[サウンド] オプションを選択します。
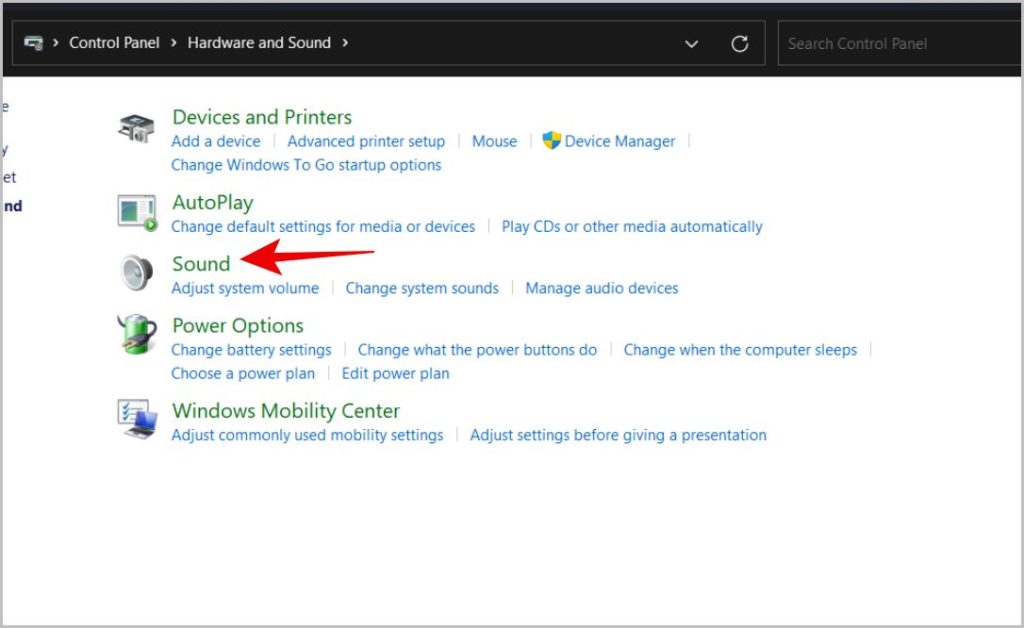
4. 開いたウィンドウで、問題が発生しているデバイスを選択します。次に、[プロパティ] オプションをクリックします。
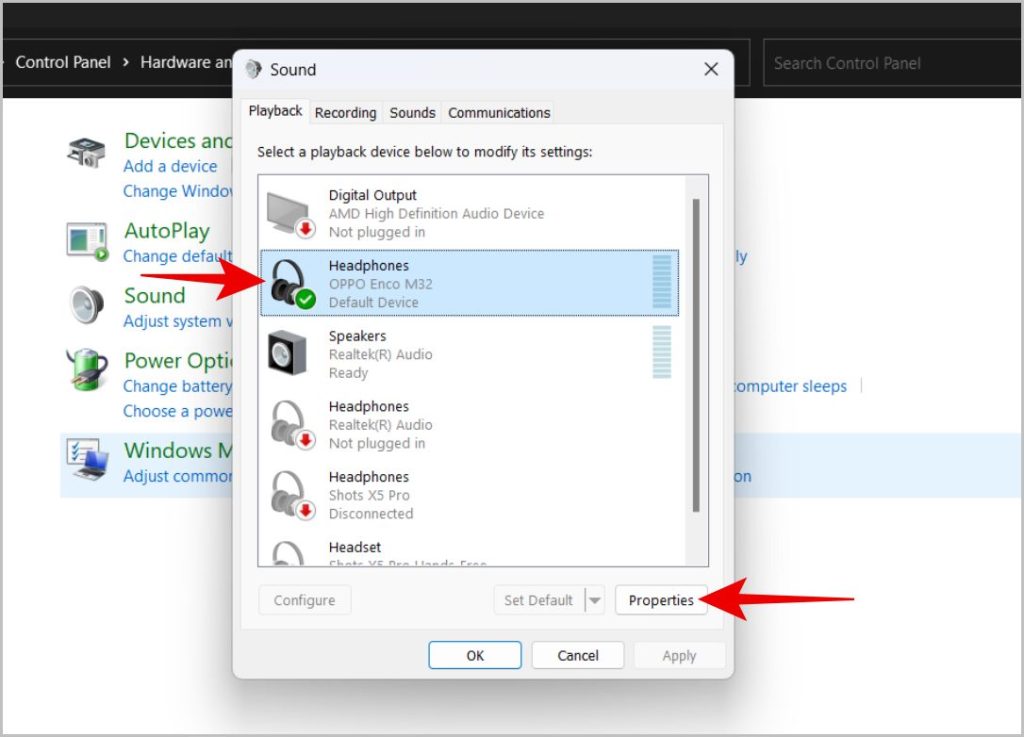
5. 別のウィンドウが開きます。ここで Enhancements タブを選択し、 すべての拡張機能を無効にするの横に切り替えます。
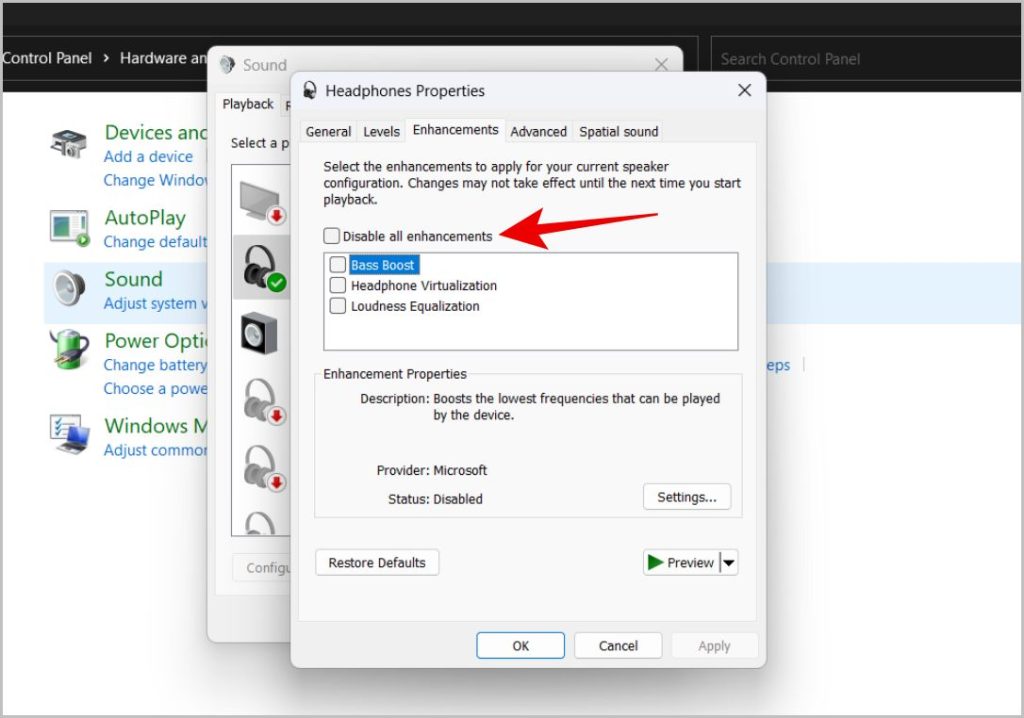
6. 完了したら、[適用] をクリックしてから [OK] をクリックします。
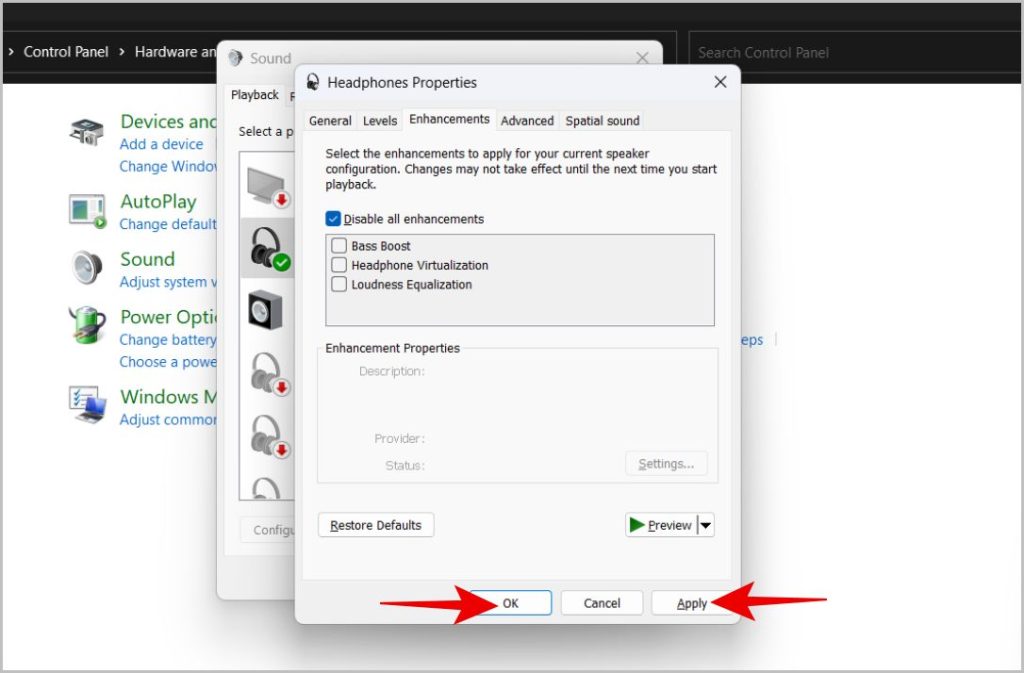
これで問題が解決しない場合は、トグルを無効にして変更を適用してください。 [設定] アプリ > [システム] > [サウンド] > からデバイスを選択し、[オーディオ拡張] オプションをオフに設定することもできます。
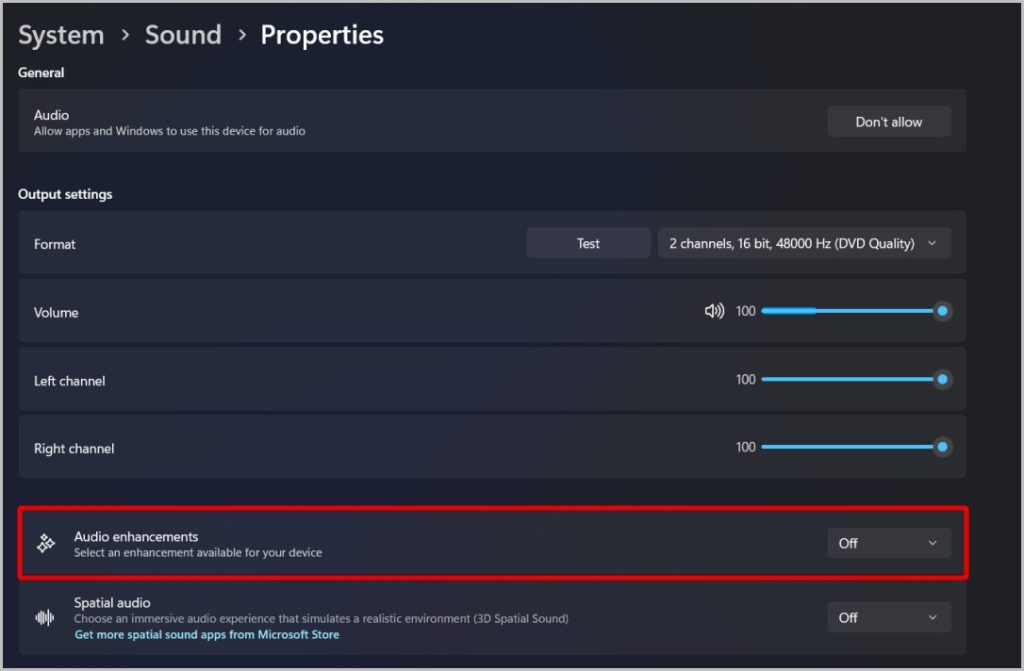
6.空間オーディオを無効にする
問題を引き起こす可能性のあるもう 1 つの機能は、空間オーディオ機能です。
1. 無効にするには、[コントロール パネル] > [ハードウェアとサウンド] > [サウンド] を開き、デバイスを選択して [プロパティ] をクリックします。
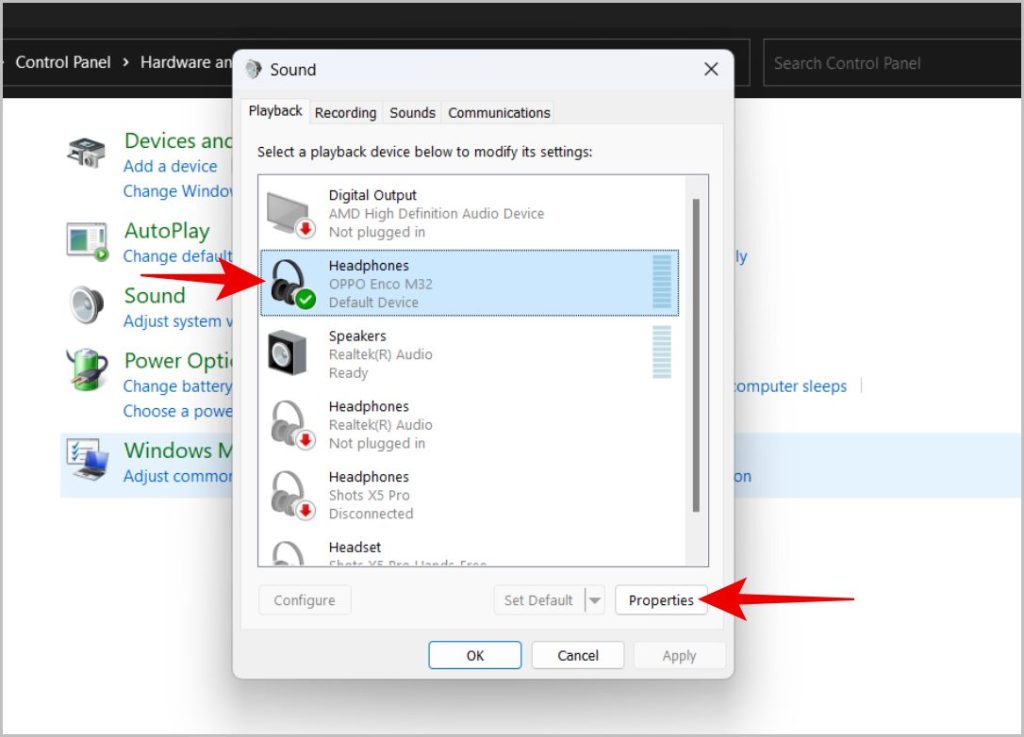
2. 次に、[空間サウンド] タブをクリックします。ここで、空間サウンド形式がオフに設定されていることを確認してください。

[設定] アプリ > [システム] > [サウンド] > デバイスを選択し、[空間オーディオ] オプションをオフに設定してから行うこともできます。
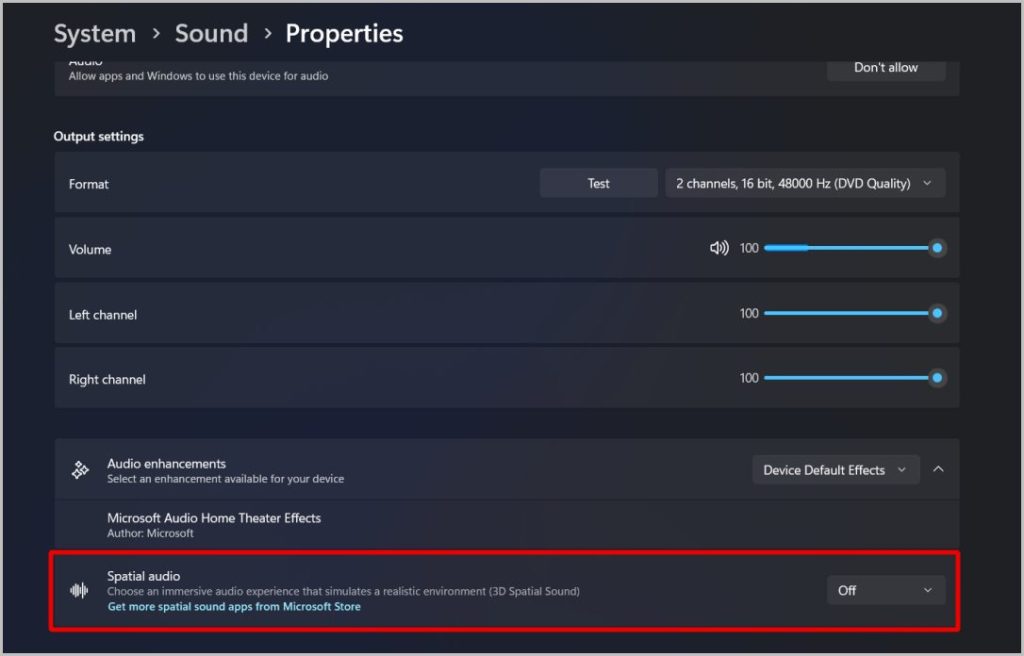
7.イヤホン/スピーカー サウンドのフォーマットを変更する
イヤホンのビット レートと周波数を変更することもできます。これは、コントロール パネルと設定アプリの両方から行うことができます。
1. 設定アプリ > システム > サウンド > オーディオ デバイスを選択します。 出力設定でフォーマットを変更できます。
2. 可能な場合は、フォーマットを変更してビット レートと周波数を下げます。
Windows は、少なくとも低い設定で正常に再生できるはずです。これは音質に少し影響を与える可能性がありますが、Windows の左右のボリューム チャンネルの不均衡を解決する可能性があります。
8.左右の音量チャネルを手動で調整する
これまでの方法がどれもうまくいかない場合は、1 つのチャネルのサウンドを手動で増減してみてください。そのため、右チャンネルの音量が小さい場合は、右チャンネルだけの音量を上げることができます。したがって、左右のチャンネルはどちらも同じように聞こえます。
1. 設定アプリ > システム > サウンド > デバイスを選択します。
2. ここで、出力セクションの下で、接続されているイヤホンまたはスピーカーをクリックします。
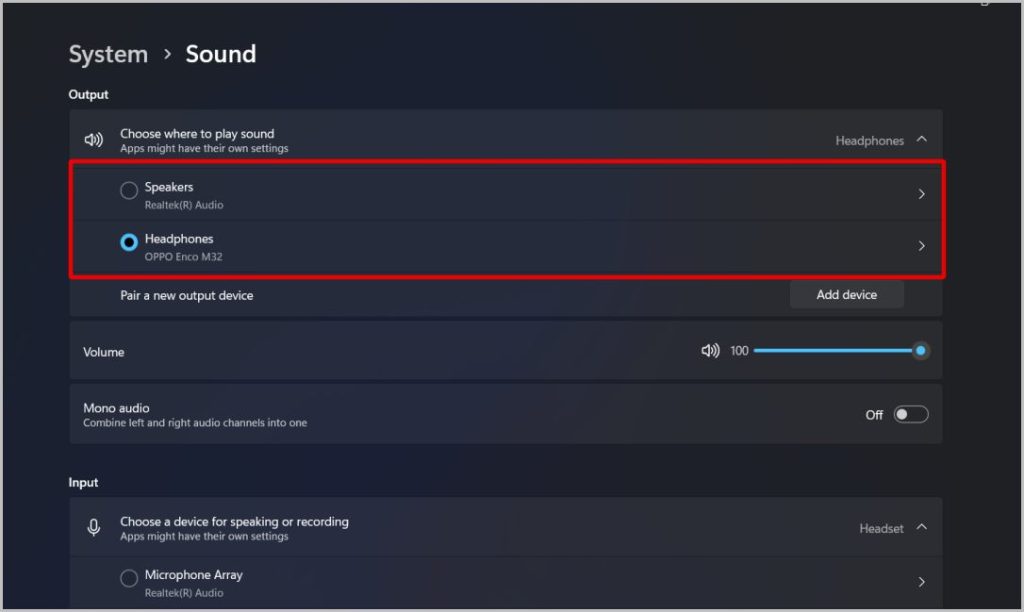
3. 出力設定の下に、左チャンネル と 右チャンネル オプションがあります。必要に応じて、1 つのチャンネルの音量を増減します。
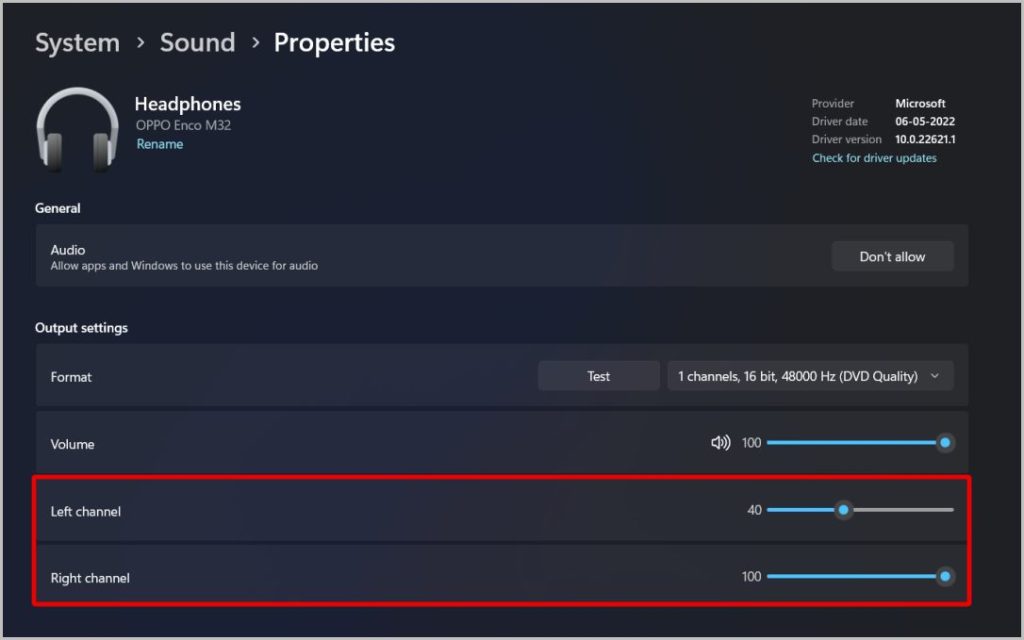
[コントロール パネル] > [ハードウェアとサウンド] > [サウンド] から行うこともできます。問題のあるイヤホン/スピーカーを選択し、プロパティ > レベル > バランス を選択し、L (左) と R (右) を変更します> ポップアップ ウィンドウのチャンネル。
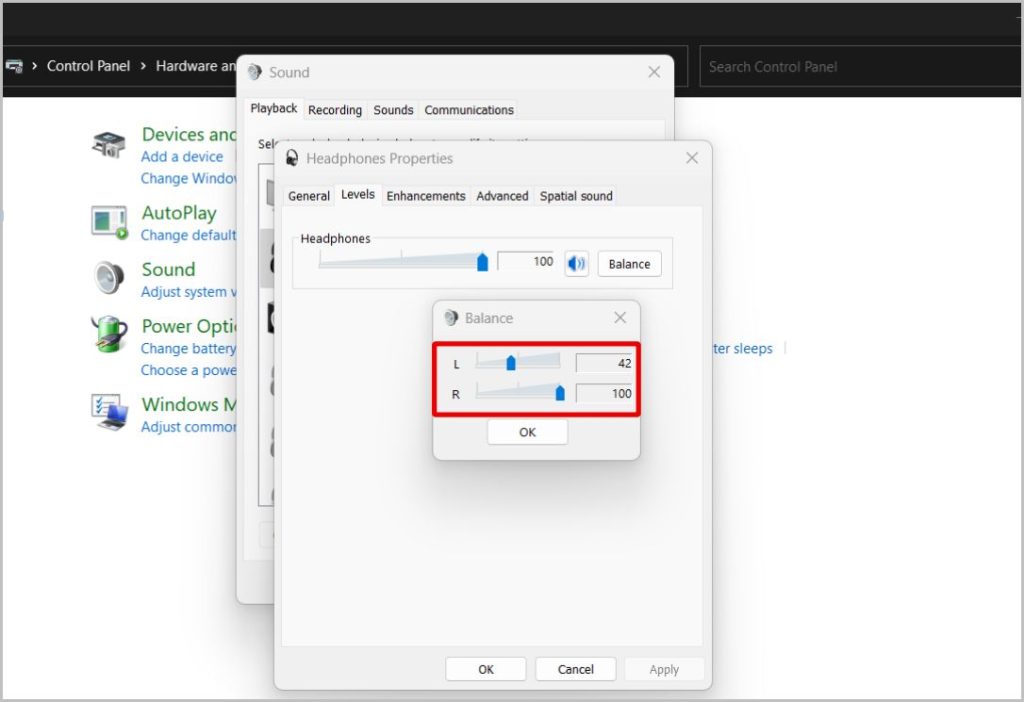
9.レジストリ エディターで絶対音量を無効にする
単一チャンネルの音量を変更できない場合は、アクセサリの製造元が機能をブロックしている可能性があります。いずれにせよ、レジストリ エディターで絶対ボリュームを無効にすることで実行できます。
1. Windows アイコン をクリックし、 を検索します。 >レジストリ エディタを開いてください。
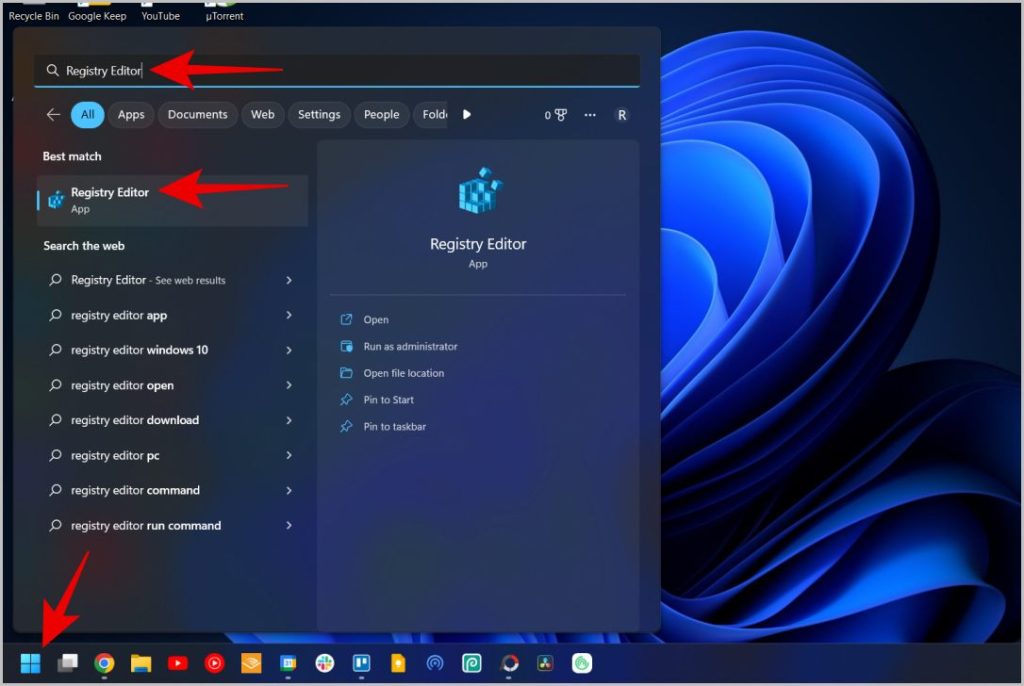
2. まず、サイドバーの HKEY_LOCAL_MACHINE オプションをダブルクリックします。ドロップダウンで、SYSTEM オプションをダブルクリックします。
3. ControlSet001 > コントロール > Bluetooth > オーディオ > AVRCP > CT をダブルクリックします。または、これを上部の検索バーに貼り付けて、ページを直接開くこともできます。
HKEY_LOCAL_MACHINE\SYSTEM\ControlSet001\Control\Bluetooth\Audio\AVRCP\CT
4. DisableAbsoluteVolume オプションをダブルクリックします。
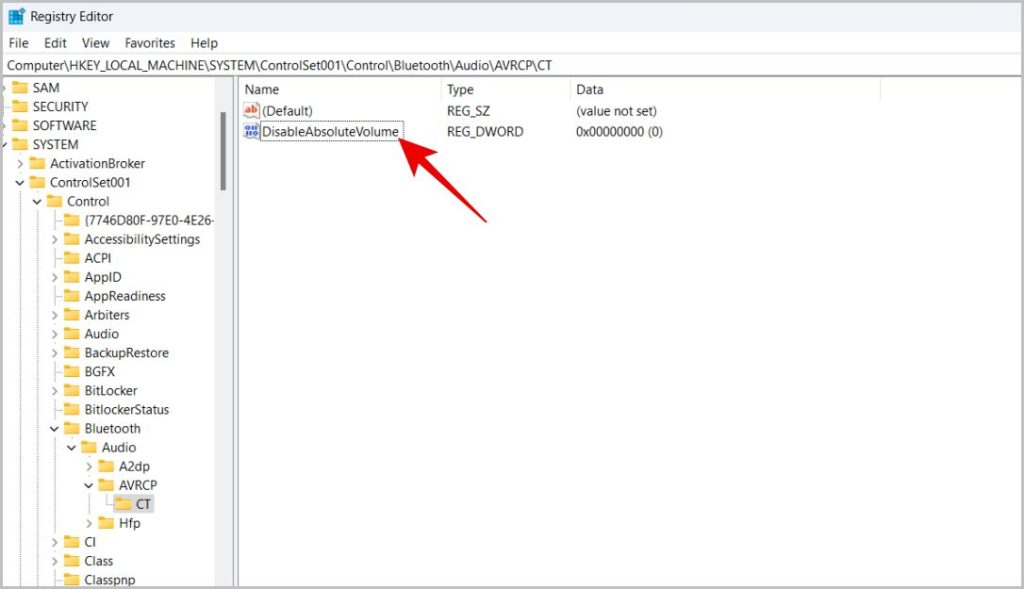
5. ポップアップ ウィンドウで、値のデータを 1 に設定します。 OK をクリックしてレジストリ エディタを閉じます。
6. 絶対ボリュームの変更最後にデバイスを再起動すると、上記の手順に示すように、各チャンネルの音量を変更できるようになります。
音量のバランス
各チャンネルの音量は調整できますが、手動で問題を解決することをお勧めします。オーディオ ドライバーを更新し、ビット レートを下げると、Windows の左右のボリューム チャンネルが修正される可能性が高くなります。どのソリューションも機能しない場合は、各チャンネルの音量を手動で変更できます。
また、Windows でボリューム コントロールを制御するためのカスタム ショートカットを作成する方法についても学びます。これで作業が簡単になります。