この記事では、Windows でコネクト スタンバイを無効にして、スリープ時にラップトップのバッテリー寿命を消耗させる状況を回避する方法を説明します。
重要ポイント:
コネクト スタンバイ接続スタンバイは、インターネットに接続している間、低電力状態を維持できる Windows の電源管理モードです。コネクト スタンバイは、ラップトップがスリープ状態であっても、誤動作してバッテリ寿命を消耗することがあります。「PlatformAoAcOverride」というレジストリ キーを作成できます。”コネクト スタンバイを無効にします。
コネクト スタンバイは、モダン スタンバイ、InstantGo、または S0 スリープ とも呼ばれます>、Windows 8 で導入されました。これは、チップセットと Windows のすべての最新機能を活用し、携帯電話と同様のインスタント レジューム エクスペリエンスにより、すべてのタイプの Windows デバイスで一貫したユーザー エクスペリエンスを実現するように設計されています。
ただし、Connected Standby には問題があります。コネクト スタンバイが不要な問題を引き起こしていると思われる場合は、スリープ中にラップトップのバッテリー寿命を消耗させるなど、それを無効にすることができます。
このシンプルで簡単なガイドでは、コネクテッド スタンバイとは何か、どのような問題があるかを簡単に説明します。
目次:
コネクト スタンバイとは?お使いのラップトップがコネクト スタンバイの問題をサポートしているかどうかを確認する方法コネクト スタンバイコネクト スタンバイを無効にする必要がありますか?コネクト スタンバイを無効にするための要件コネクト スタンバイを無効にする方法コネクト スタンバイを有効にする方法
以下の手順は、Windows 10 と 11 で同じように機能します。
コネクト スタンバイとは?
コネクト スタンバイは、モダン スタンバイまたは S0 スリープとも呼ばれ、スリープ中に低電力状態を維持できる Windows 電源管理モードです。まだインターネットに接続されています。この接続状態により、Windows はスリープ状態であっても更新と通知を受信し、Bluetooth 通信を許可し、その他の重要なバックグラウンド タスクを実行できます。
S3 スリープなどの古いスタンバイ モードと比較して、コネクト スタンバイは瞬時に提供されます。携帯電話のロック解除と同様のエクスペリエンスを再開します。実際、ラップトップをスリープ状態にしてからふたを開けるとすぐに使用できるのは、コネクト スタンバイのおかげです。
ラップトップがコネクト スタンバイに対応しているかどうかを確認する方法
ほぼすべての最新の Windows ラップトップとデスクトップは、コネクト スタンバイ (モダン スタンバイ) をサポートしています。確認したい場合は、「powercfg」コマンドを使用して、ラップトップまたは PC がコネクト スタンバイをサポートしているかどうかを確認できます。
お使いの PC がコネクト スタンバイをサポートしているかどうかを確認する方法は次のとおりです。
タスクバーのスタート アイコンを右クリックします。「ターミナル」オプションを選択して開きます。「powercfg/a」を実行します。 >」コマンドを実行します。コマンドの応答に「Standby (S0 Low Power Idle) Network Connected」と表示されている場合、お使いの PC はコネクト スタンバイをサポートしており、それを使用しています。閉じる > ターミナル ウィンドウ。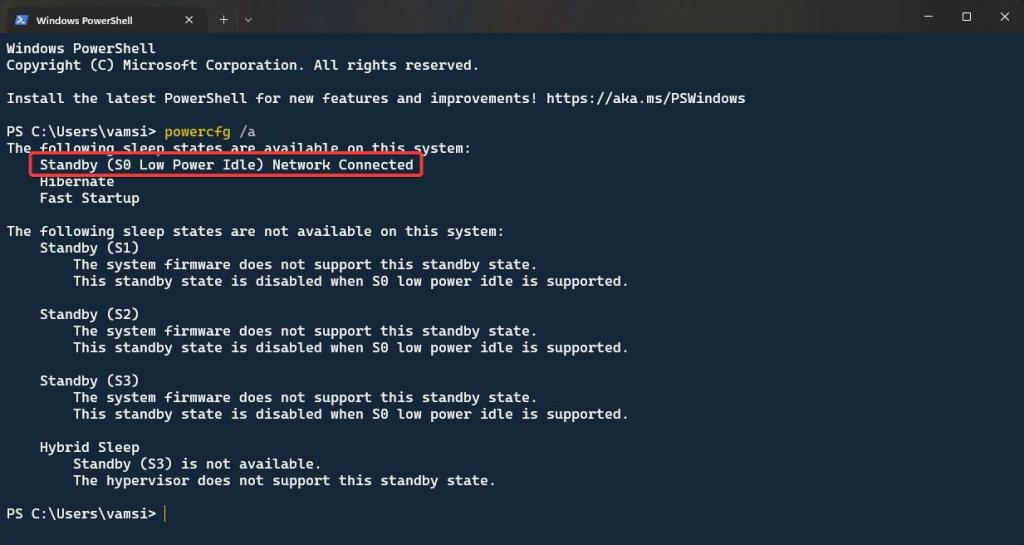
コネクト スタンバイに関する問題
紙の上では、コネクト スタンバイまたは S0 スリープ モードは、両方の長所を活かす素晴らしい機能です。.つまり、低電力状態にしてバッテリー寿命を延ばし、接続して通知を受信し、システムを最新の状態に保つことができます。
しかし、ラップトップのバッテリーが完全に消耗している理由を考えたことはありますか?スリープ状態にする前に完全に充電したことを知っていても?それは、コネクテッド スタンバイ機能によるものです。
コネクテッド スタンバイ モードでは、システムが接続されたままになり、CPU が重要なバックグラウンド タスクを実行できるようになるため、システムが混乱して積極的に実行されることがあります。これはバッテリーの消耗を引き起こし、ラップトップがバックパックのような密閉された環境にある場合は、ラップトップが熱くなることさえあります。
これをさらに悪化させているのは、明らかなパターンがないことです。つまり、問題を追跡して診断することは困難です。
コネクト スタンバイを無効にする必要がありますか?
状況によって異なります。
コネクト スタンバイ モードがスリープ中にラップトップのバッテリーを消耗している場合は、コネクト スタンバイ モードを無効にしてみてください。モダン スタンバイ。これにより、バッテリ寿命に関しては予測可能な動作が可能になりますが、即時再開のエクスペリエンスが得られないという犠牲が伴います。
一方、Windows への即時アクセスが必要な場合や、接続スタンバイ モードに依存する場合重要な通知を受け取り、デバイスが低電力状態にある場合でもそれらを受信できるようにしたい場合は、有効にしたままにしておくことをお勧めします。
最終的に、コネクト スタンバイ モードを無効にする決定はあなた次第です。
コネクト スタンバイを無効にするための要件
コネクト スタンバイ モード (S0 スリープ状態) を無効にする前に、システムが「 S3 スリープ状態です。」
お使いの PC が S3 スリープ状態をサポートしていない場合は、コネクト スタンバイを無効にしないでください。
お使いのシステムが S3 スリープ状態をサポートしているかどうかを確認する方法は次のとおりです。最新のスタンバイを無効にできるかどうか:
Windows ターミナルまたは PowerShell を開きます。[スタート] メニューで検索できます。次に、 「powercfg/a」コマンドを実行します。「スタンバイ (S3)」を見てください。
「システム ファームウェアが「スタンバイ (S3)」の下に「このスタンバイ状態をサポートする」というメッセージが表示されている場合、システムは S3 スリープ状態をサポートしていないため、コネクト スタンバイを無効にするべきではありません。 (モダン スタンバイ).
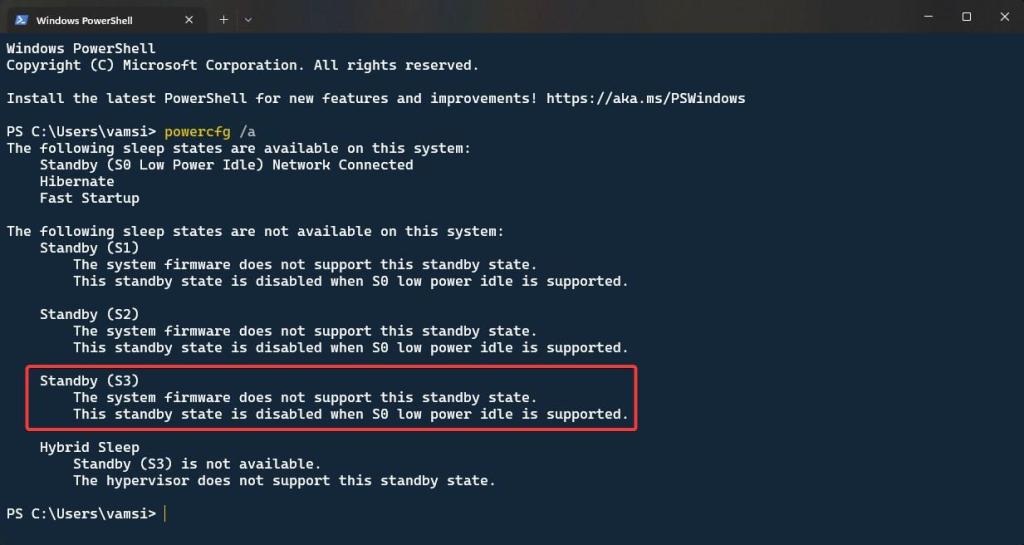
コネクト スタンバイを無効にする方法
レジストリを変更するだけで、ラップトップまたはデスクトップのコネクト スタンバイを簡単にオフにすることができます。新しいレジストリ キーを追加して変更するだけです。
変更を行う前に、レジストリをバックアップしてください。バックアップは、問題が発生した場合にレジストリを復元するのに役立ちます。
重要な注意: ラップトップまたは PC が S3 スリープ状態をサポートしている場合にのみ、モダン スタンバイ (コネクト スタンバイ) を無効にしてください。前のセクションで示したように、「powercfg/a」コマンドを使用して、コンピューターが S3 スリープ状態をサポートしているかどうかを確認できます。
ラップトップまたは PC でコネクト スタンバイを無効にする方法は次のとおりです。
「レジストリ エディタ」を開きます。以下のフォルダに移動します。
HKEY_LOCAL_MACHINE\SYSTEM\CurrentControlSet\Control\Power右クリック 「Power」フォルダ。「New-> DWORD (32-bit) Value」を選択します。「PlatformAoAcOverride」を値の名前として使用します。ダブルクリック値のデータが「0」に設定されていることを確認します。[値の編集] ウィンドウを閉じます。レジストリ エディタを閉じます。 >PC を再起動します。これで、コネクト スタンバイが無効になりました。ラップトップまたは PC は自動的にスタンバイ (S3) モードに切り替わります。
詳細な手順:
レジストリを変更する必要があるため、レジストリを開きます。 [スタート] メニューで「レジストリ エディター」を検索し、最初の結果をクリックするか、「regedit」実行コマンドを使用できます。
左側のサイドバーでフォルダ ツリーを展開し、次のフォルダに移動します。指定したパスをアドレス バーに貼り付けて Enter キーを押すこともできます。
HKEY_LOCAL_MACHINE\SYSTEM\CurrentControlSet\Control\Power
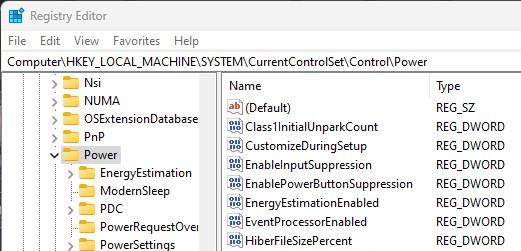
フォルダに入ったら、「Power」フォルダを右クリックし、「New-> DWORD (32-bit) Value」オプションを選択します。
上記のアクションは空の値を作成します。 「PlatformAoAcOverride」と名付けます。
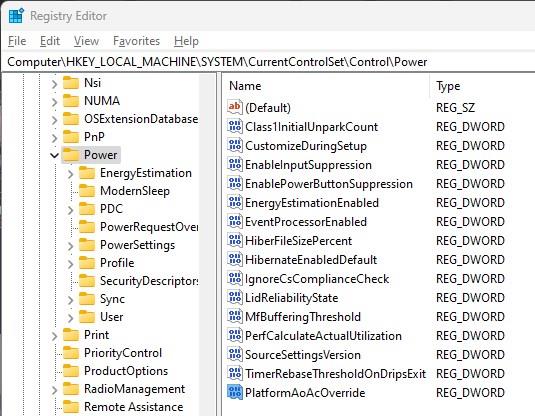
デフォルトでは、値は「0」に設定されます。それを確認するには、値をダブルクリックして「値のデータ」フィールドを確認します。「0」になっているはずです。そうでない場合は、「0」に設定して「OK」をクリックします。
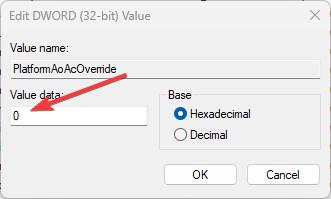
最後に、レジストリ エディターを閉じてコンピューターを再起動します。再起動すると、変更がシステム構成に適用されます。
再起動後、コネクト スタンバイは無効になり、S3 スリープ状態が自動的に有効になります。確認するには、「powercfg/a」コマンドを実行します。「このシステムでは、次のスリープ状態を利用できます」セクションの下に「スタンバイ (S3)」が表示されます。
コネクト スタンバイを有効にする方法
コネクト スタンバイを無効にするとクラッシュなどの予期しないシステム動作が発生する場合、または誤って無効にしてしまった場合は、レジストリ エディターを使用して有効にすることができます。
以下を使用してコネクト スタンバイを有効にする方法レジストリ エディタ:
レジストリ エディタを開きます。次のフォルダに移動します。
HKEY_LOCAL_MACHINE\SYSTEM\CurrentControlSet\Control\Power右クリック「PlatformAoAcOverride」の値。「削除」オプションを選択します。プロンプトが表示されたら、「はい」をクリックします。閉じる レジストリ エディタを開きます。PC を再起動します。これにより、コネクト スタンバイ モードが有効になります。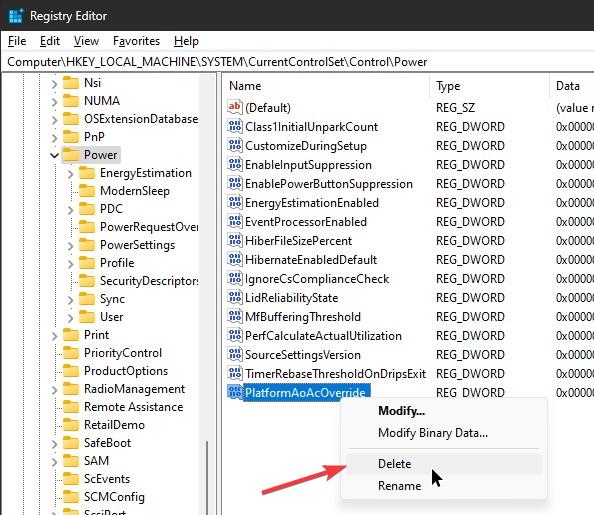
—
それだけです。 Windows でコネクト スタンバイを無効にするのはとても簡単です。
このシンプルで簡単な Windows ハウツー ガイドがお役に立てば幸いです。
行き詰まったり、助けが必要な場合は、メールを送信してください。
このガイドが気に入りましたか? Windows が自動的にスリープ状態にならないようにする方法と、Windows が自動的にスリープ状態から復帰するのを防ぐ簡単な修正方法を確認してください。