VMware でコピー アンド ペースト機能を有効にして、ホスト オペレーティング システムとゲスト オペレーティング システム間でシームレスにファイルを転送する方法は次のとおりです。
コピー アンド ペーストは、システム上のアプリケーション間でデータを簡単に転送できる便利な機能です。. 1 台の物理コンピューターで複数のオペレーティング システムを実行できる仮想化ソフトウェアである VMware を使用している場合は、コピー アンド ペースト機能を有効にすることができます。そうすれば、VMware でゲストからホストへ、またはホストからゲストへデータをコピー アンド ペーストして、ワークフローを合理化し、生産性を向上させることができます。
幸い、VMware でコピー アンド ペーストを有効にするプロセスは簡単です。この記事の終わりまでに、VMware でコピー アンド ペーストを有効にする 2 つの方法がわかります。
表目次:
VMware でコピー アンド ペーストを有効にする理由VM 設定を介して VMware でコピー アンド ペーストを有効にする方法VMX ファイルを変更して VMware でコピー アンド ペーストを有効にするよくある質問 (FAQ)
VMware でコピー アンド ペーストを有効にする
VMware でコピー アンド ペーストを有効にする主な理由の 1 つは、ゲスト OS とホスト OS の間でデータを簡単かつ迅速に転送するためです。
たとえば、ファイル、フォルダー、またはその他のクリップボードのコンテンツをコピーして貼り付けて、ゲストからホストへ、またはホストからゲストへ VMware で転送できます。 「Ctrl + C」および「Ctrl + V」ショートカットを押すのと同じくらい簡単です。共有フォルダやネットワーク共有を作成する複雑なプロセスを実行する必要はありません。
簡単に言うと、VMware のコピー アンド ペースト機能により、作業方法の柔軟性とシームレスなユーザー エクスペリエンスが向上します。
p>
注: 以下の手順は、VMware Player および VMware Workstation で機能します。
注: VMware Tools パッケージがゲスト OS にインストールされていることを確認してください。
方法VM 設定を使用して VMware でコピー アンド ペーストを有効にする
個々の仮想マシンの設定を変更して、VMware でコピー アンド ペーストを有効にすることができます。
方法は次のとおりです。
VMware アプリケーション。VM が完全にシャットダウンしていることを確認します。仮想マシンを右クリックします。[設定] を選択します。 「オプション」タブに移動します。「ゲスト分離」設定を選択します。「コピーと貼り付けを有効にする」チェックボックスを選択します。 「OK」ボタンをクリックします。Virt を閉じるこれにより、VMware でその特定の仮想マシンのコピー アンド ペースト機能が有効になります。
詳細な手順:
VM 設定を変更するには、最初に VMware アプリケーションを開きます。その後、コピー アンド ペーストを有効にする仮想マシンが完全にシャットダウンされ、サスペンド モードになっていないことを確認します。
次に、仮想マシンを右クリックし、[設定] オプションを選択します。. メイン パネルの [仮想マシン設定の編集] ボタンをクリックすることもできます。
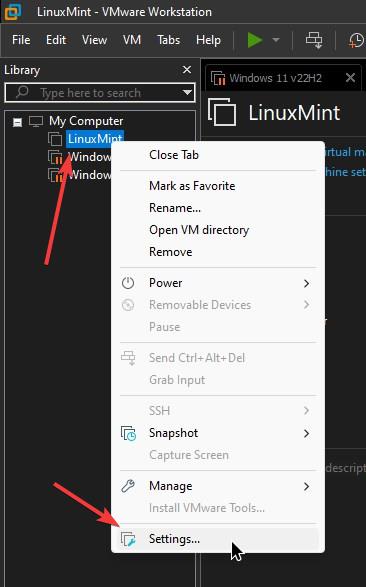
[仮想マシン設定] ウィンドウの [オプション] タブに移動します。
ここで、[コピーと貼り付けを有効にする] チェックボックスを選択します。必要に応じて、[ドラッグ アンド ドロップを有効にする] チェックボックスも選択できます。名前が示すように、このオプションにより、ゲスト OS とホスト OS の間でファイルとフォルダーをドラッグ アンド ドロップする機能が有効になります。
[OK] ボタンを押して変更を保存します。
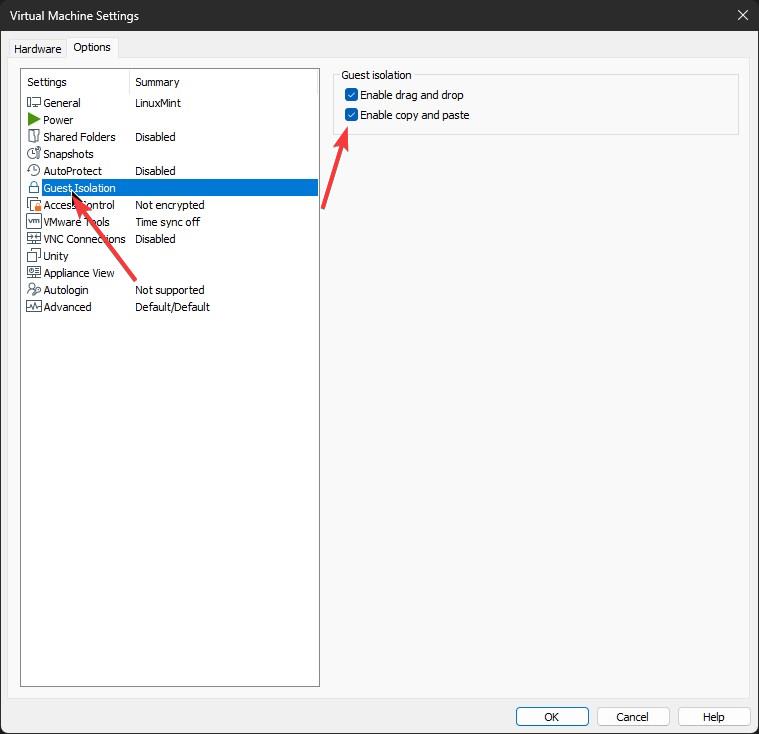
これで、その特定の仮想マシンに対して VMware でのコピー アンド ペーストが有効になりました。
VMX ファイルを変更して、VMware でのコピー アンド ペーストを有効にする
VMware は、特別な「.VMX」構成ファイルを使用して管理します。仮想マシンの設定。 VMX ファイルにいくつかの構成行を追加して、VMware でのコピー アンド ペーストを有効にすることができます。
仮想マシンの VMX ファイルを変更してコピー アンド ペーストを有効にする方法は次のとおりです。
VMware アプリケーション。VM が完全にシャットダウンされていることを確認します。仮想マシンを右クリックします。[VM ディレクトリを開く] を選択します。 >」オプション。「.vmx」ファイルを見つけて右クリックします。「アプリケーションから開く-> 別のアプリを選択」を選択します。「メモ帳」を選択します。オプションのリストから「strong>」を選択します。「一度だけ」ボタンを押します。ファイルの最後に以下の行を追加します。
isolation.tools.copy.disable=”FALSE”
isolation.tools.paste.disable=”FALSE”「Ctrl + S」を押してファイルを保存します。メモ帳ウィンドウを閉じます。これで、その特定の仮想マシンの VMware でコピー アンド ペースト機能が有効になります。
詳細な手順:
まず、VM を起動します。ウェア アプリケーション。次に、仮想マシンが完全にオフになっていることを確認します。その後、仮想マシンを右クリックして [VM ディレクトリを開く] オプションを選択します。
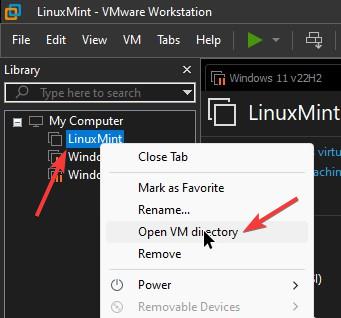
上記の操作により、仮想マシン フォルダが開きます。このフォルダには、仮想マシンに関連するすべてのファイルが含まれています。ここで、「.vmx」ファイルを見つけて右クリックし、[Open with-> Choose another app] を選択します。
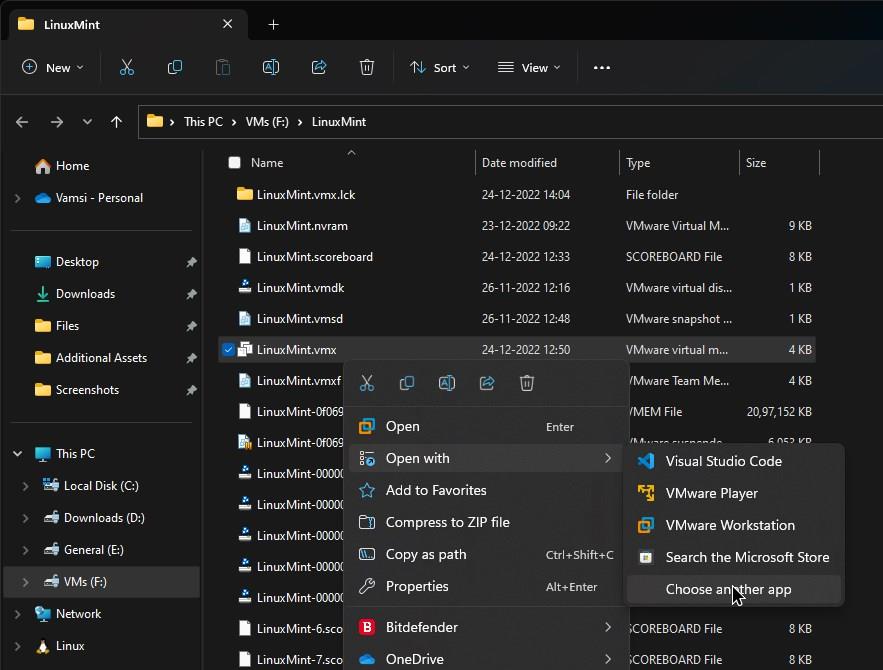
リストから「メモ帳」アプリケーションを選択し、「一度だけ」ボタンを押します。 n.
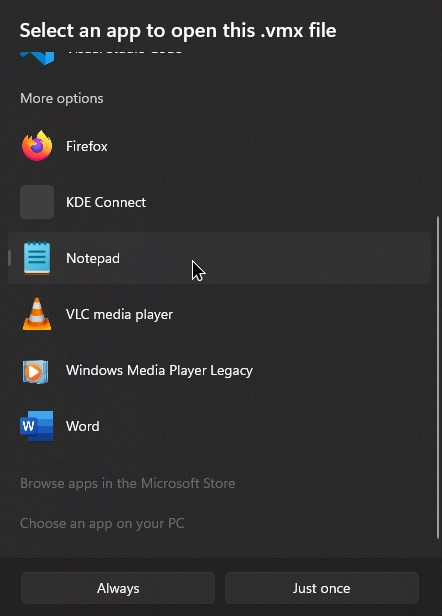
ファイルをメモ帳で開いた後、以下の行をコピーして末尾に貼り付けます。
isolation.tools.copy.disable=”FALSE”isolation.tools.paste.disable=”FALSE”
次に、「Ctrl + S」を押すか、「ファイル-> 保存」を選択してファイルを保存します。その後、メモ帳ウィンドウを閉じます。

これで、その特定の仮想マシンの VMware でのコピー アンド ペーストが有効になりました。他の VM で同じ機能が必要な場合は、同じ手順に従ってください。
よくある質問 (FAQ)
VMware:
コピー アンド ペーストを使用するには VMware Tools をインストールする必要がありますか?
はい、ゲスト OS に VMware Tools をインストールする必要があります。 VMware Tools がないと、VMware でホストとゲストの間でコピー アンド ペーストを行うことができません。
VMware でコピー アンド ペーストを有効にするにはどうすればよいですか?
VMware でコピー アンド ペーストを有効にするには、仮想マシンの設定の [オプション] タブに移動し、[コピーと貼り付けを有効にする] の横にあるチェックボックスをオンにする必要があります。上記の方法の詳細な手順を見つけることができます。また、VMware Tools パッケージを仮想マシンにインストールする必要があります。
VMware ではコピー アンド ペーストはデフォルトで有効になっていますか?
はい、コピー アンド ペースト機能はデフォルトで有効になっています。ただし、VMware は、他のさまざまな設定に応じて、この機能を無効にすることがあります。その場合、上記の手順に従って、VMware でコピー アンド ペースト機能を有効にすることができます。
VMware でホストとゲスト オペレーティング システム間でコピー アンド ペーストできますか?
はい、できます。コピー アンド ペースト機能を有効にすると、ホストとゲスト オペレーティング システム間でファイルやその他のデータを転送できるようになります。
VMware の異なる仮想マシン間でコピー アンド ペーストできますか?
はい。各仮想マシンでコピー アンド ペースト機能が有効になっている限り、異なる仮想マシン間でコピー アンド ペーストできます。
—
以上です。 VMware 仮想マシンでコピー アンド ペーストを有効にするのはとても簡単です。
このシンプルで簡単な Windows ハウツー ガイドがお役に立てば幸いです。
行き詰まったり、助けが必要な場合は、メールを送ってください。できる限りお手伝いします。