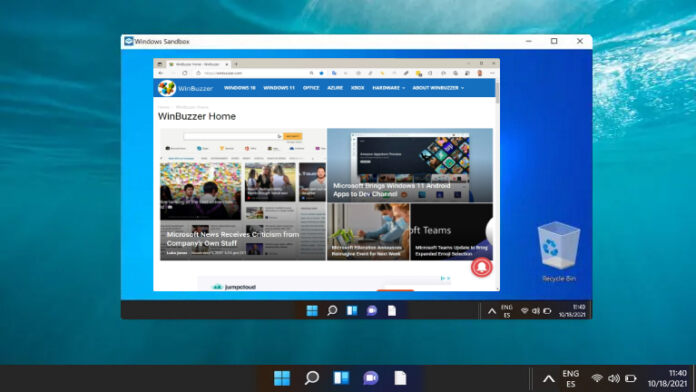
Windows サンドボックスは、最初に Windows 10 19H1 で導入され、現在は Windows 11 に含まれています。実行中のプログラムが、ファイルにアクセスすることなくメイン システムから分離される安全な環境を確立することを目的としています。
Windows サンドボックスとは?
Windows サンドボックスを使用すると、別の環境でアプリやプログラムを実行できます。サンドボックスを閉じると、すべてのアプリケーションとデータが消去され、Windows 11 は影響を受けません。これは、マシンを損傷する心配なしに Windows 11 でプログラムを実行できる優れた機能です。つまり、Windows サンドボックス モードでインストールされたアプリは「サンドボックス化」されたままになり、ホスト PC から独立して動作します。
Windows サンドボックス プロパティ
この機能に必要なものはすべて Windows 11 に含まれています。要件はありません。 VHD を取得するには. Windows サンドボックスをオンにするたびに, Windows の新規インストールと同じくらい新鮮です. デバイス上の何も永続的ではなく, ユーザーがプログラムを終了するとすべてが破棄されます. カーネルの分離には、ハードウェアを使用します.ベースの仮想化. Microsoft ハイパーバイザーを使用して、ホストから Windows サンドボックスを分離する別のカーネルを実行します. 統合されたカーネル スケジューラ、革新的なメモリ管理、および仮想 GPU を利用します.
この機能は、実行可能ファイルをダウンロードするときに便利です.
サンドボックス自体は 100 MB しか占有しませんが、メイン OS がバックグラウンドでスムーズに動作するように、1 GB のハードウェア スペースを確保することを Microsoft は推奨しています。それでは、最初のステップに進みましょう。
既定では、Windows サンドボックスはオフになっています。 Windows 11 で Windows サンドボックスを有効または無効にする方法は次のとおりです。
Windows の機能で Windows サンドボックスを有効または無効にする方法
昇格された PowerShell で Windows サンドボックスを有効または無効にする方法
昇格されたコマンド プロンプトで Windows サンドボックスを有効または無効にする方法
昇格されたコマンド プロンプトを使用して、Windows 11 で Windows サンドボックスを有効または無効にすることができます。
「Windows」アイコンをクリックし、オプションから「Windows ターミナル (管理者)」を選択します
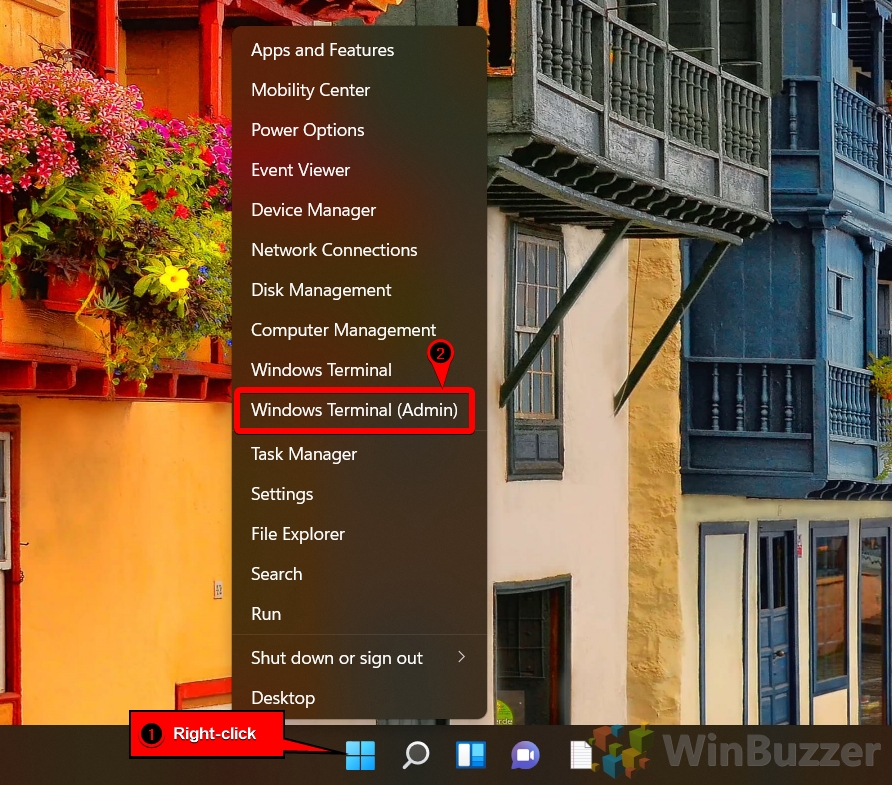 「ドロップダウン」アイコンをクリックし、図に示すようにオプションから「コマンド プロンプト」を選択します
「ドロップダウン」アイコンをクリックし、図に示すようにオプションから「コマンド プロンプト」を選択します
「コマンド プロンプト」から Windows サンドボックスを有効にするには、次のコマンドを入力して「Enter」を押します dism/online/Enable-Feature/FeatureName:”Containers-DisposableClientVM”-All
その後、Windows PowerShell にメッセージが表示されます。
「今すぐコンピューターを再起動しますか?」
「Y」と「Enter」を押して適用する
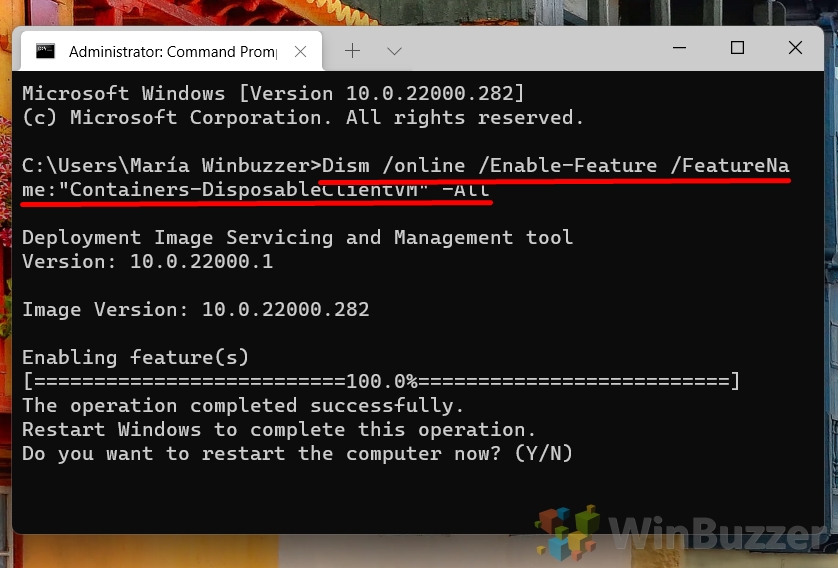
「コマンド プロンプト」から Windows サンドボックスを無効にするには、次のコマンドを入力して「Enter」を押します
dism/online/Enable-Feature e/FeatureName:”Containers-DisposableClientVM”-All
その後、Windows PowerShell にメッセージが表示されます。
「今すぐコンピューターを再起動しますか?」
変更を適用するには、「Y」と「Enter」を押す必要があります。
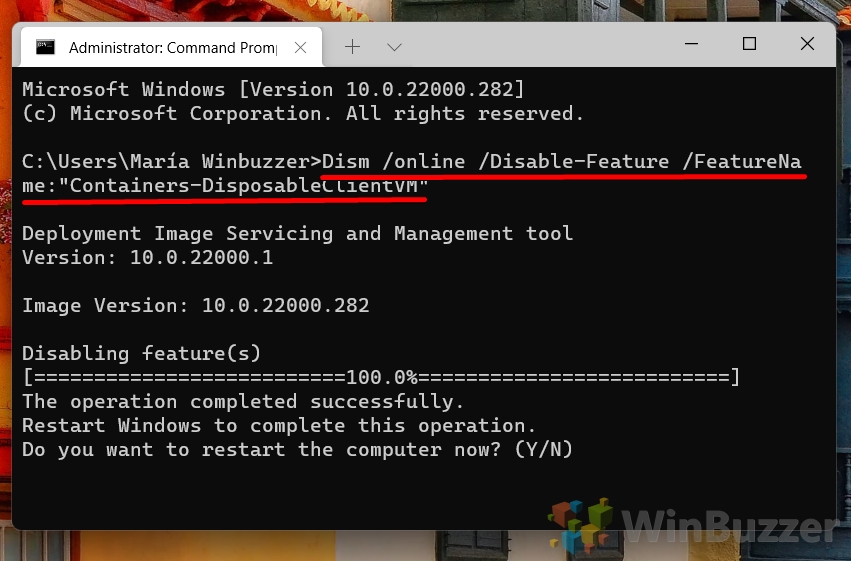
Windows 10 で Windows サンドボックスを有効にする方法
まだ Windows 10 を実行している場合は、そこで Windows サンドボックスを使用できますほぼ同じように。 Windows 10 で Windows サンドボックスを有効にする正確な手順については、他のチュートリアルをご覧ください。