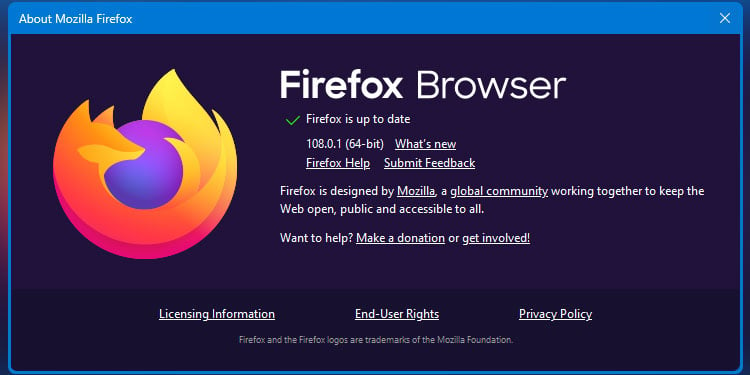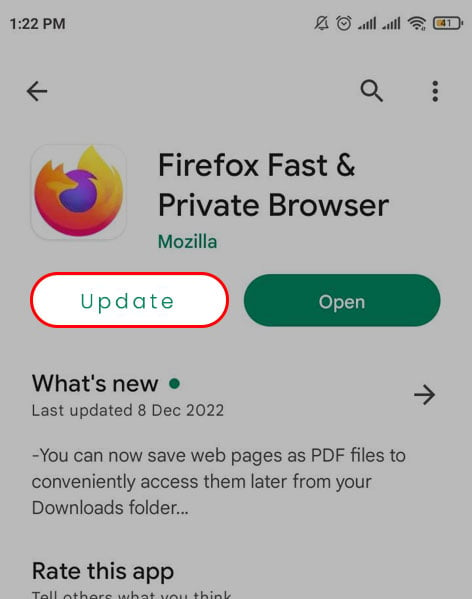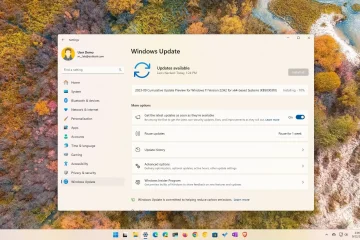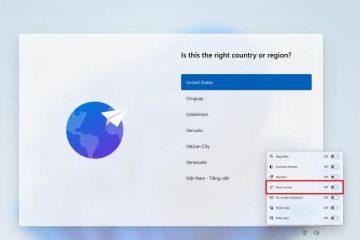Firefox の pr_connect_reset_error は、単にブラウザがサーバーに正常に接続できないことを示しています。ブラウザのネットワーク接続の問題は、ネットワークに直接作用する多くの要因から発生する可能性があります。
たとえば、PC のファイアウォールは、さまざまな Web サイトへの接続へのアクセスを誤ってブロックすることがあります。同様に、VPN、DNS キャッシュ データ、およびプロトコル フィルタリングも、ネットワーク接続を中断する可能性があります。
以下の解決策を試す前に、ネットワークが安定していることを確認してください。ネットワークとルーターを再起動するか、必要に応じて ISP に問い合わせてください。また、他のブラウザでもエラーが発生するかどうかを確認してください。エラーが続く場合は、Firefox で修正できるいくつかの方法があります:
Enable DNS Over HTTPS を有効にする
ブラウザに接続の問題がある場合は、プロキシ設定を DNS に変更しますHTTPS 経由が役立ちます。これは、DNS サーバーの要求が HTTPS 暗号化を介して送信されることを意味します。この設定は、Web トラフィックの管理とネットワークの問題の修正に役立ちます。方法は次のとおりです。
3 本の水平線をクリックしてメニューを開きます。
設定に移動します。 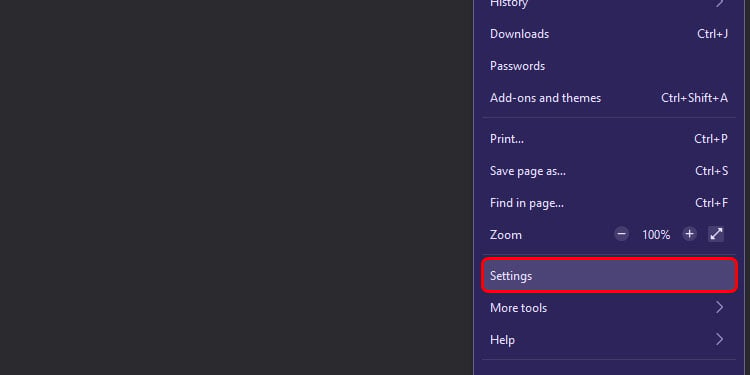
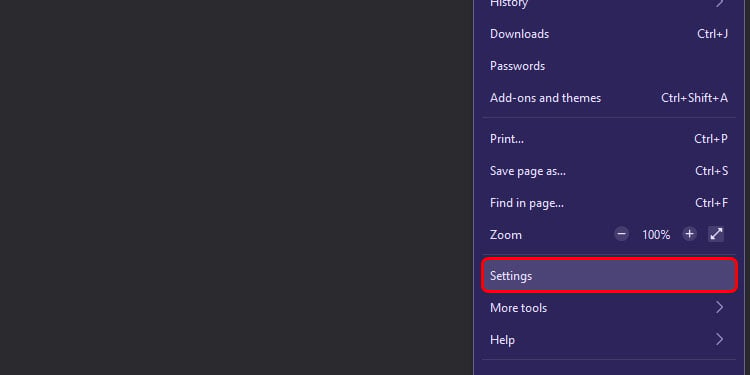 <からstrong>一般セクションで、ネットワーク設定に移動し、設定をクリックします。
<からstrong>一般セクションで、ネットワーク設定に移動し、設定をクリックします。 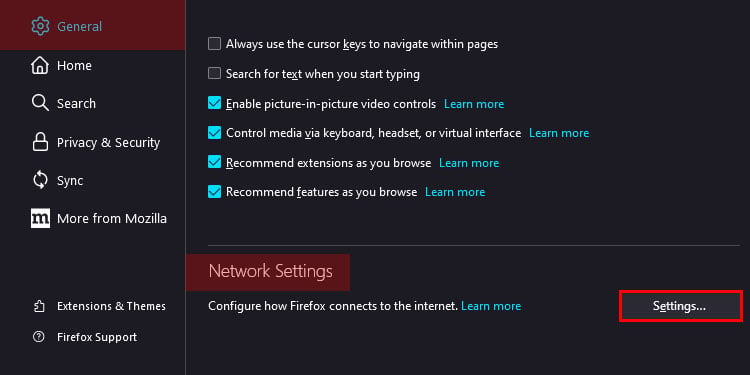
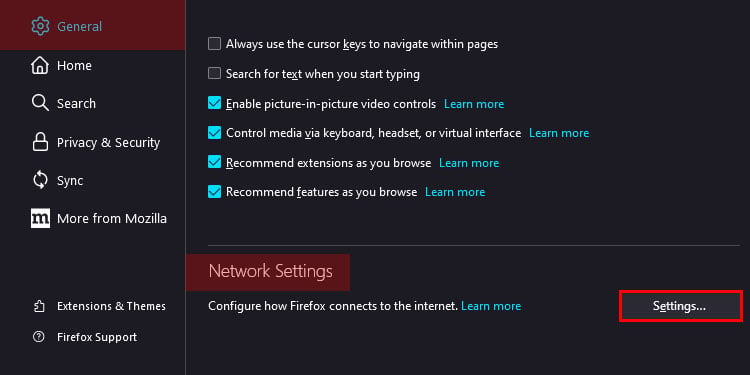 内インターネットへのプロキシ アクセスを構成オプションで、このネットワークのプロキシ設定を自動検出をクリックします。
内インターネットへのプロキシ アクセスを構成オプションで、このネットワークのプロキシ設定を自動検出をクリックします。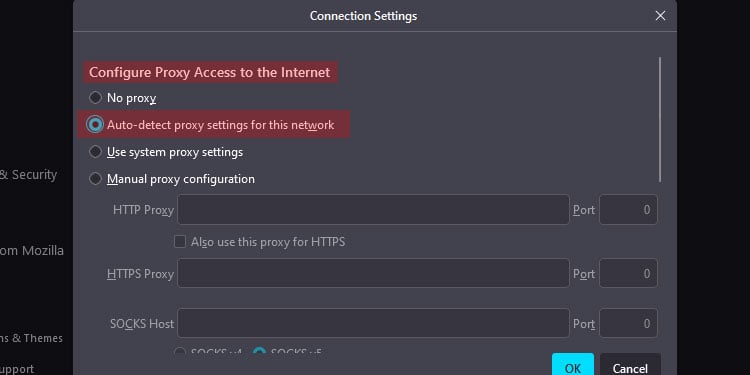
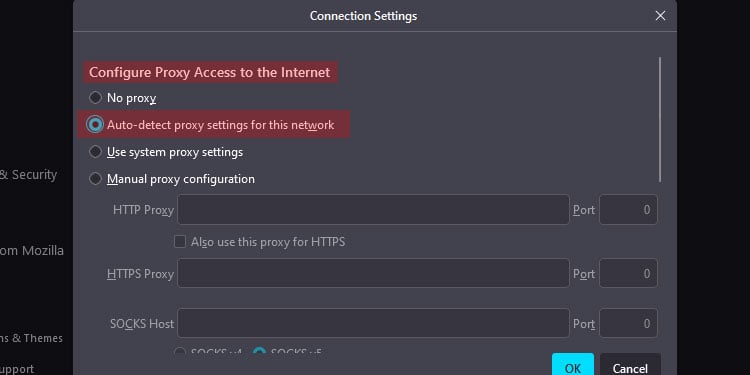 下にスクロールして、[Enable DNS over HTTPS <] をクリックします。/strong>オプション。
下にスクロールして、[Enable DNS over HTTPS <] をクリックします。/strong>オプション。 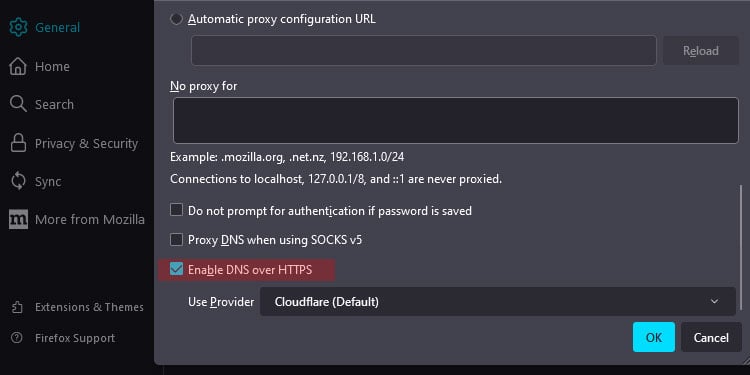
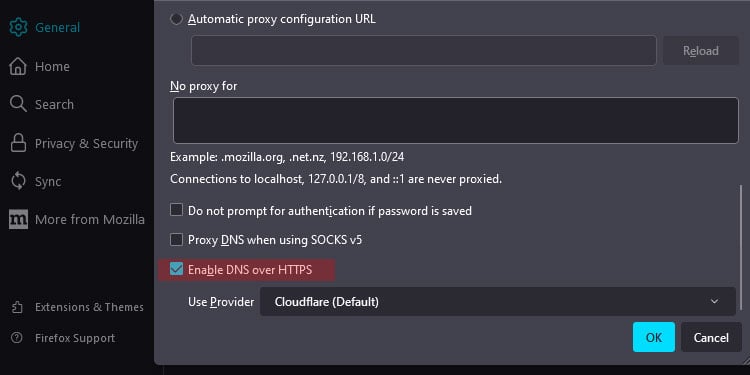 OK をクリックして確認します変化します。
OK をクリックして確認します変化します。
ブラウザのキャッシュをクリア
キャッシュ データとは、履歴、Cookie などの閲覧アクティビティに関する保存された情報です。ただし、このキャッシュ データは Web サイトをすばやく読み込むのに役立ちますが、蓄積されたデータがクラッシュしたり、破損したりする可能性があります。その結果、ブラウザの接続も中断されます。したがって、理想的な解決策は、キャッシュ データを削除することです。
メニュー オプションをクリックして、設定 に移動します。 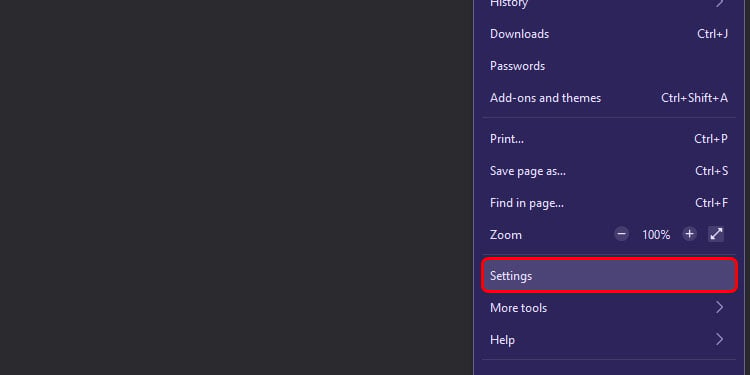
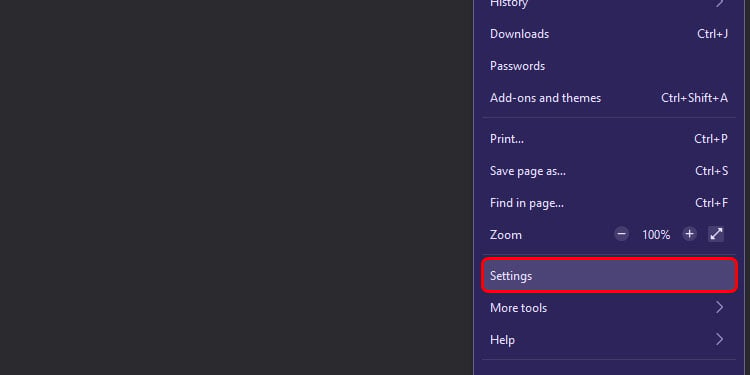 次に、 プライバシーとセキュリティへ。
次に、 プライバシーとセキュリティへ。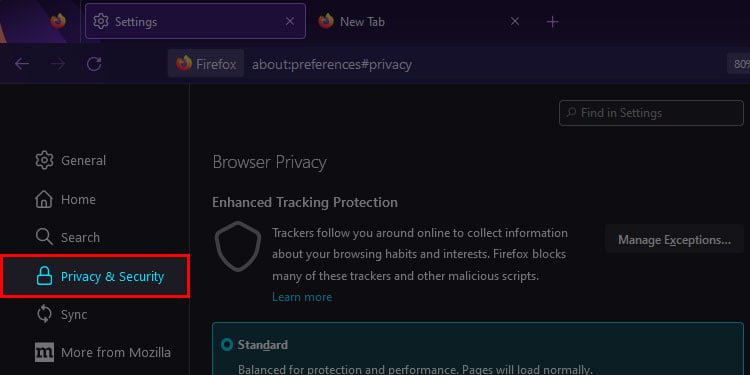
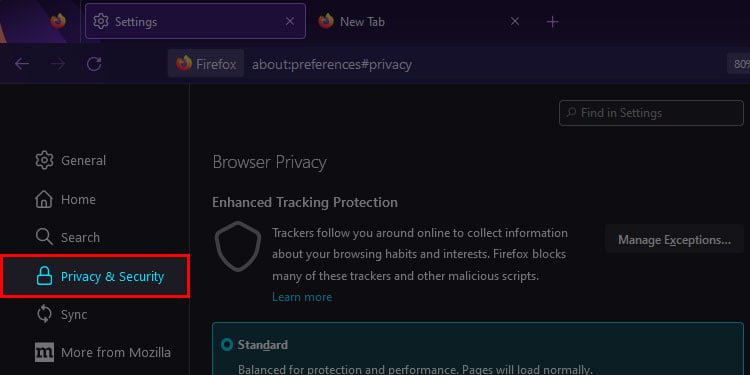 Cookie とサイト データまでスクロールします。 [データを消去] オプションをクリックします。
Cookie とサイト データまでスクロールします。 [データを消去] オプションをクリックします。 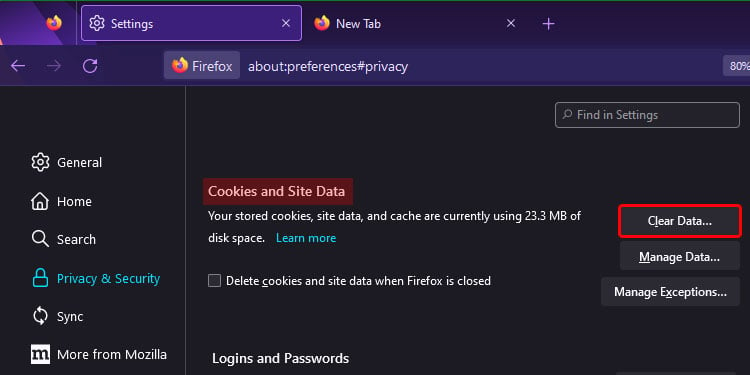
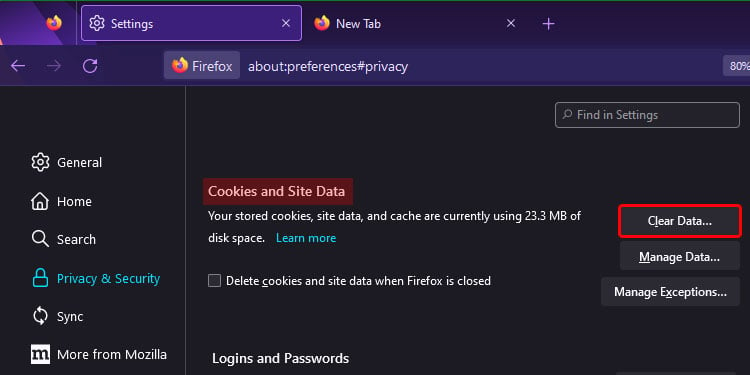 これで、 Cookie とサイト データのみ、またはキャッシュされた Web コンテンツのみを選択できる新しいポップアップ オプション。両方を選択し、[クリア] をクリックします。別のポップアップ メッセージで、[クリア] をクリックします。
これで、 Cookie とサイト データのみ、またはキャッシュされた Web コンテンツのみを選択できる新しいポップアップ オプション。両方を選択し、[クリア] をクリックします。別のポップアップ メッセージで、[クリア] をクリックします。 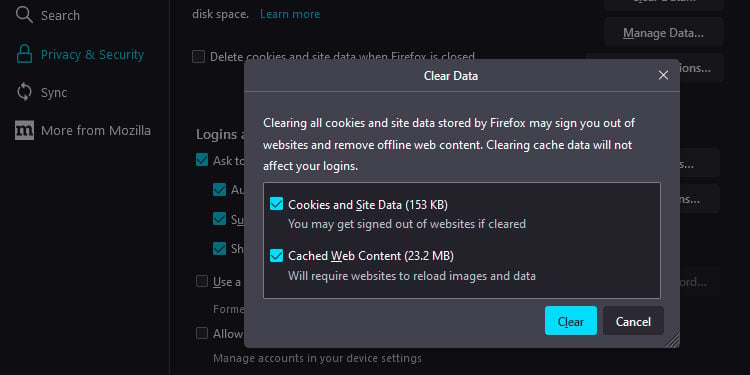
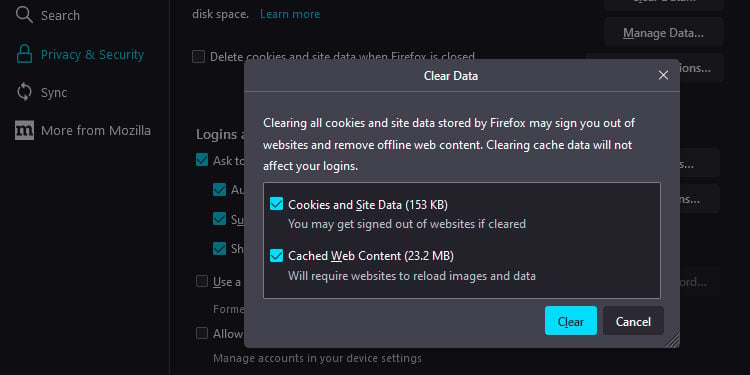 それでは、履歴に戻ります。 [履歴を消去] をクリックします。
それでは、履歴に戻ります。 [履歴を消去] をクリックします。 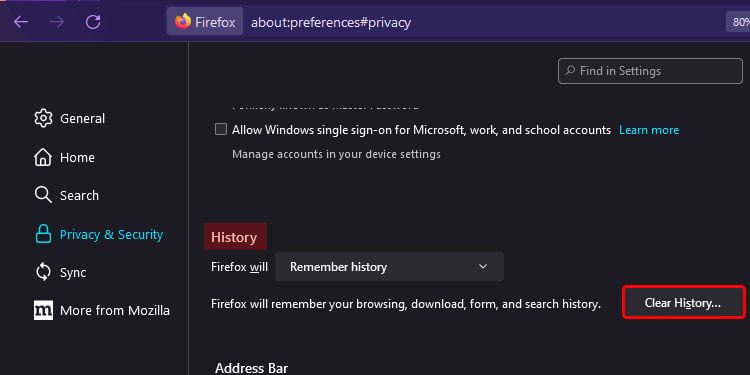 時間範囲 をクリックして、履歴を削除する特定の期間を選択します。
時間範囲 をクリックして、履歴を削除する特定の期間を選択します。 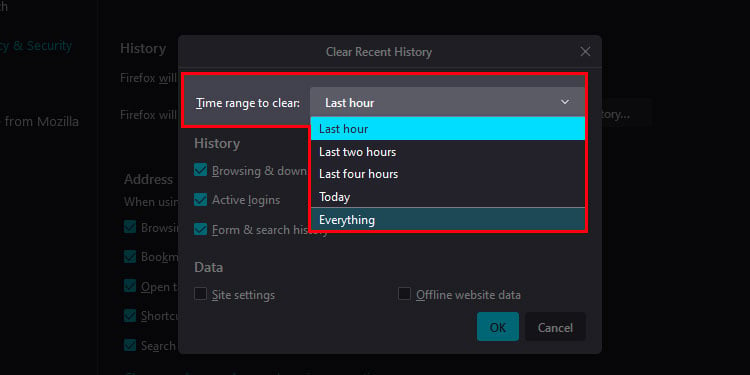
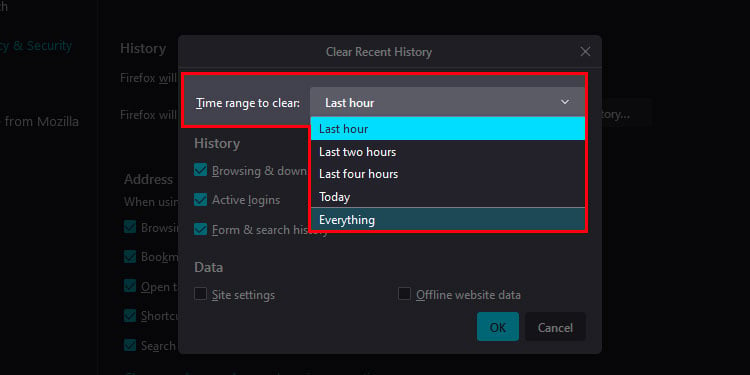 クリックオンにします。
クリックオンにします。
モバイルで Firefox を使用している場合は、次の手順に従ってください:
3 本の水平線をタップし、[設定] に移動します。 PC のファイアウォールは、潜在的な悪意のあるオンライン攻撃からユーザーを保護するのに役立ちます。ただし、常に正確であるとは限らず、疑わしいと見なされる特定の Web サイトをブロックして、接続自体をブロックすることさえあります。このような場合、Windows でファイアウォールを一時的にオフにすると便利です。 ただし、問題が解決したらすぐにファイアウォールをオンに戻すことをお勧めします。これは、オフのままにしておくと、PC がサイバー攻撃に対して脆弱になる可能性があるためです。 [スタート] メニューをクリックし、[設定] に移動します。 コントロール パネルを開き、システムとセキュリティ。 VPN は別のリモート サーバーで実行され、ネットワークに問題がある一部の Web サイトで接続エラーが発生することがあります。そのため、一時的にオフにして、エラーが発生しているかどうかを確認することをお勧めします. VPN と同様に、プロキシ サーバーも IP アドレスを隠します。ただし、特定の Web サイトへのアクセスをブロックすることで、接続エラーを直接引き起こすこともあります。この方法で、ブラウザのプロキシ サーバーを無効にすることができます: Windows + I キーを押して、設定 に移動します。 In場合によっては、接続エラーの原因がブラウザにあるわけではありません。デバイス マネージャーのネットワーク アダプター ドライバー ファイルが既に古いか破損している場合は、接続エラーが発生する可能性もあります。そのため、ネットワーク ドライバーの状態を確認し、必要に応じて更新することが重要です。必要な手順は次のとおりです: Windows + X キーを押します。 デバイス マネージャーを開きます。 ほとんどのネットワークの問題では、DNS をフラッシュすることも有効な修正です。これは、DNS キャッシュ データが PC の接続を直接中断する可能性があるためです。 DNS をフラッシュする簡単な手順は次のとおりです。 検索バーで検索して コマンド プロンプト を開きます。| ipconfig/flushdns Enter を押します。コマンドが機能したことを示す成功メッセージも表示されます。 Firefox ブラウザのエラーや不具合は、Firefox ブラウザが古いために発生する場合もあります。新しいバージョンがリリースされると、古いバージョンの Firefox のパフォーマンスに問題が生じ始めます。これには、さまざまなエラーが含まれる可能性があります。そのため、バグ修正、新機能、その他の改善が含まれているため、ブラウザーを更新することは常に役に立ちます。 3 本の横線をクリックして、Firefox のメニューを開きます。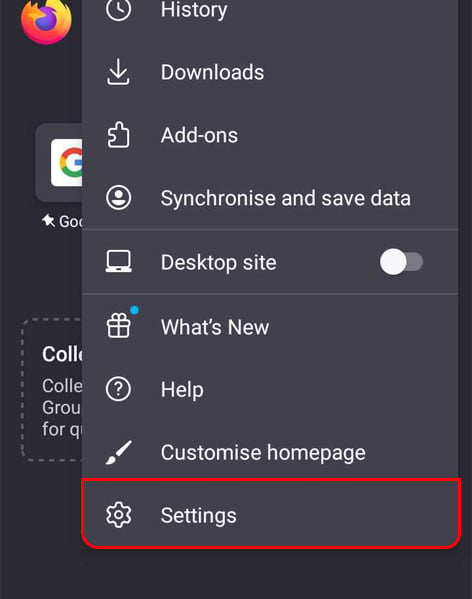
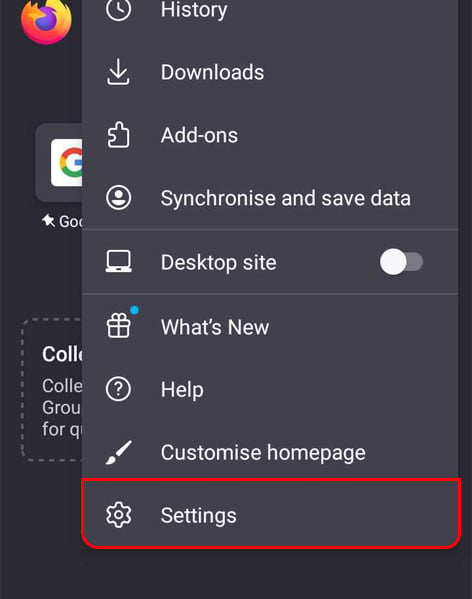 下にスクロールして [閲覧データを削除] を選択します
下にスクロールして [閲覧データを削除] を選択します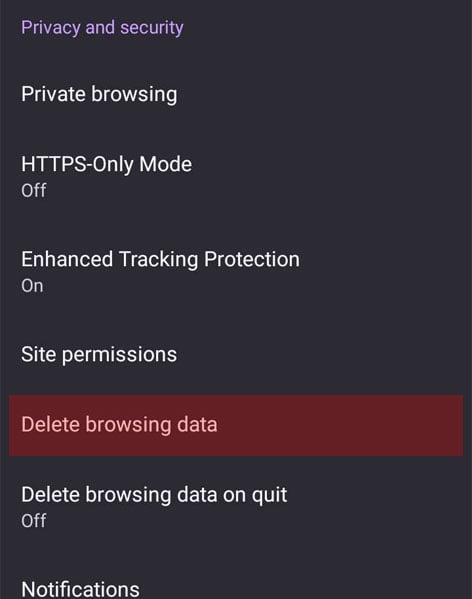 閲覧履歴、キャッシュ、Cookie、オフライン ウェブサイト データ、およびトラッキング防止。
閲覧履歴、キャッシュ、Cookie、オフライン ウェブサイト データ、およびトラッキング防止。 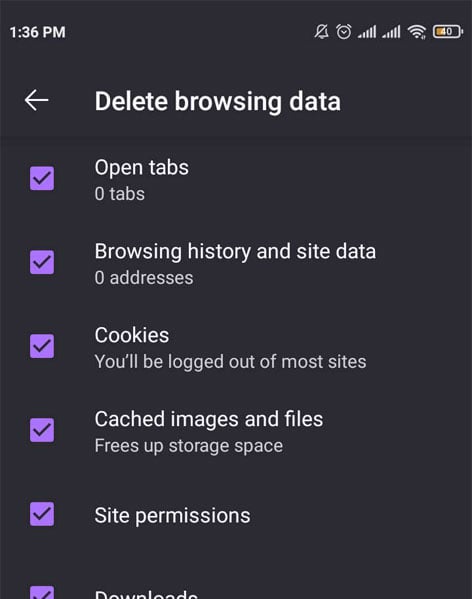
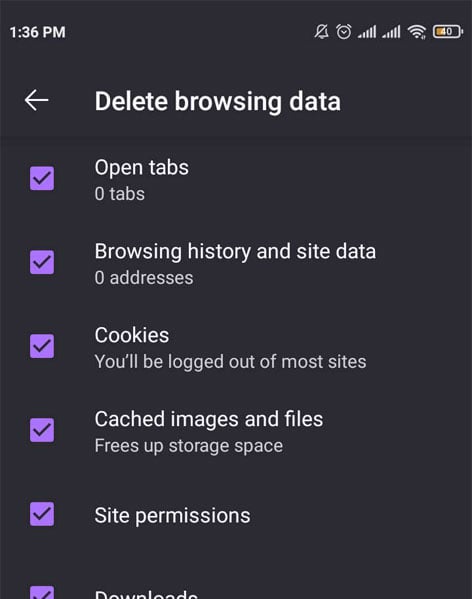 閲覧データを削除するファイアウォールを無効にする
閲覧データを削除するファイアウォールを無効にする
Windows 11 の場合
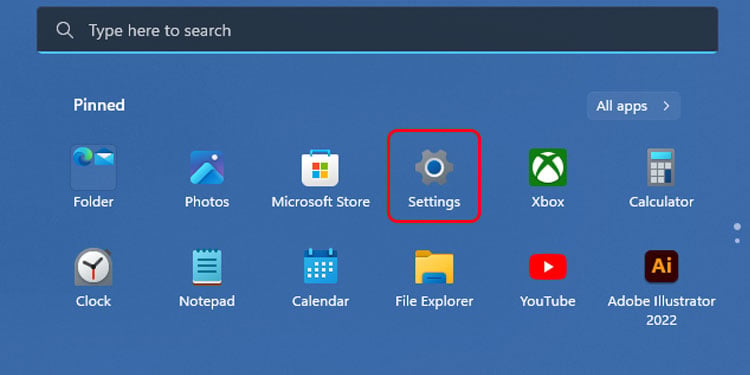
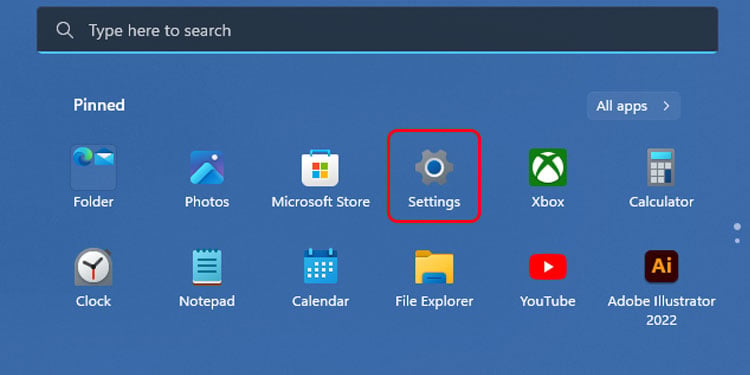 [プライバシーとセキュリティ] セクションから、[Windows セキュリティ] をクリックします。 Windows 10 を使用している場合は、
[プライバシーとセキュリティ] セクションから、[Windows セキュリティ] をクリックします。 Windows 10 を使用している場合は、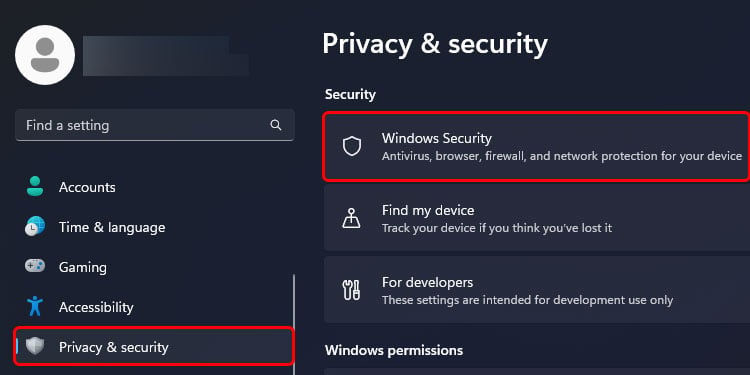 次に、 ファイアウォールとネットワーク保護へ。
次に、 ファイアウォールとネットワーク保護へ。 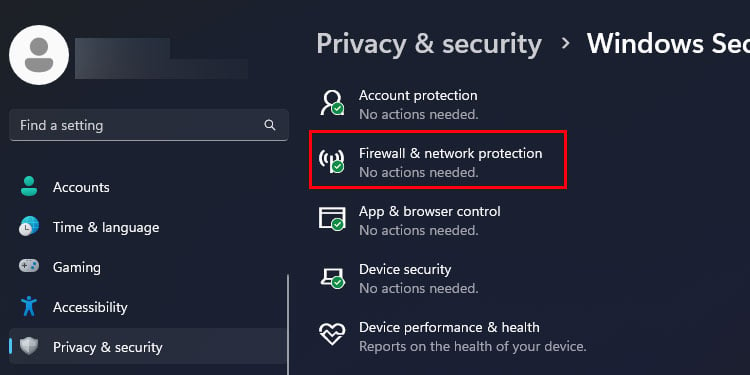 オプションからネットワーク プロファイルを選択します: ドメイン ネットワーク、プライベート ネットワーク、パブリック ネットワーク
オプションからネットワーク プロファイルを選択します: ドメイン ネットワーク、プライベート ネットワーク、パブリック ネットワーク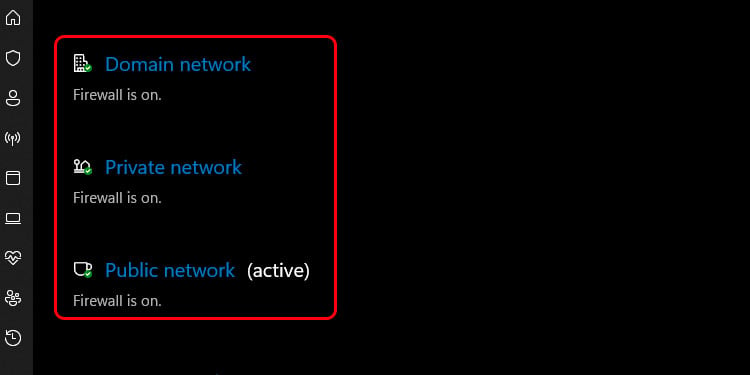
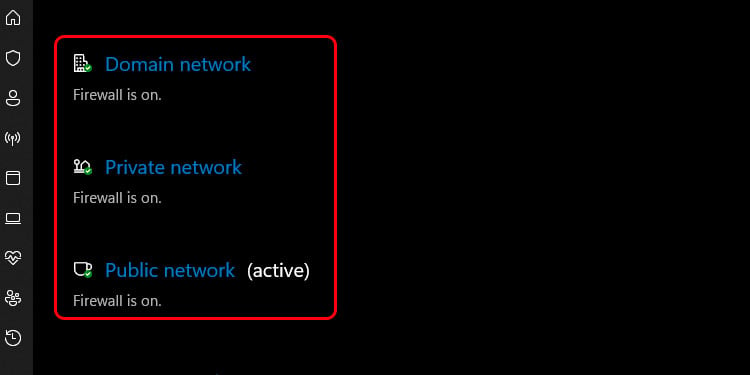 Microsoft Defender ファイアウォール オプションの下で、オプションをオフ。
Microsoft Defender ファイアウォール オプションの下で、オプションをオフ。 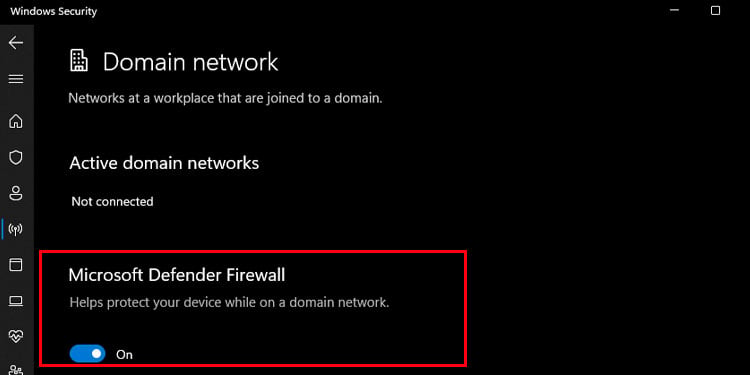
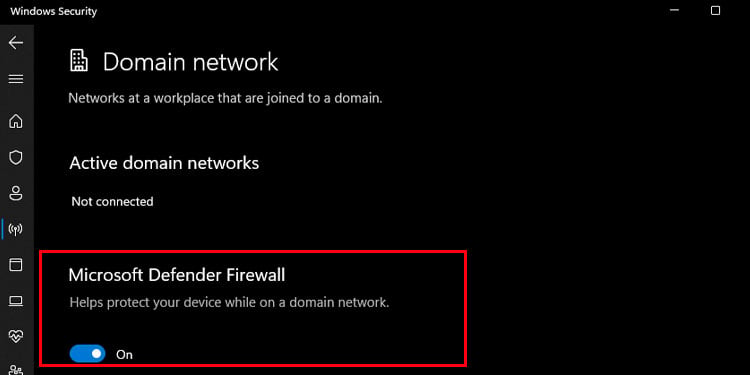
Windows 10 の場合
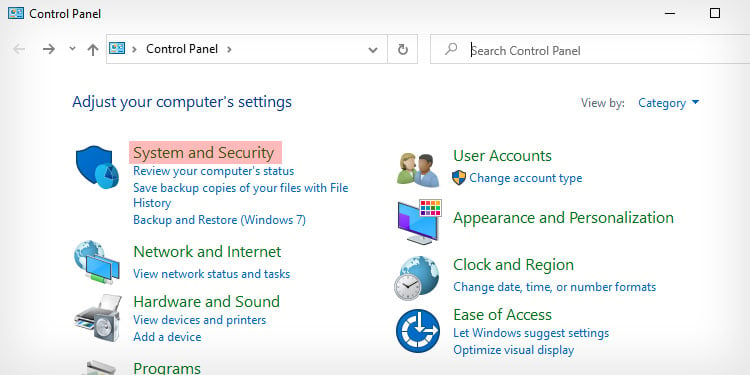
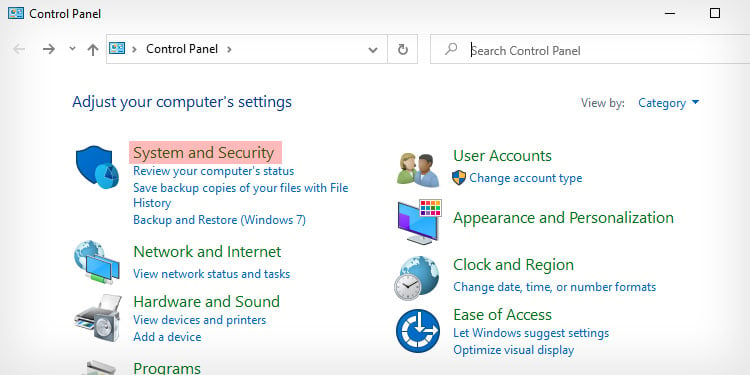 Windows Defender ファイアウォール<をクリックします/強い>。
Windows Defender ファイアウォール<をクリックします/強い>。 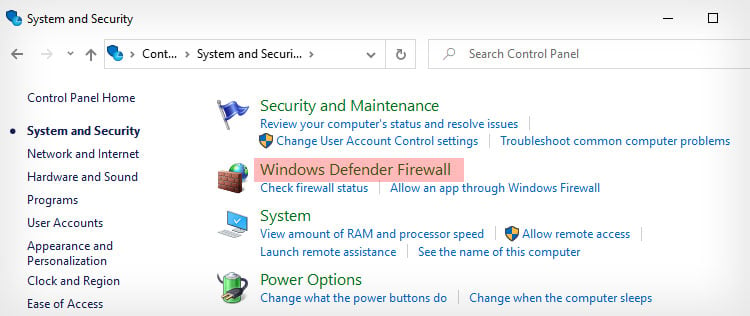
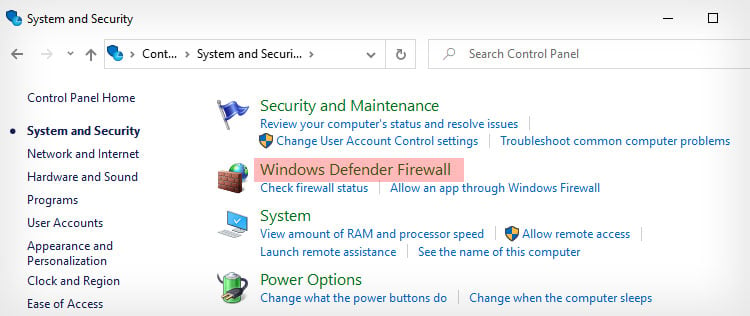 左側のパネルで、[Windows Defender ファイアウォールをオンまたはオフにする] をクリックします。
左側のパネルで、[Windows Defender ファイアウォールをオンまたはオフにする] をクリックします。 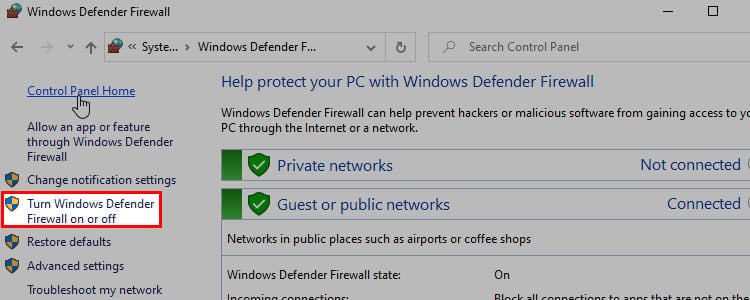
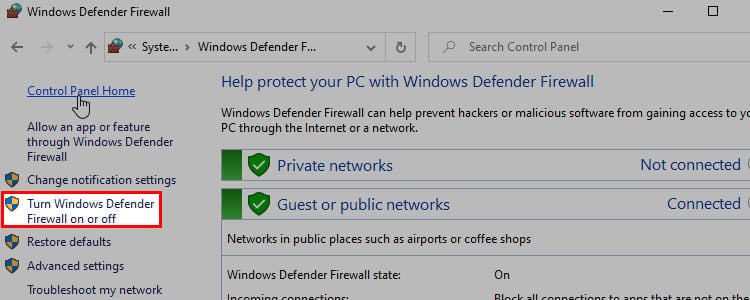 プライベートとパブリック ネットワークの設定の両方で、Windows Defender ファイアウォールをオフにするというオプションを選択します。
プライベートとパブリック ネットワークの設定の両方で、Windows Defender ファイアウォールをオフにするというオプションを選択します。 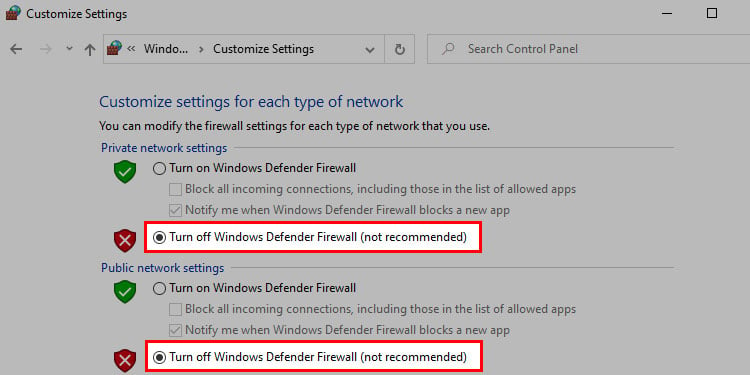 次に、[OK] をクリックします。
次に、[OK] をクリックします。 VPN とプロキシ サーバーをオフにする
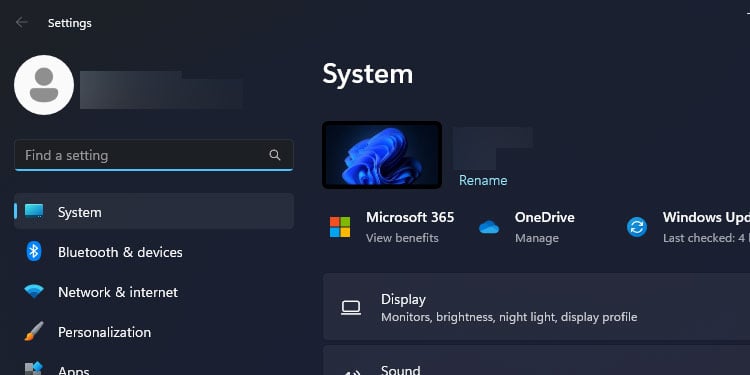
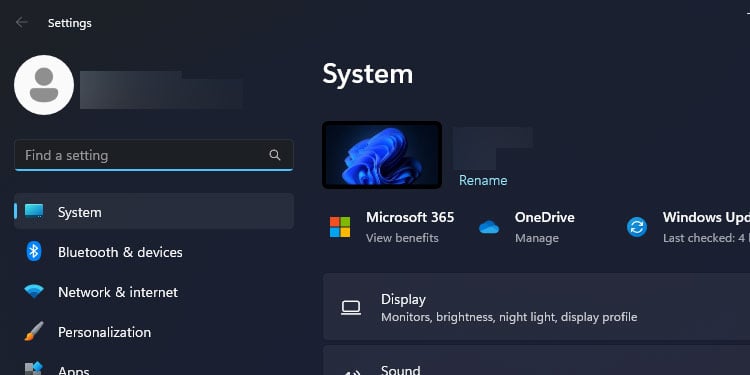 ネットワークとインターネットに移動します。 プロキシをクリックします。
ネットワークとインターネットに移動します。 プロキシをクリックします。 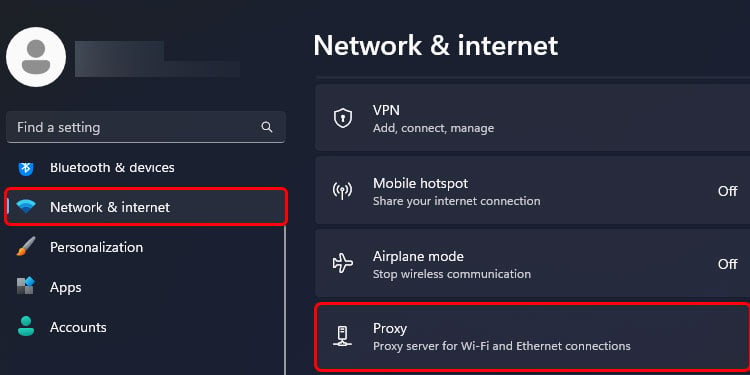
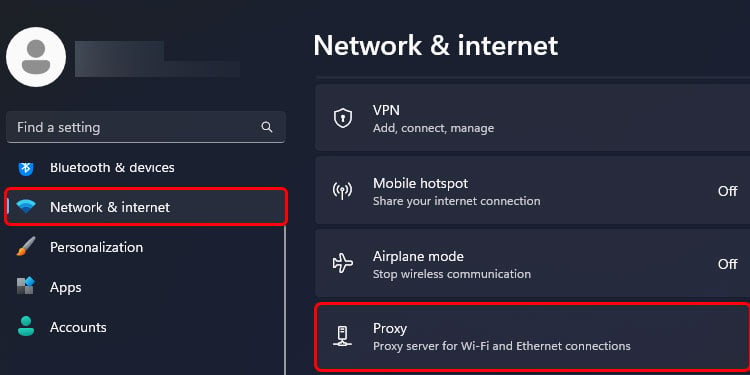 手動プロキシsetup オプションを選択すると、プロキシ サーバーを使用するというオプションが表示されます。 設定オプションをクリックします。
手動プロキシsetup オプションを選択すると、プロキシ サーバーを使用するというオプションが表示されます。 設定オプションをクリックします。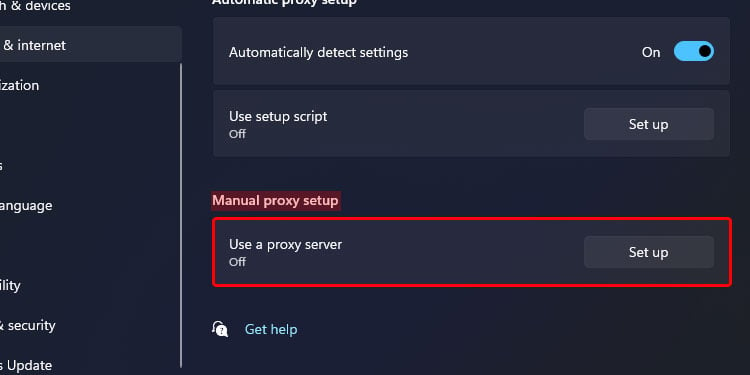
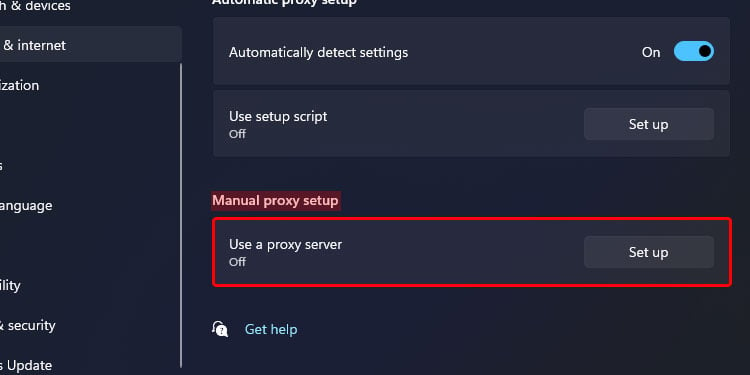 [プロキシ サーバーの編集] という新しいポップアップ オプションが表示されます。 [プロキシ サーバーを使用する] オプションで、クリックしてオフにします。
[プロキシ サーバーの編集] という新しいポップアップ オプションが表示されます。 [プロキシ サーバーを使用する] オプションで、クリックしてオフにします。 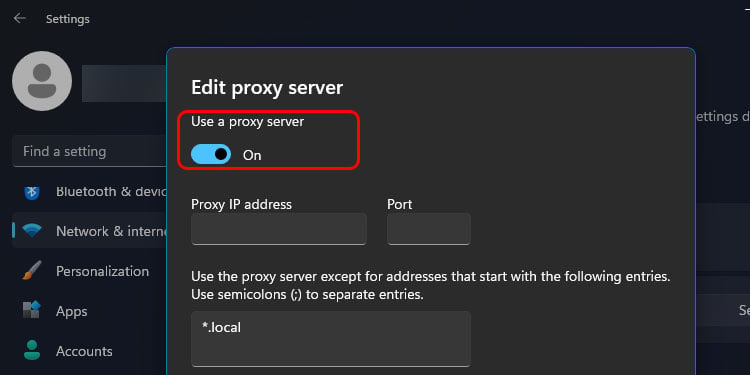
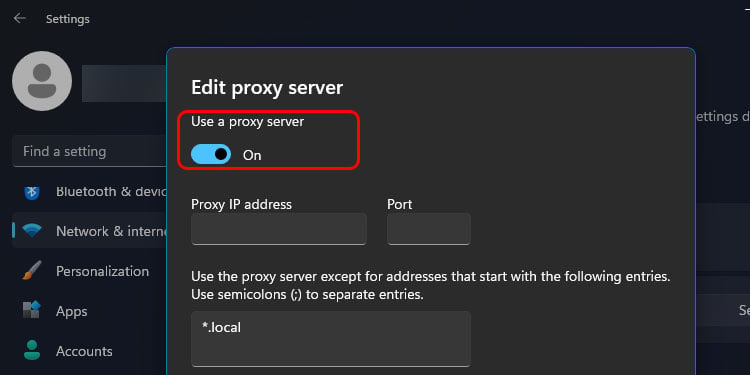
ネットワーク アダプター ドライバーの更新
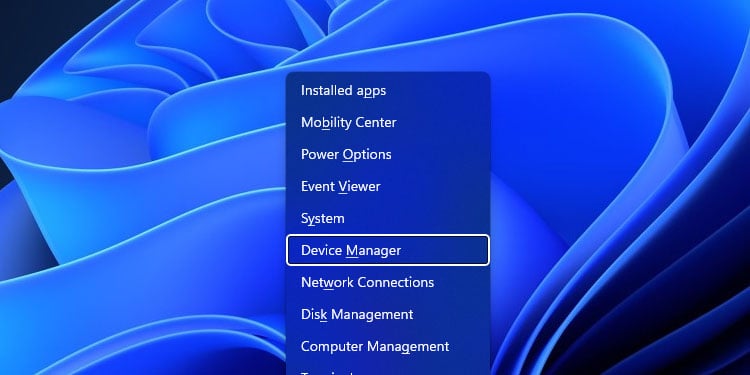
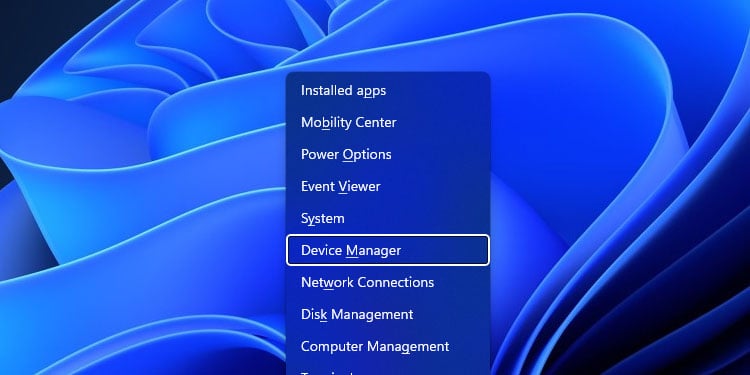 PC 上のすべてのデバイスのリストが表示されます。 [ネットワーク アダプタ] を見つけてダブルクリックします。次に、ネットワークを選択します。
PC 上のすべてのデバイスのリストが表示されます。 [ネットワーク アダプタ] を見つけてダブルクリックします。次に、ネットワークを選択します。 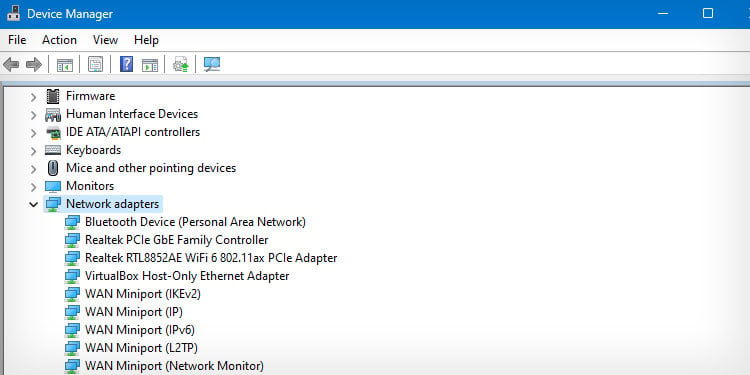
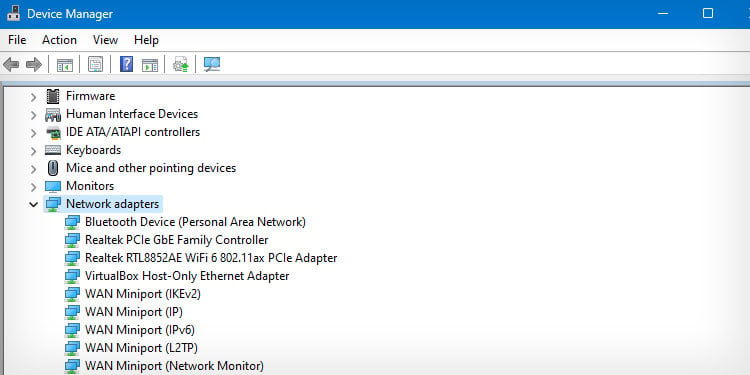 選択したネットワーク アダプターを右クリックします。.次に、[ドライバーの更新] をクリックします。
選択したネットワーク アダプターを右クリックします。.次に、[ドライバーの更新] をクリックします。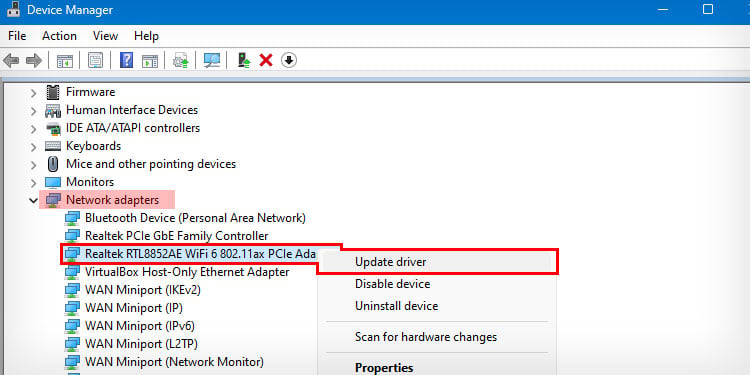
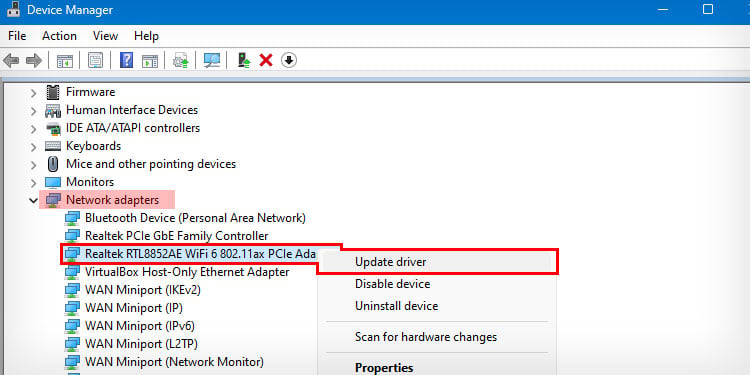 [新しいドライバを自動的に検索] または [手動] を選択できるようになりました。外部ネットワーク ドライバーがない場合は、最初のオプションを選択する方が簡単であるため、最初のオプションを選択することをお勧めします。
[新しいドライバを自動的に検索] または [手動] を選択できるようになりました。外部ネットワーク ドライバーがない場合は、最初のオプションを選択する方が簡単であるため、最初のオプションを選択することをお勧めします。 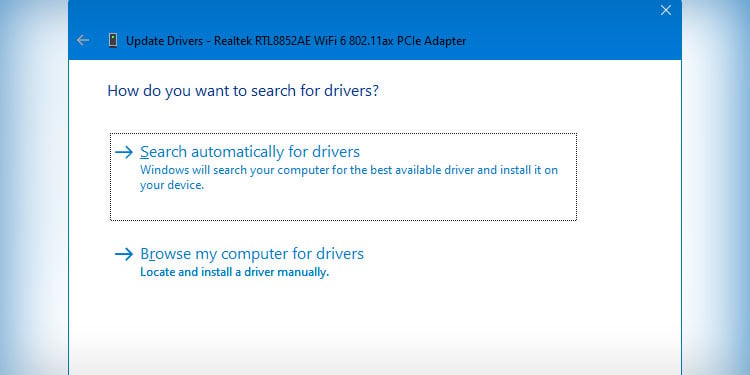
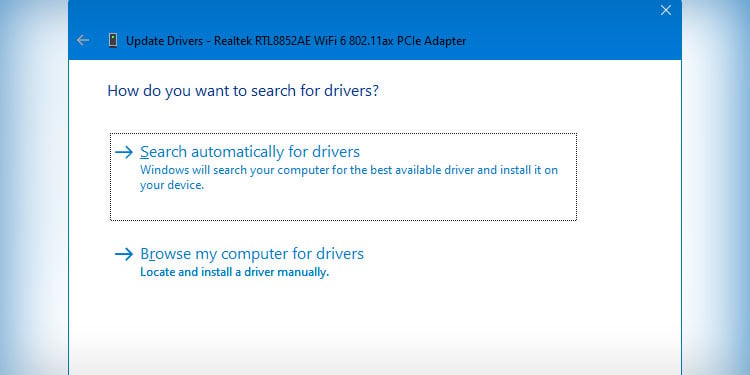 再起動あなたのPC。
再起動あなたのPC。 DNS をフラッシュする
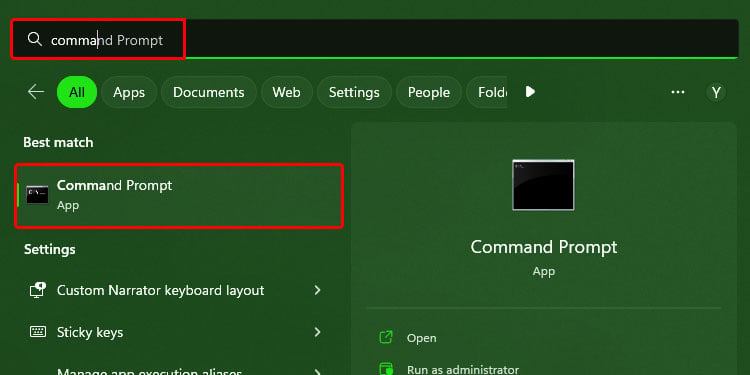
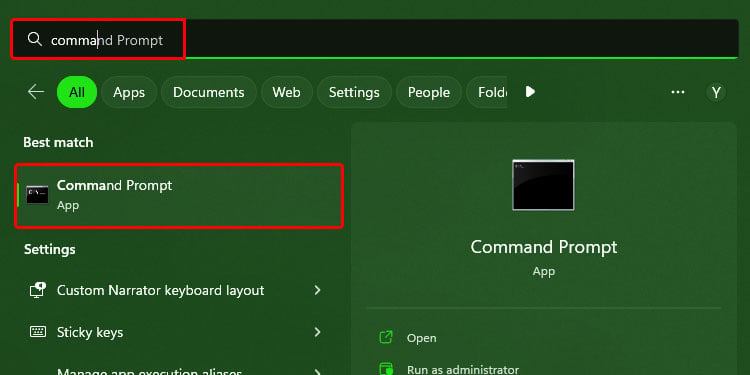 次のコマンドを入力します:
次のコマンドを入力します: 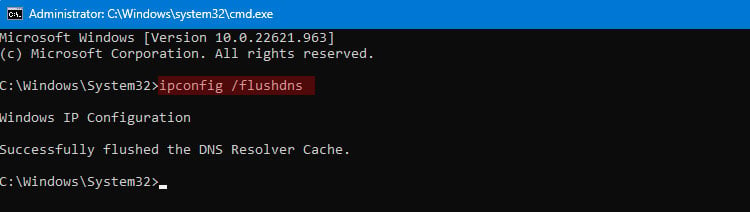
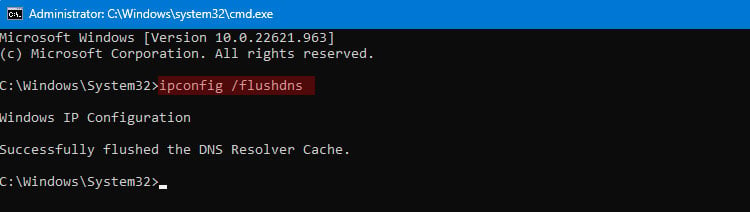
Firefox を更新する
ヘルプ、Firefox について に移動します。 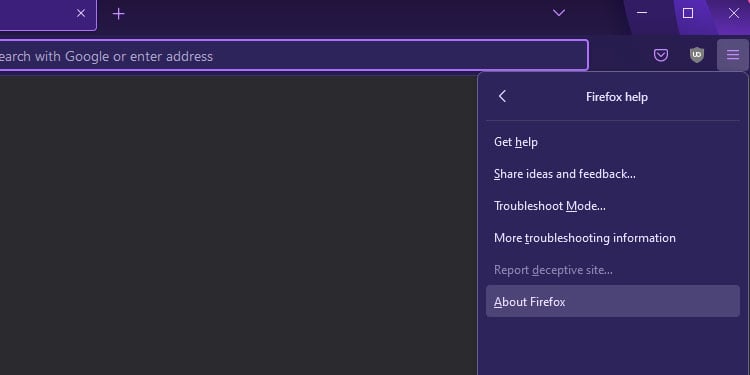
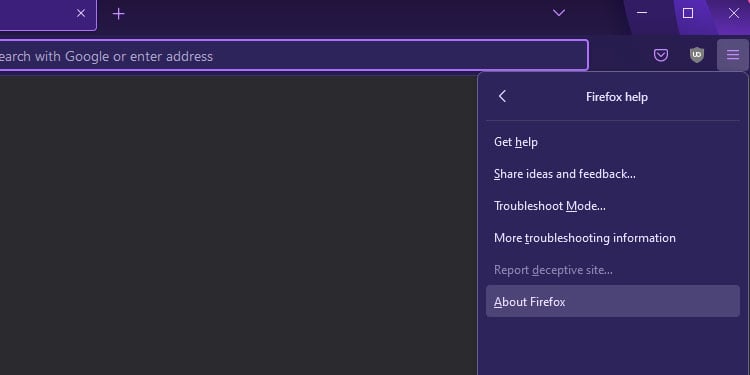 Firefox は更新を自動的に探すようになりました。利用可能な場合は、更新プログラムをインストールします。ブラウザがすでに最新の場合、「Firefox は最新です.」というメッセージが表示されます。
Firefox は更新を自動的に探すようになりました。利用可能な場合は、更新プログラムをインストールします。ブラウザがすでに最新の場合、「Firefox は最新です.」というメッセージが表示されます。