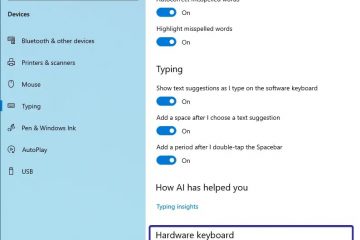この記事では、Windows 11 でリモート デスクトップ ユーザーを追加または削除する手順について説明します。
Microsoft リモート デスクトップは、Windows から別の PC にリモート接続できるツールです。どこでも。 リモート デスクトップはデフォルトで Windows に付属しているため、何もする必要はありません。ただし、使用するには有効にする必要があります。
リモート デスクトップをオンにすると、ユーザーはあなたの PC に接続し、あなたのアプリ、ファイル、ネットワーク リソースのすべてにアクセスできるようになります。
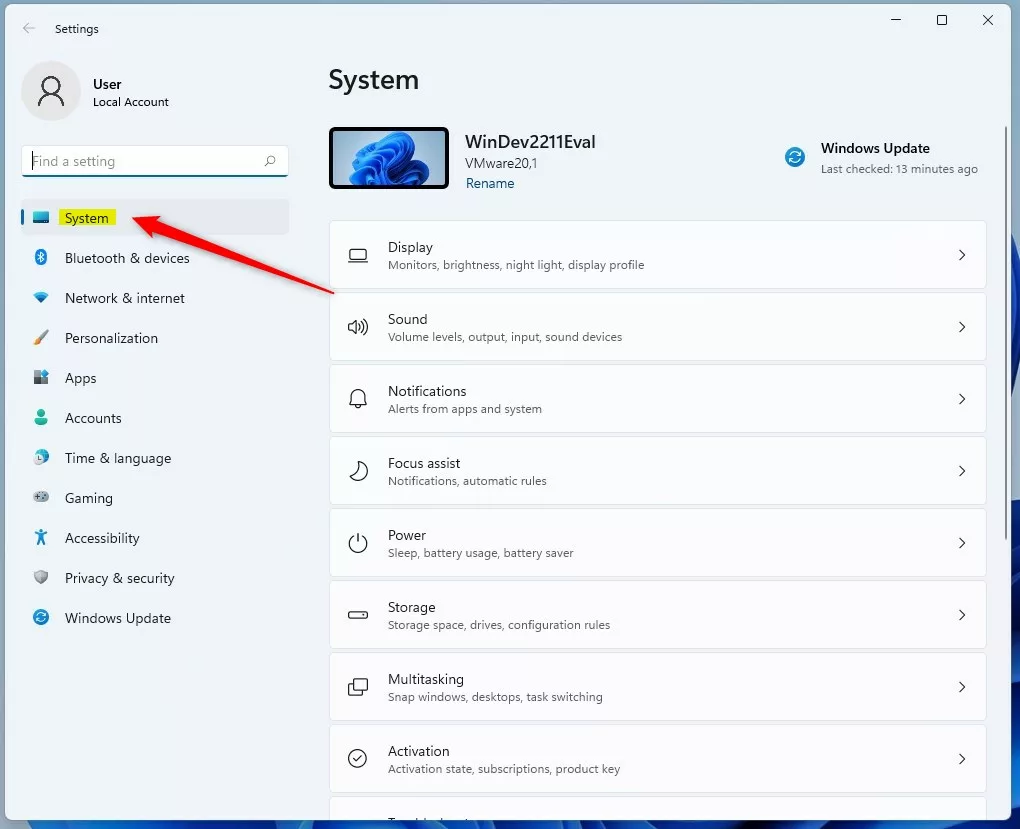
PC にアクセスするユーザーは、リモート デスクトップ ユーザー グループに追加する必要があります。パスワード付きの組み込みの管理者アカウントと管理者グループのメンバーは、Windows 11 でのリモート デスクトップの使用を自動的に許可されます。
追加のユーザーがリモート デスクトップ経由で PC にアクセスできるようにする場合は、
Windows 設定アプリを使用してリモート デスクトップ ユーザーを追加または削除する
前述のように、リモート デスクトップにはWindows であるため、アクションは必要ありません。ただし、使用するには有効にする必要があります。
ユーザーがリモート デスクトップ経由で PC にアクセスできるようにするには、ユーザーを必要なグループに追加する必要があります。以下は、Windows 設定アプリを使用して行う方法です。
まず、設定アプリを開きます。キーボード ショートカット (Windows キー + I) を使用することもできます。設定アプリが開いたら、左側の システム ボタンを選択します。
Windows 設定アプリのシステム ボタン
右側で、リモート デスクトップを選択します。
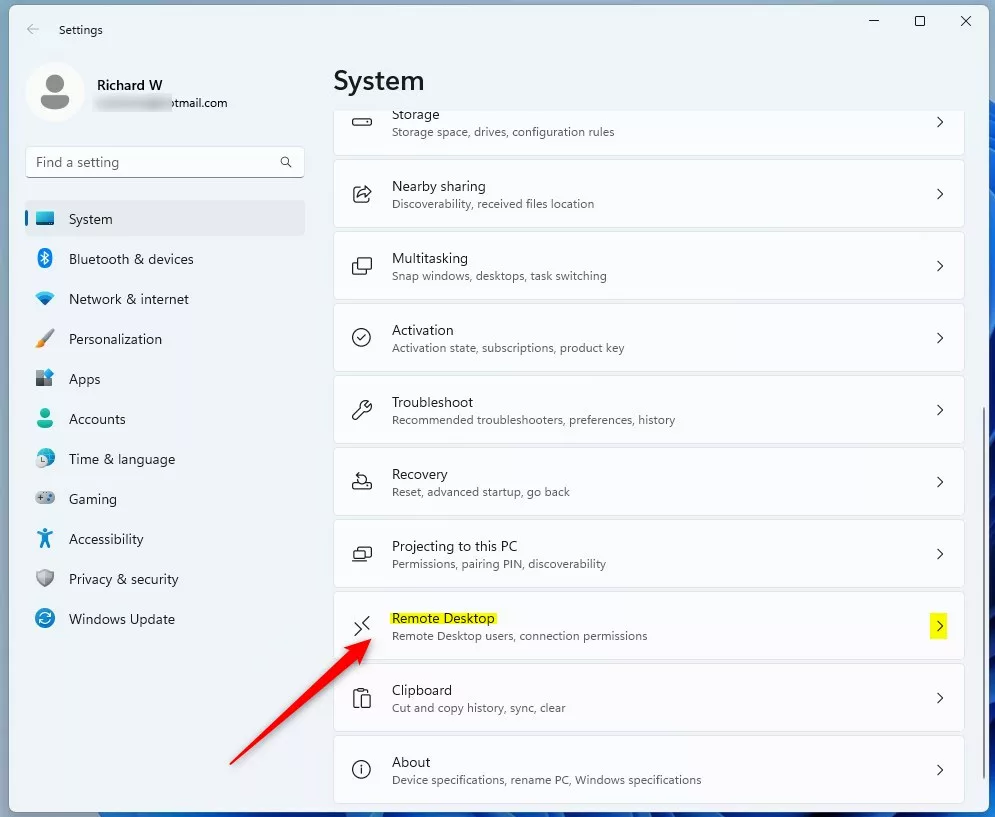 windows リモート デスクトップ タイル
windows リモート デスクトップ タイル
[システム-> リモート デスクトップ] 設定ペインで、[リモート デスクトップ ユーザー] タイルを選択して、リモート デスクトップ ユーザーのプロパティを開きます。窓。
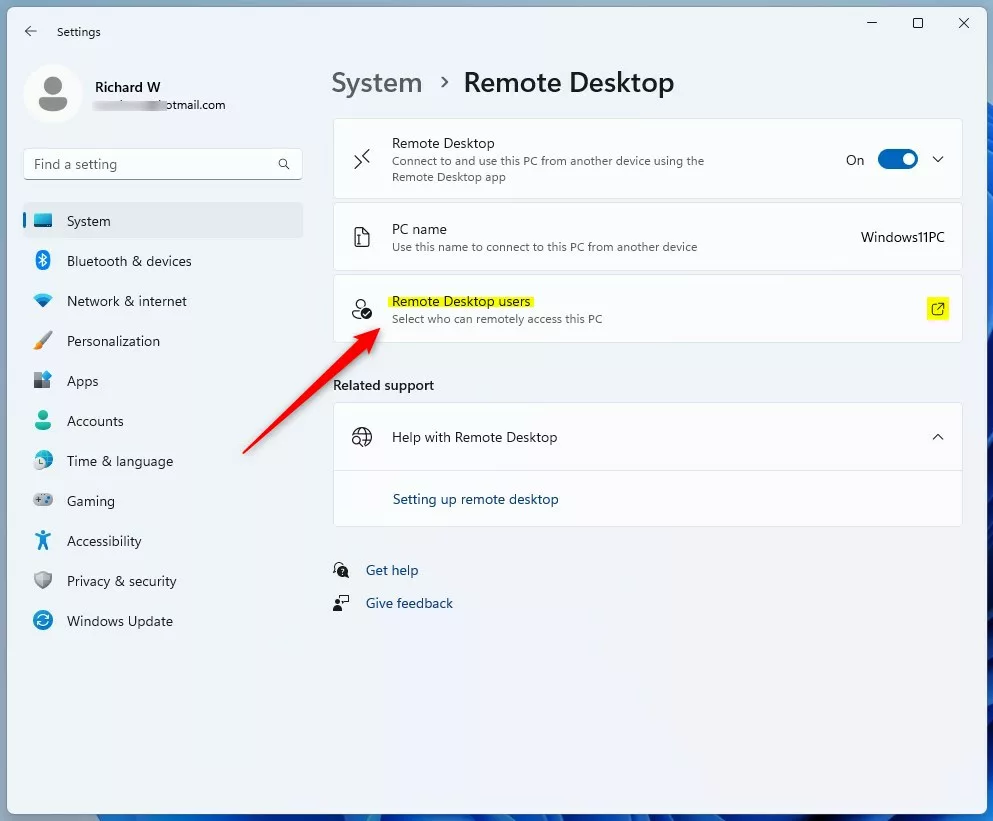 Windows リモート デスクトップ ユーザー タイル
Windows リモート デスクトップ ユーザー タイル
[システム-> リモート デスクトップ-> リモート デスクトップ ユーザー] プロパティ ウィンドウで、[追加] をクリックして、リモートを使用するユーザーを追加します。デスクトップ ユーザー グループ。
ユーザーが既に追加されている場合は、リストからユーザーを選択し、[削除] をクリックしてユーザーを削除します。
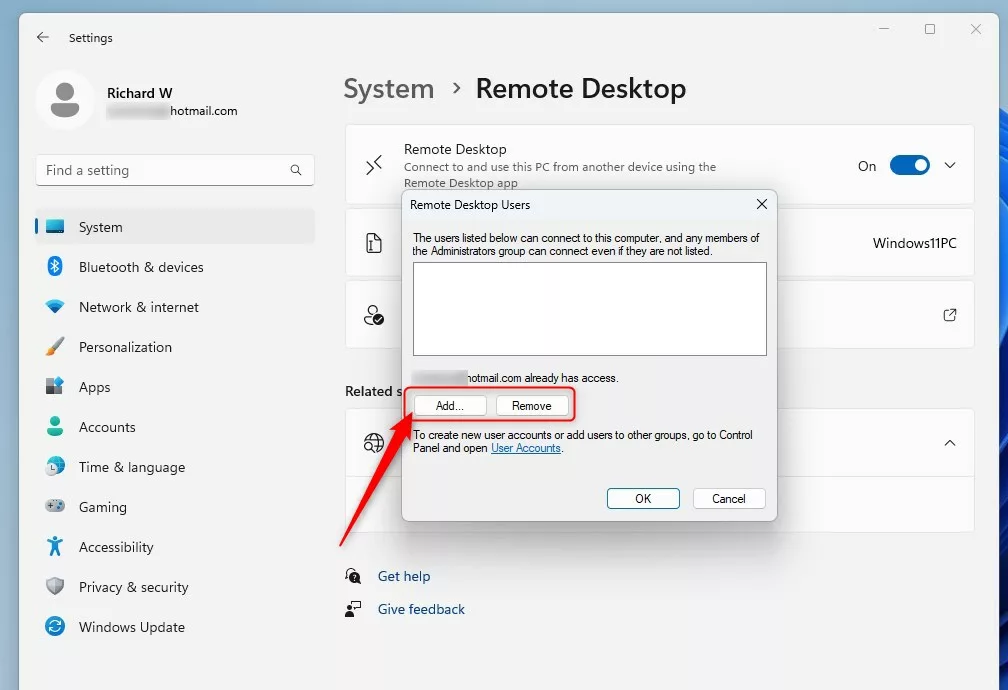 Windows リモート デスクトップ プロパティ ウィンドウ
Windows リモート デスクトップ プロパティ ウィンドウ
Select Users ポップアップ ウィンドウで、Advanced ボタンをクリックします。ユーザー アカウント名がわかっている場合は、ボックスに入力して [OK] をクリックします。ただし、[詳細] ボタンを使用すると、すべてのアカウントを一覧表示して、追加するアカウントを選択できます。
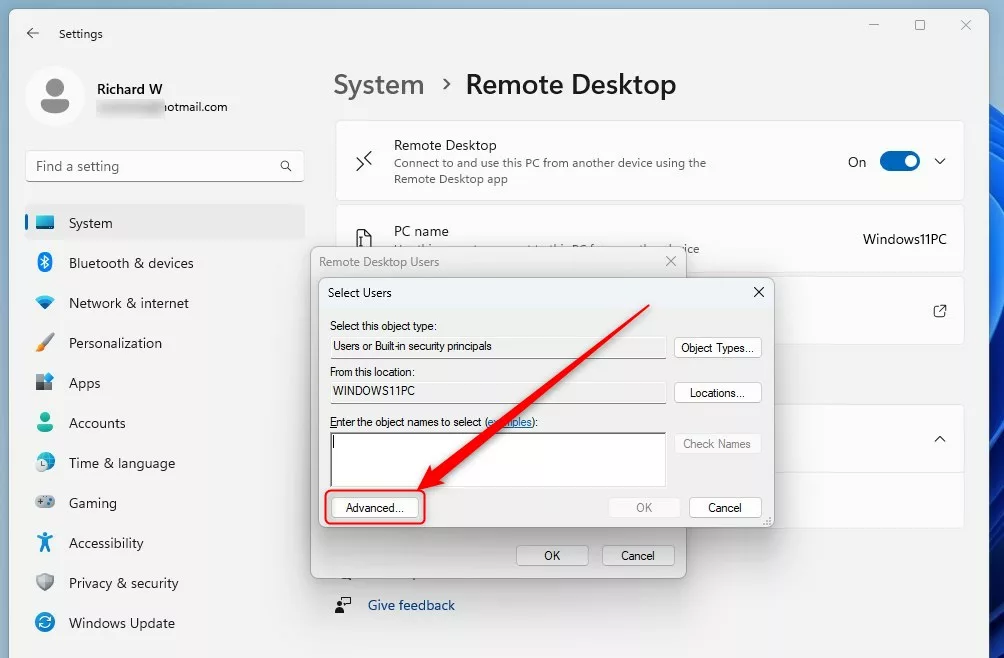 windows は、リモート デスクトップ ユーザーの詳細ボタンを追加します
windows は、リモート デスクトップ ユーザーの詳細ボタンを追加します
拡張された詳細ウィンドウで、 [今すぐ検索] ボタンをクリックして、リストからユーザー アカウントを選択し、[OK]-> [OK] をクリックします。
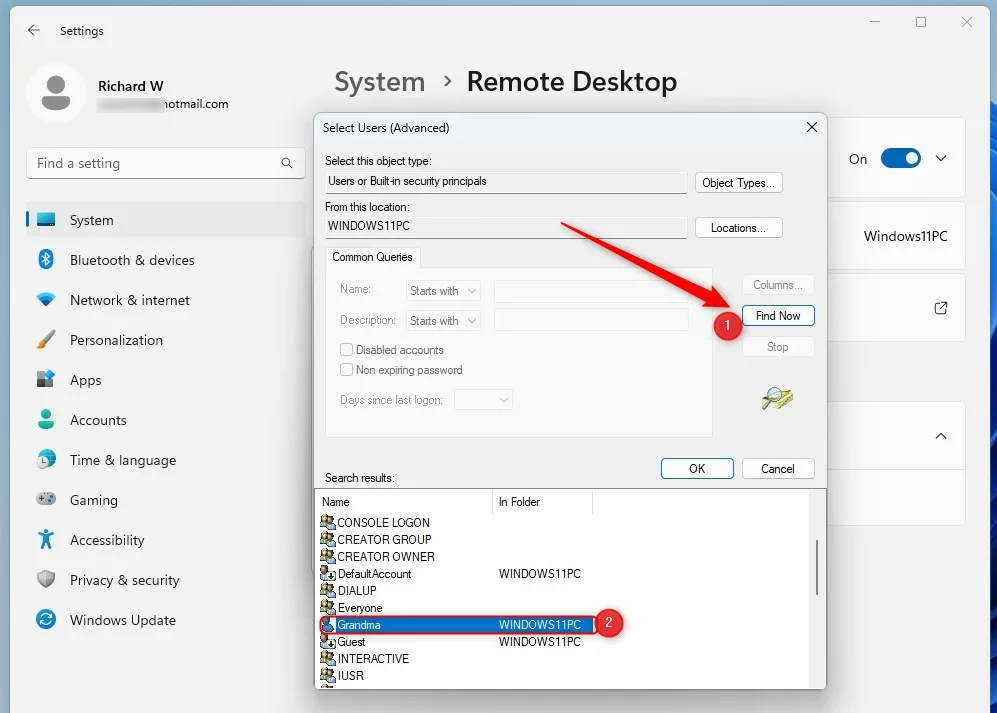 windows add remote desktop user advanced select user to add
windows add remote desktop user advanced select user to add
ユーザーを Remote Desktop Users グループに追加する必要があります。 OK をクリックして、設定 アプリを終了します。
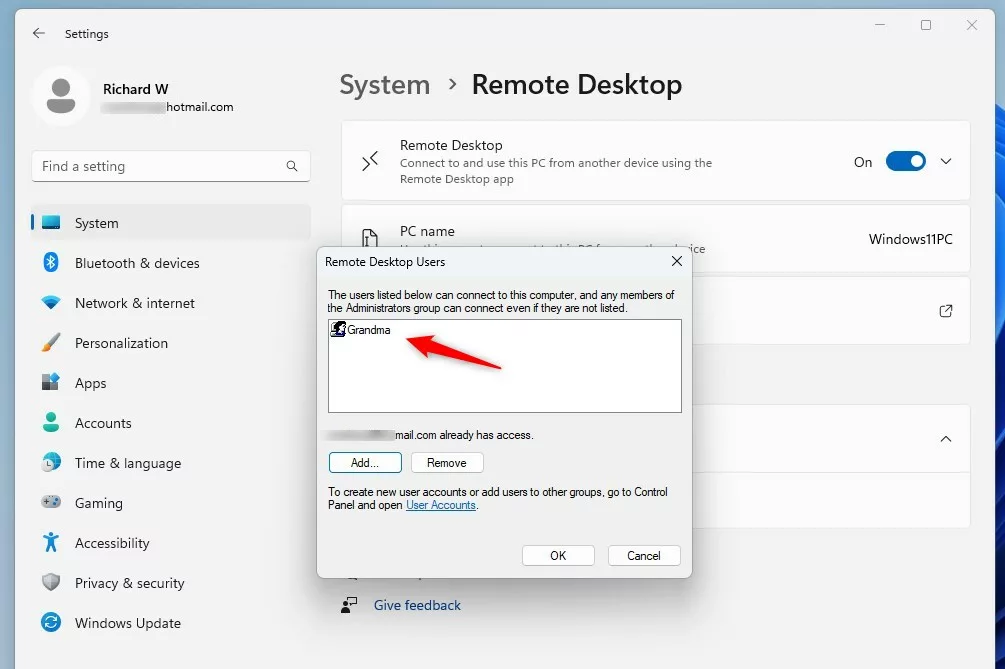 Windows リモート デスクトップ ユーザー ウィンドウとユーザー アカウント
Windows リモート デスクトップ ユーザー ウィンドウとユーザー アカウント
リモート デスクトップ ユーザーの追加または削除コントロール パネルを使用
または、従来の コントロール パネル アプリを使用して、リモート デスクトップ ユーザーを追加または削除することもできます。そのためには、まずコントロール パネル アプリを開きます。
コントロール パネル アプリが開いたら、[コントロール パネル]-> [システムとセキュリティ] に移動します。 [システム] で、[リモート アクセスを許可] リンクを選択します。
コントロール パネル-> システムとセキュリティ 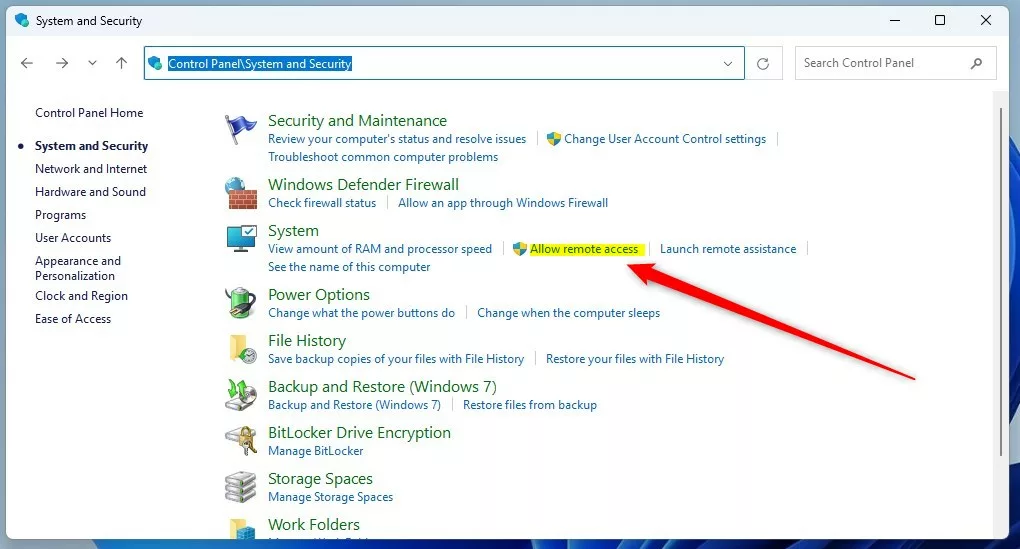 Windows コントロール パネル アクセス リモート アクセス
Windows コントロール パネル アクセス リモート アクセス
[システム プロパティ] ウィンドウで、[ユーザーの選択] ボタンをクリックします。
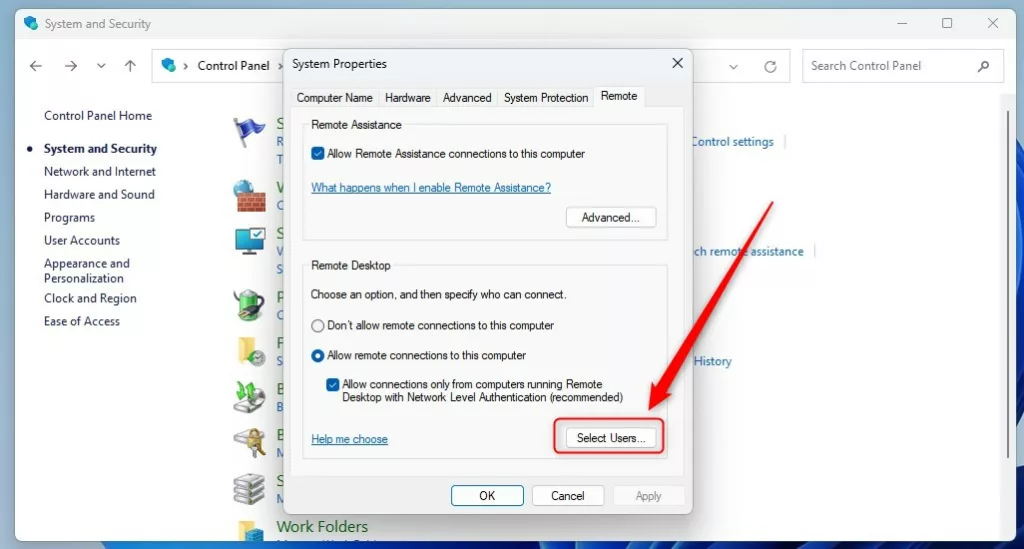 windows リモート デスクトップ ユーザーの選択ボタン
windows リモート デスクトップ ユーザーの選択ボタン
上記の手順を繰り返して、リモート デスクトップからユーザーを追加または削除しますユーザー グループ。
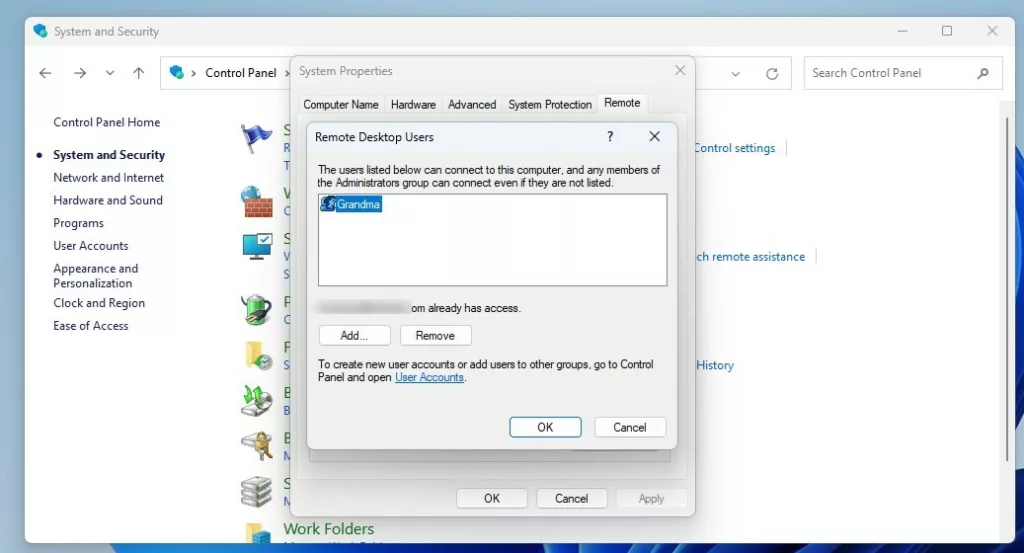 windows リモート デスクトップ リモート デスクトップ ユーザー グループからユーザーを追加または削除
windows リモート デスクトップ リモート デスクトップ ユーザー グループからユーザーを追加または削除
追加または削除ローカル ユーザーとグループを使用したリモート デスクトップ ユーザー
リモート デスクトップ ユーザーを追加または削除するもう 1 つの方法は、ローカル ユーザーとグループを使用することです (lusrmgr.msc ) アプレット。
検索ボックスを使用して「lusrmgr.msc」を検索します。
コンソールが開いたら、 を選択します。左側のグループをクリックし、[リモート デスクトップ ユーザー] グループをダブルクリックして開きます。
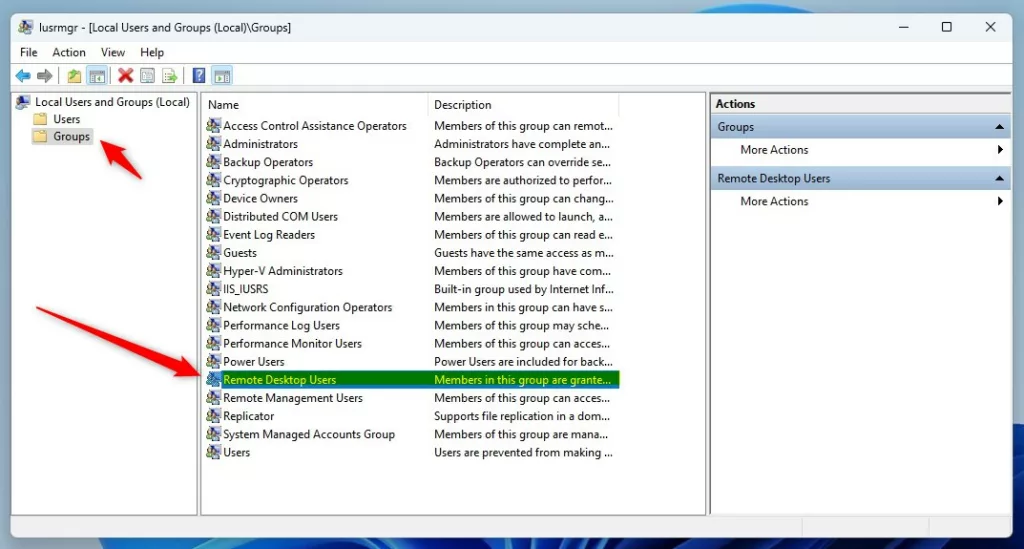 Windows ローカル ユーザーおよびグループ アプレット
Windows ローカル ユーザーおよびグループ アプレット
リモート デスクトップ ユーザー グループ プロパティ ウィンドウが開きます。[追加] をクリックしてユーザーを追加するか、既存のユーザーを選択してグループから 削除 します。
ウィndows ローカル ユーザーおよびグループ アプレット ユーザーの追加または削除
コマンド プロンプトを使用したリモート デスクトップ ユーザーの追加または削除
コマンド プロンプトを使用してリモート デスクトップ ユーザーを追加または削除する場合は、次のコマンドを使用します。
まず、Windows ターミナルを開き、[コマンド プロンプト] タブを管理者として使用します。次に、以下のコマンド形式を使用します:
リモート デスクトップ ユーザー グループにユーザーを追加.
net localgroup”Remote Desktop Users””UserName”/add
例:
net localgroup”Remote Desktop Users””Grandma”/add
Remote Desktop Users グループからユーザーを削除.
net localgroup”Remote Desktop Users””UserName”/delete
例:
net localgroup”Remote Desktop Users””Grandma”/delete
PowerShell を使用して、リモート デスクトップ ユーザーのグループにユーザーを追加または削除します
追加:
Add-LocalGroupMember-Group”Remote Desktop Users”-Member”UserName”
Remove:
Remove-LocalGroupMember-Group”Remote Desktop Users”-Member”UserName”
それで十分です!
結論:
この投稿では、デスクトップ ユーザーを追加または削除する方法を説明しました。 Windows 11 の Remote Desktop Users グループ。上記のエラーを見つけた場合、または追加するものがある場合は、comme以下の nt フォーム。