大きな画像を印刷する必要があるのに、プリンターで標準の A4、US レター、または A3 の用紙サイズしか使用できないことはありませんか?大きなポスターや大きな地図を印刷したいが、必要な寸法で印刷してくれる専門店が見つからない、またはその余裕がない場合は、自宅のプリンターを使用してその画像を複数ページに印刷できます。あとはセロテープで全体を組み立てるか、別の方法で紙をつなぎ合わせれば完成です。 Microsoft Paint や Adobe Acrobat Reader などの基本的な無料ツールを使用して、複数のページに大きな画像を印刷できることをご存知ですか?仕組みは次のとおりです:
注: このチュートリアルの手順は、Windows 10 と Windows 11 で同じように機能します。アプリ: Microsoft Paint および Adobe Acrobat Reader。
1. Windows 10 または Windows 11 でペイントを使用して複数のページに画像を印刷する方法
複数のページに大きな画像を印刷する方法を学びたいと思ってこのガイドにたどり着いたので、最も簡単で最速の方法を知っておく必要があります。それを行うには、古き良きペイントを使用します。取り敢えず、次のようにします。
1.1. Microsoft ペイントを開きます
まず、ペイントを開きます。 Windows でペイントを開始する 9 つの方法のガイドで、これを行うための多くの方法を見つけることができます。お急ぎでガイドを読む時間がない場合は、検索機能をご利用ください。 Windows 11 では、タスクバーの [検索] ボタンを押して、「ペイント」という単語を入力し、同じ名前の結果をクリックまたはタップします。
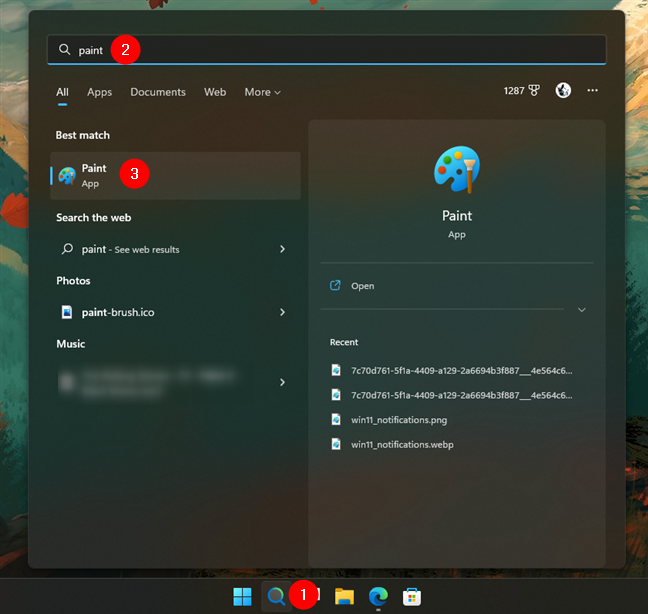
Windows 11 でペイントを検索して開く
Windows を使用している場合10、タスクバーの検索フィールドに「ペイント」と入力し、ペイントの結果をクリックまたはタップします。
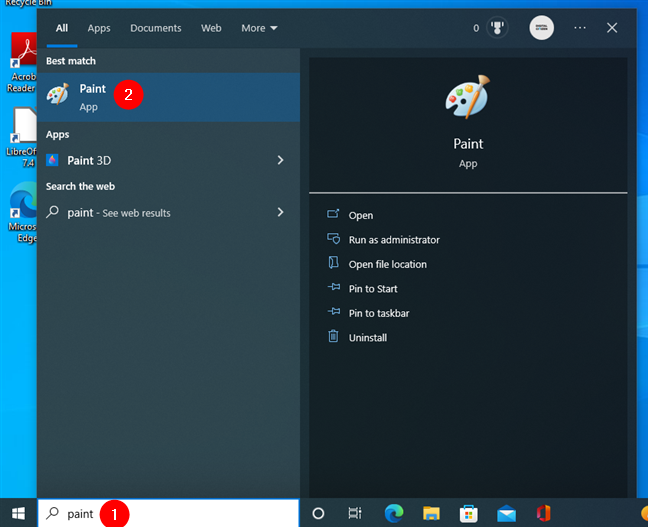
Windows 10 でペイントを検索して開く
Windows のバージョンに関係なく、ペイント ウィンドウはデスクトップで開きます。
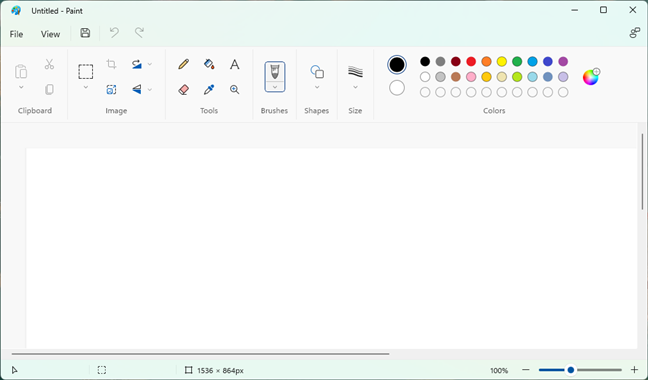
Windows 11 でのペイント
重要: Windows 10 では、ペイント アプリのインターフェイスが異なりますが、印刷オプションは Windows 11 と同じように機能します。 、あなたが使用している場合
1.2. Windows 10 の場合、Windows 11 のスクリーンショットを使用しているという事実に怖がらないでください。私の指示に従ってください。そうすれば、目的の印刷結果が得られます。印刷する画像を開きます
印刷する画像を含むファイルを読み込みます。これを行うには、ウィンドウの左上隅にある [ファイル] をクリックまたはタップして、[開く] を選択します。または、Ctrl + O キーボード ショートカットを使用することもできます。
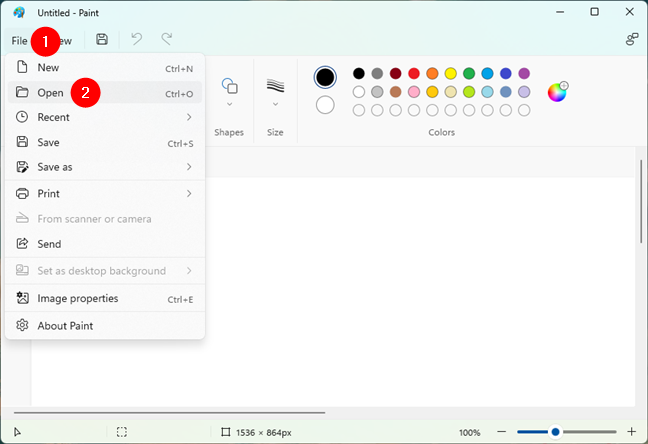
ペイントの [ファイル] メニューの [開く] オプション
Windows コンピューターまたはデバイスを参照して、印刷する画像を選択します。次に、[開く] をクリックまたはタップします。
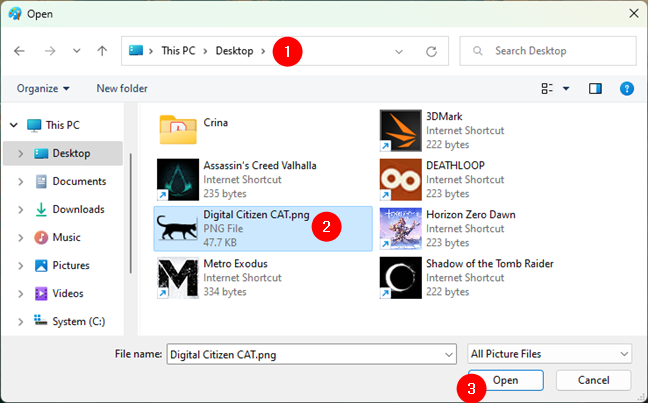
複数ページに印刷したい画像を開く
画像がペイントに読み込まれるはずです。
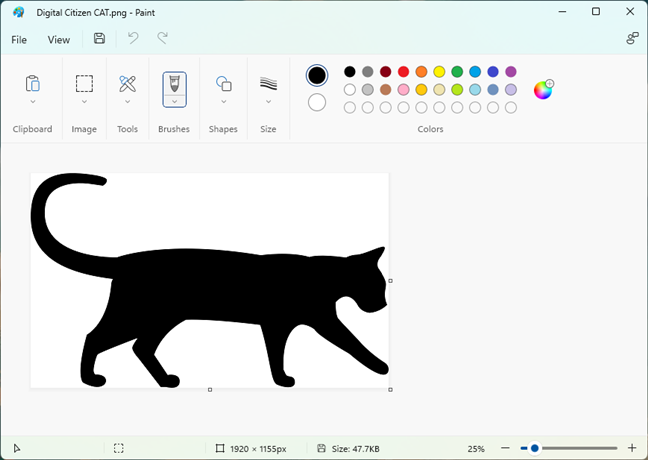
ペイントで画像を読み込み
1.3.大きな画像を複数のページに印刷するようにペイントを設定します
これで、画像がペイントに読み込まれました。画像を複数のページに印刷するようペイントに指示します。これを行うには、もう一度 [ファイル] メニューを開き、[印刷] をクリックまたはタップして、[印刷] メニューで [ページ設定] を選択します。
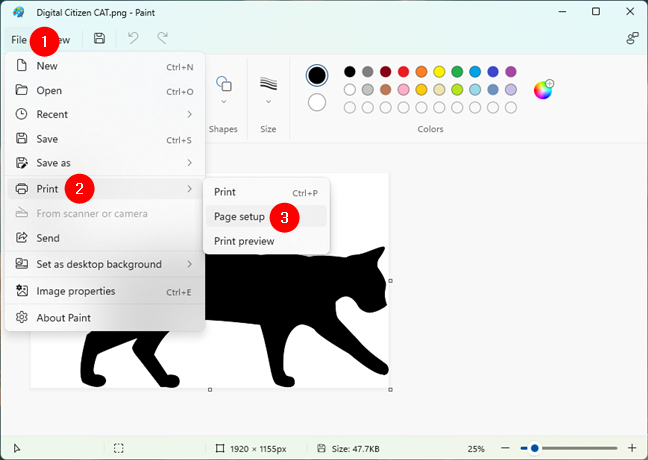
ペイントからページ設定オプションを開く
[ページ設定] ダイアログ ウィンドウが表示されます。起こります。用紙サイズ、向き、余白などの他の印刷オプションに加えて、スケーリングというセクションもあります。
ペイントのページ設定のスケーリング セクション
大きな画像を複数のページに印刷するには、ペイントで画像をスケーリングしますたとえば、画像を四角形の 4 ページに印刷したい場合は、「合わせる」フィールドを使用して 2 x 2 ページの値を入力する必要があります。
印刷時にイメージをどのくらいの大きさにしたいか、およびその長さまたは幅に応じて、必要な値を入力できます。
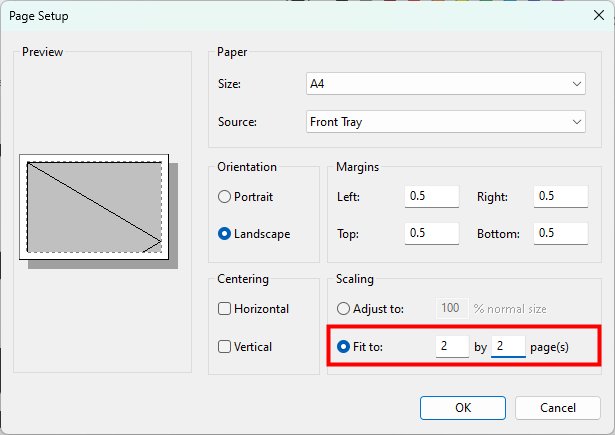
複数のページに画像を収める選択
画像を印刷するページ数を正確に決定したら、[OK] をクリックまたはタップして設定を保存します。
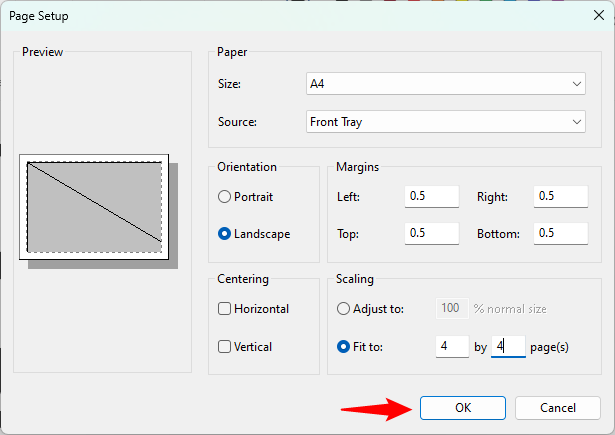
画像印刷倍率設定の保存
1.4。ペイントを使用して複数のページに大きな画像を印刷する方法
これで、ペイントは複数のページに画像を印刷する必要があることを認識しました。あとは、印刷プロセスを開始するだけです。リボンの [ファイル] タブをクリックまたはタップし、[印刷] をクリックします。キーボードの CTRL + P を押すこともできます。
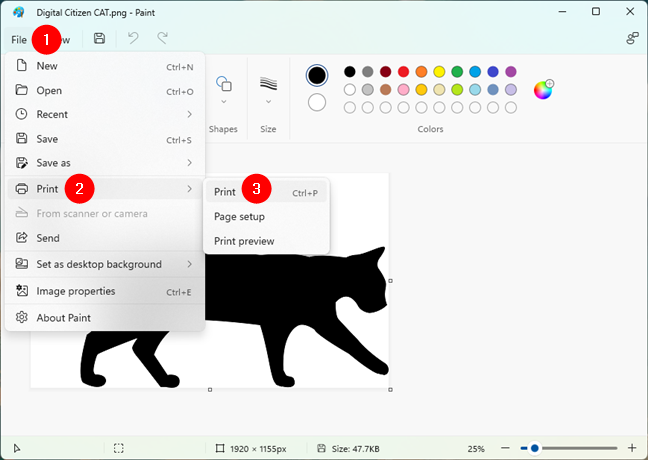
ペイントから画像を印刷する
複数のプリンターがインストールされている場合は、使用するプリンターを選択します。次に、[印刷] ボタンをクリックまたはタップします。
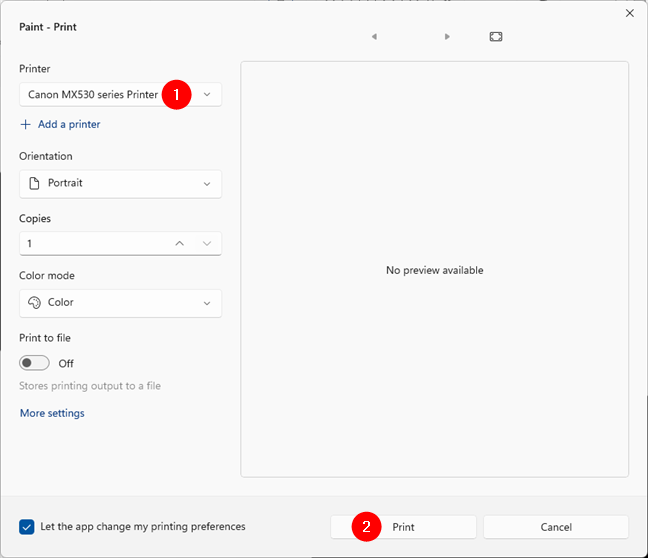
画像を複数ページに印刷するために使用するプリンタを選択する
プリンタはすぐに複数ページに画像を印刷し始めます。
2. Adobe Acrobat Reader を使用して複数のページにポスターを印刷する方法
大きなポスターを印刷したい場合、PDF ファイルとして持っている場合は、Adobe Acrobat を使用する 2 つ目の方法があります。リーダーアプリ。ポスターが PDF ファイルでない場合は、まずこのチュートリアルの手順に従って PDF に変換できます: Windows 10 および Windows 11 で PDF に印刷する方法。
2.1。 Adobe Acrobat Reader を開く
複数ページのポスターを印刷するための最初のステップは、Adobe Acrobat Reader を開くことです。 Windows 10 または Windows 11 コンピューターにまだインストールしていない場合は、公式 Web ページからダウンロードしてインストールします: Adobe Acrobat Reader.次に、デスクトップまたは [スタート] メニューのショートカットをダブルクリックして開きます。 Windows の検索機能を使用して探すこともできます。
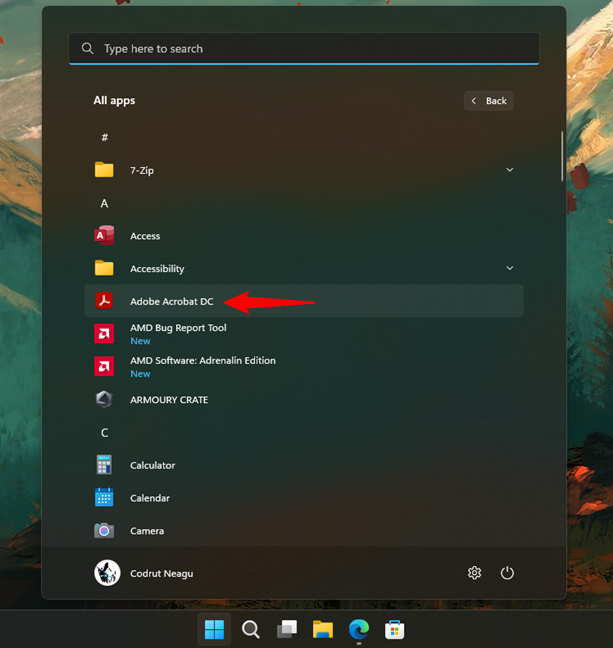
Windows コンピュータで Adobe Acrobat Reader を開きます
デスクトップに Adobe Acrobat Reader ウィンドウが表示されます。
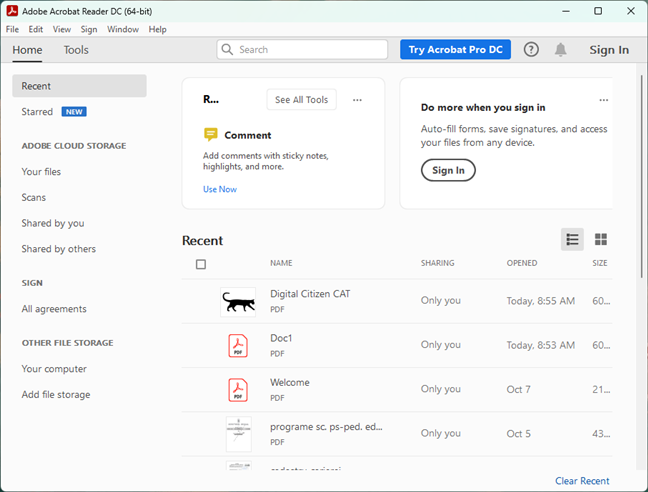
Windows の Adobe Acrobat Reader
2.2。印刷する PDF ポスターを開きます
複数ページに印刷するポスターを含むファイルを読み込みます。そのためには、Adobe Acrobat Reader から [ファイル] メニューを開き、[開く] (Ctrl + O) をクリックまたはタップします。

Adobe Acrobat Reader の [ファイル] メニューの [開く] オプション
Windows コンピューターを参照して、作成した PDF ポスター ファイルを選択します。
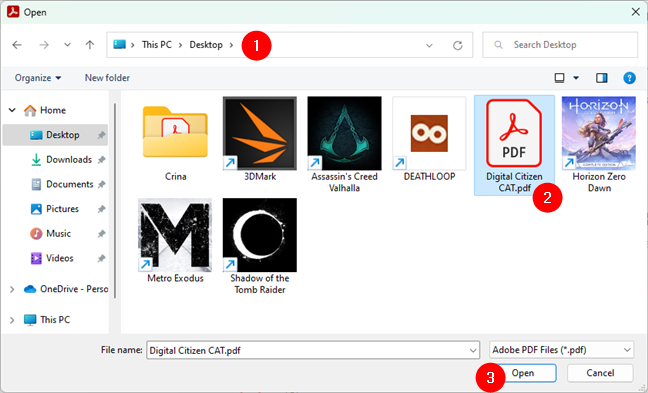
複数ページに印刷する PDF ポスターを開きます
Adobe Acrobat Reader に読み込まれたポスターが表示されます。
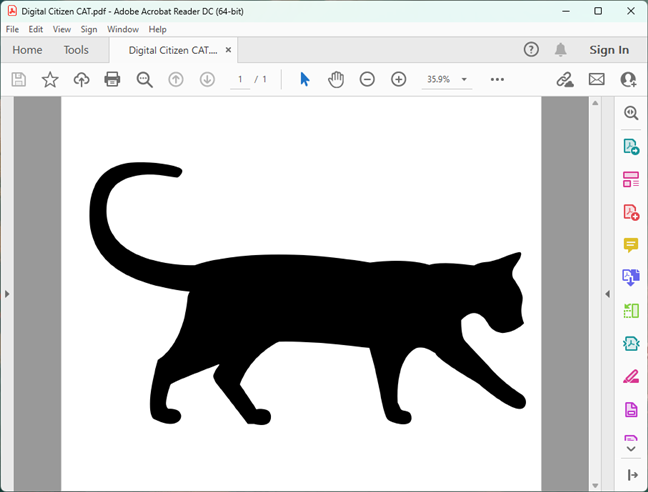
PDF ポスターが Adobe Acrobat Reader に読み込まれます
2.3. Adobe Acrobat Reader を構成して使用し、PDF ポスターを複数のページに印刷
これで、PDF ポスターが Adobe Acrobat Reader に読み込まれました。次に、ポスターを複数のページに印刷するようアプリに指示する必要があります。これを行うには、もう一度 [ファイル] メニューを開きますが、今度はオプションのリストから [印刷] (Ctrl + P) を選択します。
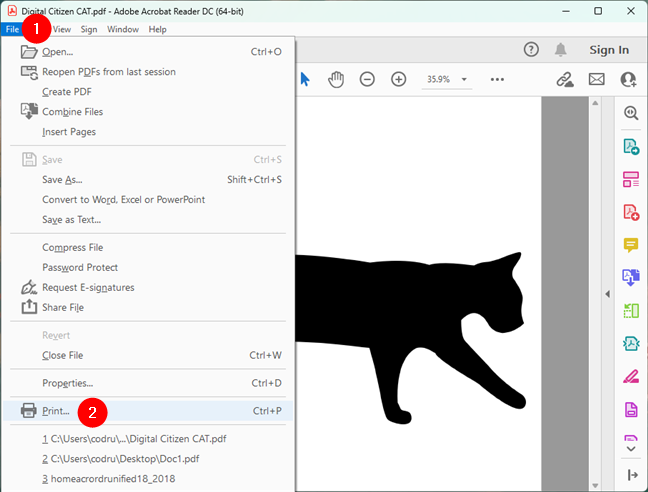
Adobe Acrobat Reader の [ファイル] メニューで [印刷] を選択する
開いた [印刷] ダイアログ ウィンドウで、使用する正しいプリンタを選択していることを確認してください。次に、他のオプションの中で、ページのサイズ設定と処理というセクションも表示されます.その中に、ポスターというボタンがあります。これをクリックまたはタップして、複数のページにポスターを印刷できるようにします。
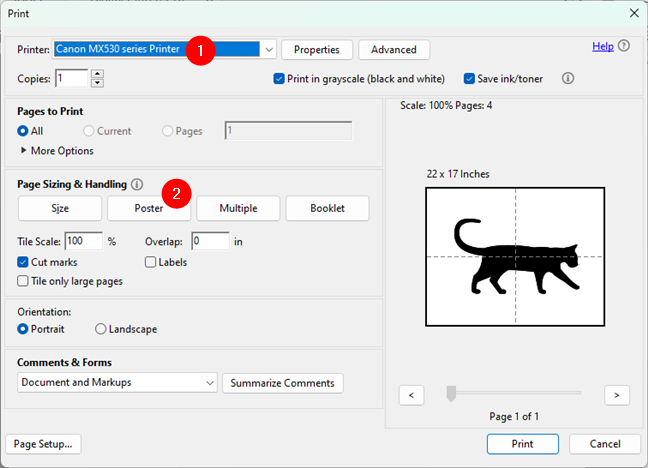
PDF を複数のページに印刷するには、[ポスター] を選択します
[ポスター] をクリックすると、Adobe Acrobat Reader が即座にページ数を設定します
たとえば、私が使用したポスターのサイズは 22 x 17 インチでしたが、私のプリンターはせいぜい A4 用紙に印刷できます。.そのため、Adobe Acrobat Reader は、PDF をポスターとして印刷するには A4 ページが 4 ページ必要であると計算しました。以下に示すように、[印刷] ダイアログの右側に、アプリは縮尺、必要なページ数、および印刷結果のプレビューを表示します。
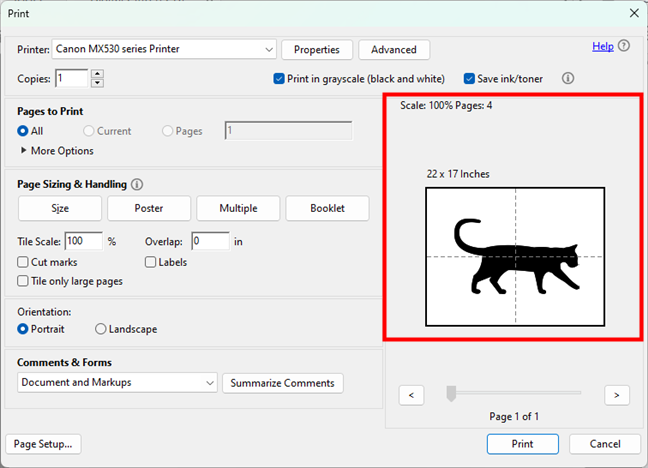
ポスター印刷倍率、ページ数、プレビュー
ただし、標準の縮尺は 100% ですが、PDF ドキュメントを拡大して、さらに多くのページに印刷することができます。 PDF ポスターの縮尺を変更するには、[ページのサイズと処理] の [タイルの縮尺] フィールドに必要な増加率を入力します。
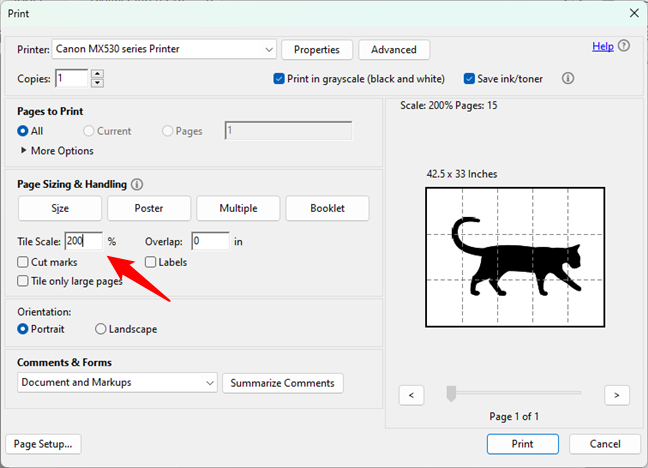
Tile Scale の値を入力してください
印刷を押して、プリンタがその仕事をします。ただし、その前に、[ページのサイズと処理] セクションで使用できる他の 4 つのポスター印刷オプションも構成することをお勧めします。
[オーバーラップ] では、各タイルが周囲のタイルとどの程度オーバーラップするかを選択できます。後で印刷したポスターを組み立てるのがずっと簡単になるので、このオプションをゼロに設定しないことをお勧めします。 「カット マーク」はページにガイド マークを追加し、すべてが印刷された後に簡単にカットできるようにします。ラベルは、ファイルの名前と、印刷された各用紙のページ番号を追加します。「大きなページのみを並べて表示」は便利です。 PDF ポスターにさまざまな寸法のページが含まれていて、大きいページだけをポスターとして印刷したい場合 (複数の用紙に分割)。 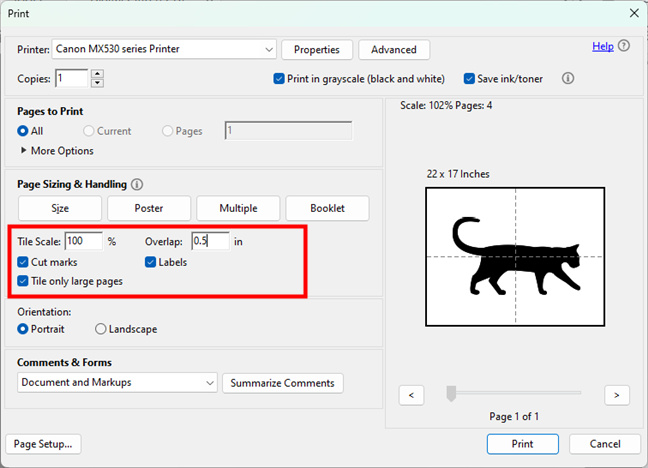
印刷用の追加設定複数のページ
最後に、すべてを希望どおりに設定したら、ダイアログ ウィンドウの右下隅にある [印刷] ボタンをクリックまたはタップします。
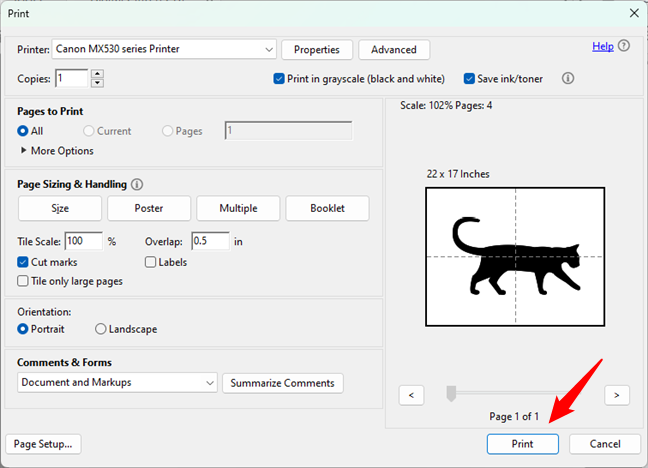
Adobe Acrobat Reader で複数ページの PDF ポスターを印刷する方法
その後、プリンターは PDF ポスターの印刷を開始します。
複数ページに印刷したものは次のとおりです
関連する手順を紹介するために、この画像を使用して印刷しました。複数ページ:
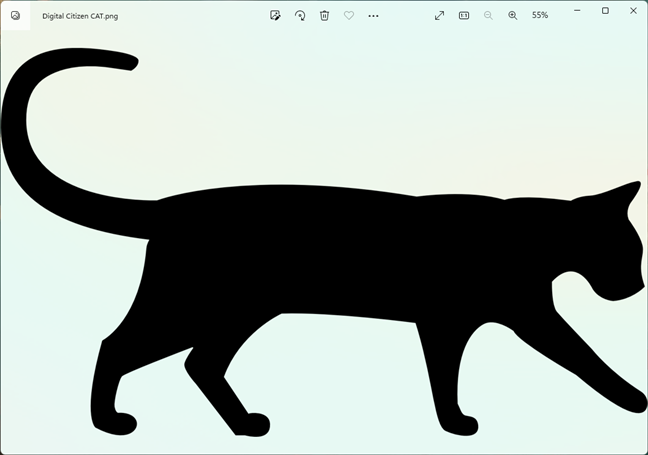
複数のページに印刷した画像
最終結果は次のとおりです:
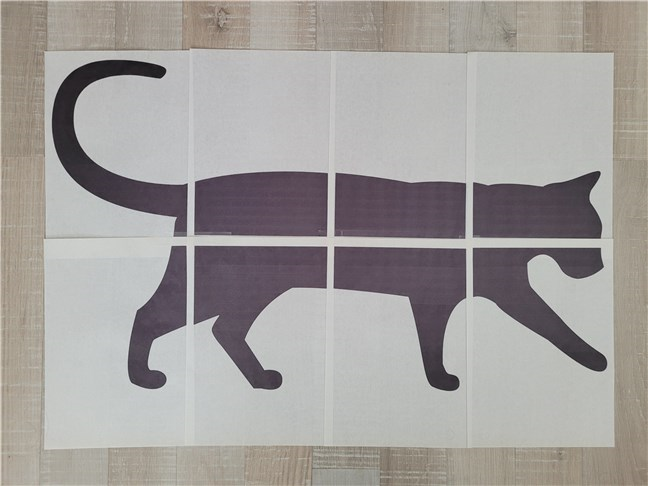
最終結果: 複数のページにポスターを印刷する方法は次のとおりです
少しの忍耐で、シートを切り取って貼り合わせることもできます1 枚の巨大な紙だけでできたポスターのように見えるようにします。 🙂
画像を複数のページに印刷する簡単な方法を知っていますか?
ご覧のとおり、Windows では大きな画像を複数のページに簡単に印刷できます。最も基本的なツールの 1 つである Microsoft Paint と、無料版の Adobe Acrobat Reader を使用して作成できます。 Adobe Photoshop やその他の複雑な画像編集プログラムなどの高度なアプリの操作方法を学ぶ必要はありません。このガイドを終了する前に、このチュートリアルがうまく機能したかどうか、および Windows で大きな画像を複数のページに印刷する他の簡単な方法を知っているかどうかをお知らせください。恥ずかしがらずに下にコメントを残してください。