コンピューターにインストールされている.NET Framework のバージョンがわかりませんか?この記事では、Windows で.NET のバージョンを確認する方法について説明します。
Microsoft.NET Framework は、開発者が Windows アプリケーションを作成して展開できるようにするソフトウェア ライブラリです。.NET Framework で作成されたアプリを実行するには、システムに.NET Framework がインストールされている必要があります。そうしないと、フレームワークに依存するアプリケーションが機能しなくなる可能性があります。
幸いなことに、Windows ユーザーは、.NET フレームワークをインストールして維持する必要がありません。これは、ほとんどの開発者がアプリケーション インストーラーに.NET 依存関係を含めるためです。
ただし、アプリケーションに特定のバージョンの.NET フレームワークが必要な場合があります。そのバージョンがインストールされておらず、開発者がそれをアプリケーションに含めていない場合、正しく機能しない可能性があります。
そのような状況では、現在の.NET バージョンを知っていると、必要なドット ネット フレームワークをダウンロードするのに役立ちます。
Windows 10 および 11 で.NET Framework のバージョンを確認する手順を説明します。
目次:
以下の手順は、Windows 10 と 11 で同じように機能します。
コマンド プロンプトを使用して.NET Framework のバージョンを確認する
Windows PC にインストールされている.NET バージョンは、簡単なコマンド。コマンド プロンプト ウィンドウでコマンドを実行するだけで、現在の.NET バージョン番号が表示されます。従うべき手順は次のとおりです。
[実行] ダイアログ ボックスを開きます。「CMD」と入力します。[OK] をクリックして続行します。以下のコマンドを実行します。
reg query”HKLM\SOFTWARE\Microsoft\Net Framework Setup\NDP”/s”の横に.net のバージョン番号が表示されます。 バージョン.”複数のバージョンがある場合、複数のエントリが表示されます。.NET フレームワーク v4.8 がインストールされています。コマンド プロンプト ウィンドウを閉じます。
詳細な手順:
コマンド プロンプト ウィンドウを開きます。「CMD」実行コマンドを使用するか、
PowerShell ウィンドウを開いた後、次のコマンドを実行します。
reg query”HKLM\SOFTWARE\Microsoft\Net Framework Setup\NDP”/s
このコマンドは、現在インストールされているすべての.NET Framework バージョンのリストを表示します。.NET のバージョンは、「バージョン」見出しの横に表示されます。複数のバージョンがある場合は、複数のエントリがあります。
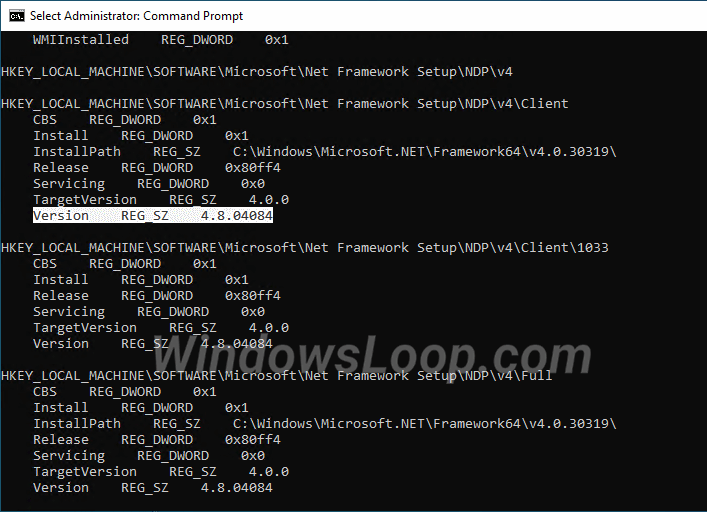
PowerShell を使用して.NET バージョンを検索
コマンド プロンプトとは別に、PowerShell を使用して.NET フレームワークのバージョンの詳細を取得することもできます。 PowerShell コマンドを使用して.NET Framework のバージョンを確認する手順は次のとおりです。
[スタート] メニューを開きます。「Windows PowerShell」を検索して開きます。 PowerShell ウィンドウで次のコマンドを実行します。
Get-ChildItem’HKLM:\SOFTWARE\Microsoft\NET Framework Setup\NDP’-Recurse | Get-ItemProperty-Name バージョン-EA 0 | Where { $_.PSChildName-Match’^(?!S)\p{L}’} | PSChildName のバージョンを選択します。「Client」フィールドと「Full」フィールドの横にバージョン番号が表示されます。これで、インストールされている.NET バージョンがわかります.閉じる PowerShell.
詳細な手順:
PowerShell ターミナル ウィンドウを起動します。 [スタート] メニューで見つけることができます。 Windows 11 を実行している場合は、[スタート] ボタンを右クリックして [ターミナル] を選択します。[ターミナル] ウィンドウで [PowerShell] タブが開いていることを確認してください。
開いたら、次のコマンドを実行します。
Get-ChildItem’HKLM:\SOFTWARE\Microsoft\NET Framework Setup\NDP’-Recurse | Get-ItemProperty-Name バージョン-EA 0 | Where { $_.PSChildName-Match’^(?!S)\p{L}’} | PSChildName、バージョンを選択します
インストールされている.NET Framework のバージョンが表示されます。 「Client」ヘッダーと「Full」ヘッダーのすぐ隣にあります。
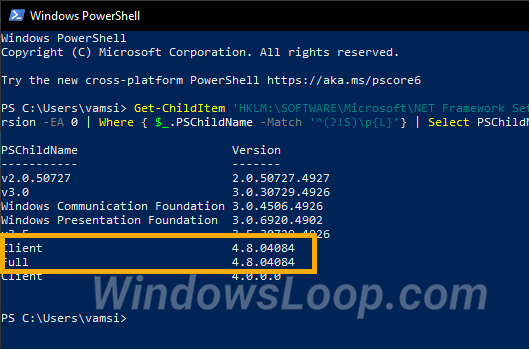
情報を入手したら、PowerShell/ターミナル ウィンドウを閉じます。
.NET Framework オフライン インストーラーをダウンロード
特定のバージョンの.NET Framework を持っていない場合は、 Microsoft の Web サイトから入手するか、Windows の機能ツール ([スタート] > [Windows の機能を有効または無効にする]) を利用できます。
とは言っても、初心者にはまだ難しいかもしれません。簡単にするために、すべての.NET Framework インストーラーの公式の直接ダウンロード URL のリストをまとめました。ページに移動し、必要なバージョンの.NET Framework オフライン インストーラーをダウンロードします。
—
以上です。 Windows で.NET バージョンを見つけるのはとても簡単です。
このシンプルで簡単な Windows ハウツー ガイドがお役に立てば幸いです。
行き詰まったり、助けが必要な場合は、