オンライン マルチプレイヤー ゲームやビジネス ミーティングで 1 秒 1 秒が貴重で、1 フレームも見逃したくない自分を想像してみてください。 1,000 ドルの PC セットアップでは、これを期待するのは大したことではありません。
しかし、残念なことに、激しい戦闘中に、コンピューターのモニターが突然 1 秒間黒くなり、ゲームに負けたことに気付きます。
いくつかの簡単な方法で、この厄介な問題を解決することができました。 Windows 10 で画面が一瞬黒くなる問題を解決するには、最後まで読み続けてください。
始めましょう!
Windows で RDP ショートカット アイコンを作成する方法に関する完全なガイドは次のとおりです。 10.
コンピューターの画面が一瞬黒くなるのはなぜですか?
コンピューターの画面が一瞬黒くなる理由を特定する方法がいくつかあります。ハードウェアまたはソフトウェアの問題により、この厄介な問題が発生する可能性があります。以下のセクションでは、この問題の原因と考えられる理由のリストを示します。
画面が一瞬黒くなる理由のリストは次のとおりです:
接続の問題
コンピューターの画面が真っ暗になることがありますが、コンピューターはまだ実行されており、1 秒後にディスプレイが元に戻ります。ほとんどの場合、この問題は接続に問題がある場合に発生します。
コンピュータの接続を注意深く観察して、接続が緩んでいる可能性がないか確認してください。コンピューターは複数の接続を使用してビデオ データをモニターに送信するため、接続に問題があると、この厄介な問題が発生する可能性があります。
電源の問題
別の理由コンピューターの画面が真っ暗になるのは、電源が不安定なためです。デバイスが正常に動作するには、中断のない電源接続が必要です。
マザーボードに十分な電力が供給されないと、画面がランダムに黒くなることがあります。そのため、電源が正常に機能していることを確認することを忘れないでください。
関連ガイド: Windows 11 でリモート デスクトップが機能しない
不適切なモニター設定
最近モニターの設定を変更した場合、コンピューターでブラック スクリーンの問題が発生する可能性があります。
モニターの設定を変更すると、ビデオ出力に問題が発生することがよくあります。ブラック スクリーンの問題。
ケーブルの損傷
CPU は、ケーブルを介してビデオ データをモニターに送信します。損傷したケーブルを使用すると、モニターへのデータ転送に失敗する可能性があります。
7 フィートを超えるケーブルを使用すると、黒い画面の問題が発生する可能性があるとも報告されています。
不適切なドライバー
古いドライバーには多数のバグが含まれている可能性があり、コンピューターのモニターが一瞬真っ暗になることがよくあります。
古いドライバーに加えて、新しい
アプリケーションの衝突
複数のアプリケーションを同時に使用すると、これらのアプリケーションは
こちらもお読みください: Windows 11/10 でのネットワーク資格情報の入力エラーを修正
修正方法Windows 10 で画面が一瞬黒くなる
モニターの黒い画面の問題は、損傷したケーブルを交換したり、接続を確認したり、ディスプレイを調べたりすることで簡単に解決できます。 Windows キー + Ctrl + Shift + B のキーボード ショートカットを使用すると、ビデオ ドライバーを再起動し、モニターの接続を更新できます。
Windows でブラック スクリーンの問題を解決しようとするときは、まずコンピューターを動かしている問題を理解する必要があります。
問題を完全に理解したら、この厄介な問題を解決するためにいくつかの解決策を試すことができます。この記事の以下のセクションでは、修正の膨大なリストを見つけることができます。
最も効果的な修正を最初に配置するために、解決策を適切に配置しました。 2 番目の問題でコンピューターの画面が黒くなる問題を解決するには、最後まで読み続けてください。
Windows 10 で画面が一瞬黒くなる問題を解決する方法は次のとおりです。
1.接続の問題を確認する
CPU とモニター間の接続に問題があると、多くの場合、この問題が発生する可能性があります。接続を確認することが最優先事項です。
コンピュータの電源を切り、すべてのケーブルを抜きます。ここで、すべてのケーブルとポートに損傷の可能性がないかどうかを確認します。
ケーブルに曲がり、切れ目、またはその他の損傷の兆候がないかを注意深く確認します。ワイヤーに物理的な損傷がない場合は、内部回路が適切に接続されているかどうかを確認してください。
また、ケーブルのプラスチックの両端がしっかりと露出していないことを確認してください。次に、CPU ケースの背面からコンピュータのポートを確認します。
別のポートに切り替えるか、別のケーブルを使用して、問題がシステムの接続にないことを確認してください。
観察結果に応じて、損傷したケーブルを交換するか、コンピュータ ポートの問題を検出した場合は修理工場に連絡してください。
問題がケーブルまたはポートにない場合は、次の修正に進みます。
ガイドに従って、Windows 10/11 のセーフ モードを終了する 3 つの方法
2.セーフ モードで起動
Windows をセーフ モードで起動することは、この問題を解決する究極の解決策ではありませんが、状況をより明確に理解するのに役立ちます。
Windows をセーフ モードで起動すると、追加のアプリ、設定、およびウィジェットがすべてスキップされます。これにより、Windows に基本的なアプリと設定が読み込まれます。
起動モードで画面がカクカクする問題が見られない場合、問題は Windows の論理セクターにあり、単にハードウェアを回避できます。特定の修正。 Windows をセーフ モードで起動するには、以下の手順に従ってください。
Windows をセーフ モードで起動する手順は次のとおりです。
Windows の設定
を開きます。 Windows + I キーを同時に押します。[更新とセキュリティ] を選択します。 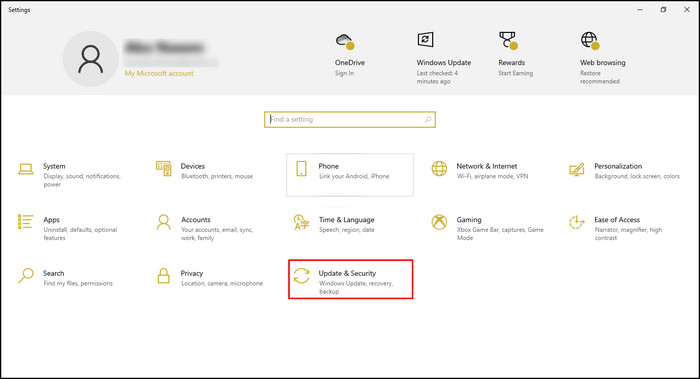 回復をクリックします<左ペインの/strong> タブをクリックします。[高度なスタートアップ] ヘッダーの下の [今すぐ再起動] を選択します。
回復をクリックします<左ペインの/strong> タブをクリックします。[高度なスタートアップ] ヘッダーの下の [今すぐ再起動] を選択します。 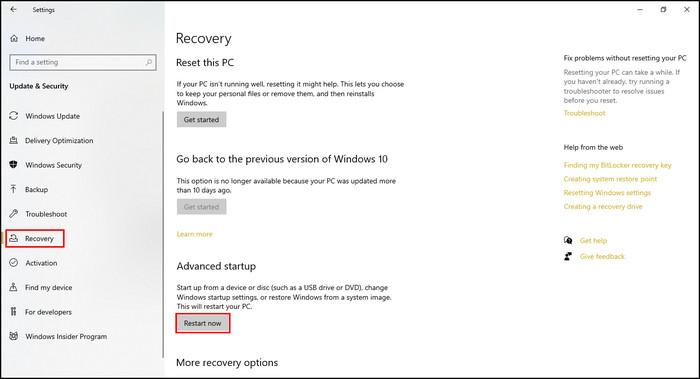 起動モードを選択しますF4 を押して セーフ モードに入ります。
起動モードを選択しますF4 を押して セーフ モードに入ります。
Windows がセーフ モードで起動するのを待ちます。セーフモードに入ったら、問題が続くかどうかを確認してください。次に、次の解決策に進みます。
Windows 11/10 で iMessage にアクセスする方法については、ガイドに従ってください。
3.クリーン ブートの実行
通常、Windows は起動時にサービス、ドライバー、アプリを読み込み、バックグラウンドでサービスを提供し続けます。これらのサービスのいずれかが正常に動作しなくなると、ブラック スクリーンの問題が発生する可能性があります。
クリーン ブートは、原因となっているコンポーネントを特定するのに役立つ最小限のサービス、ドライバー、およびアプリで Windows を起動するのに役立ちます。
クリーン ブート オプションはセーフ ブートとほとんど同じですが、唯一の違いは、問題の原因となっているセグメントを個別に特定できることです。
あなたは以下の手順に従って、Windows 10 のクリーン ブートを実行できます。
Windows 10 でクリーン ブートを実行する方法は次のとおりです。
Windows + R ボタンを押して、>ダイアログ ボックスを実行します。ダイアログ ボックスに msconfig と入力し、Enter を押します。 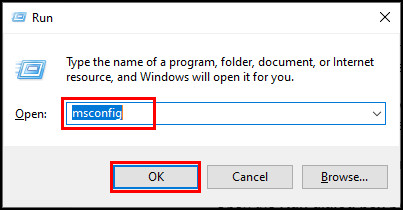 [サービス] タブに切り替えますシステム構成 アプリから。すべての Microsoft サービスを非表示にするオプションにチェックマークを付けます。すべて無効にするをクリックし、適用をクリックします。
[サービス] タブに切り替えますシステム構成 アプリから。すべての Microsoft サービスを非表示にするオプションにチェックマークを付けます。すべて無効にするをクリックし、適用をクリックします。 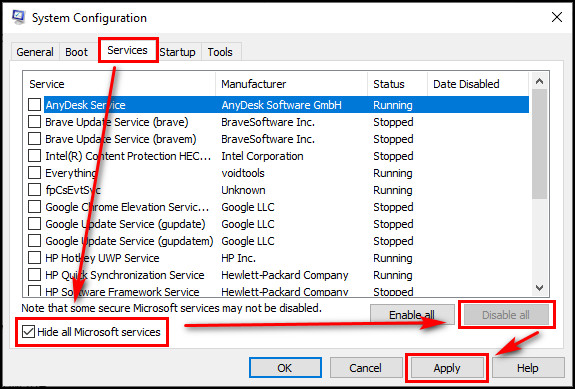 スタートアップtab.[タスク マネージャーを開く] をクリックします。
スタートアップtab.[タスク マネージャーを開く] をクリックします。 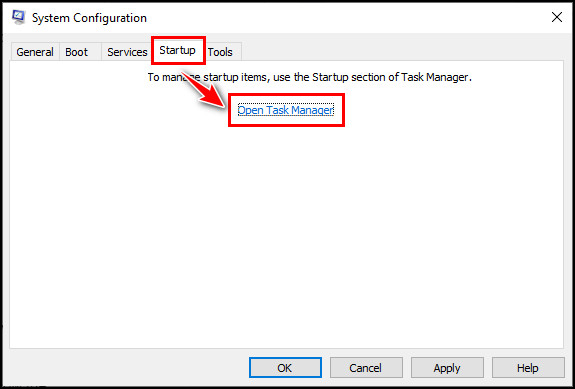 すべてのスタートアップ アプリケーションを無効にする<[スタートアップ] タブから/strong> をクリックします。タスク マネージャを閉じます。[OK] をクリックして変更を保存します。
すべてのスタートアップ アプリケーションを無効にする<[スタートアップ] タブから/strong> をクリックします。タスク マネージャを閉じます。[OK] をクリックして変更を保存します。
これらの手順では問題は解決しません。
クリーン ブートを実行した後にブラック スクリーンの問題が解消された場合は、これらのプロセスのいずれかに問題があることがわかります。
ブラック スクリーンの問題の原因となっているサービスを特定するために、各サービスを個別に再度有効にすることができます。以降の手順に従って、サービスを有効にします。
サービスを個別に再度有効にする方法は次のとおりです。
[実行] ダイアログ ボックスを開きます。 Windows + R ボタンを押します。ダイアログ ボックスに msconfig と入力し、Enter を押します。 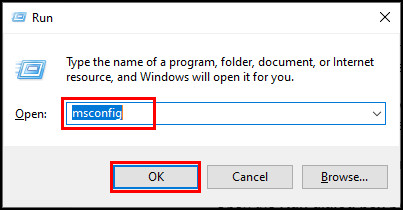 [サービス] タブに切り替えますシステム構成 アプリから.すべての Microsoft サービスを非表示にするオプションにチェックを入れます.有効にするサービスにチェックを入れます.適用に移動します. >わかりました。
[サービス] タブに切り替えますシステム構成 アプリから.すべての Microsoft サービスを非表示にするオプションにチェックを入れます.有効にするサービスにチェックを入れます.適用に移動します. >わかりました。 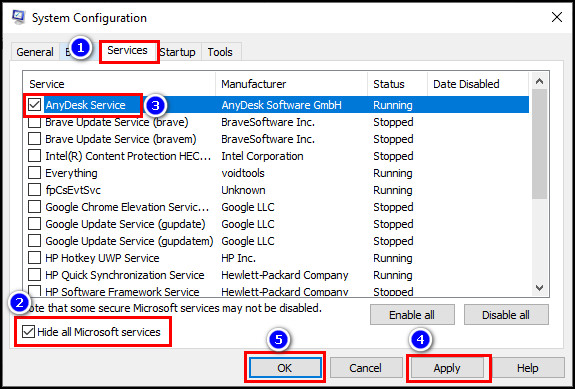 コンピュータを再起動します.
コンピュータを再起動します.
問題の主な原因が見つかるまで、すべてのプロセスを有効にしてみてください。どのサービスもこの問題を解決しない場合は、タスク マネージャーの [スタートアップ] ウィンドウからスタートアップ アプリケーションを再度有効にします。
Windows 10 をアクティベートしないことのデメリットをお読みになることをお勧めします。
<強い>4.高速スタートアップを無効にする
Windows 10 では、高速スタートアップ機能を使用して起動プロセスを高速化できます。高速スタートアップ機能が有効になっている場合、Windows は最小限の機能で起動して通常よりも高速に起動し、モニターにランダムな黒い画面を強制的に表示させます。
以下の手順に従って高速スタートアップを無効にします。
高速スタートアップを無効にする手順は次のとおりです:
Windows + I キーを同時に押して、設定を開きます。 システム > 電源とスリープ。[関連設定] セクションの下にある [追加の電源設定] をクリックします。 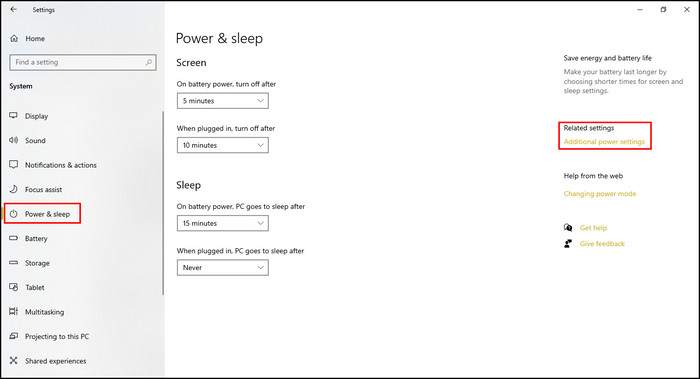 [選択] をクリックします。 [現在利用できない設定を変更] オプションを選択します。[高速スタートアップを有効にする (推奨)] オプションのチェックを外します。 変更を保存して変更を保存します。
[選択] をクリックします。 [現在利用できない設定を変更] オプションを選択します。[高速スタートアップを有効にする (推奨)] オプションのチェックを外します。 変更を保存して変更を保存します。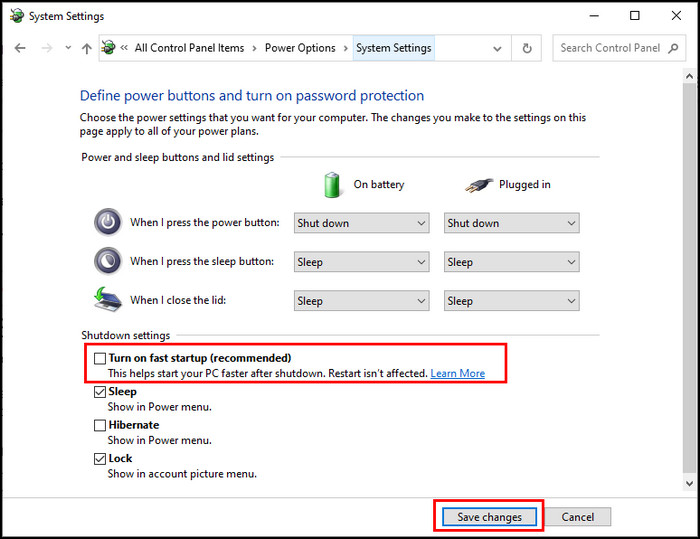
変更を保存したら、デバイスを再起動します。再起動プロセスが完了したら、黒い画面の問題が続くかどうかを確認し、次の解決策に進みます。
Windows 10/11 更新エラー 0x80d02002 を修正する最も簡単な方法を確認してください。
5.ハイ コントラストを無効にする
Windows 10 には、ハイ コントラストを制御する機能があります。ハイ コントラスト機能をオンにすると、システムまたはモニターがコントラストに対応できず、黒い画面が 1 秒以上表示されることがあります。
ハイ コントラスト機能を無効にすると、画面が黒くなる問題を解決できます。 2番目の問題のために。この機能をオフにするには、次の手順に従ってください。
ハイ コントラストを無効にする方法は次のとおりです:
Windows + I キーを同時に押します。[簡単操作] をクリックします。左側のパネルから [高コントラスト] を選択します。スイッチをオフに切り替えます。 ハイ コントラストを使用の下。 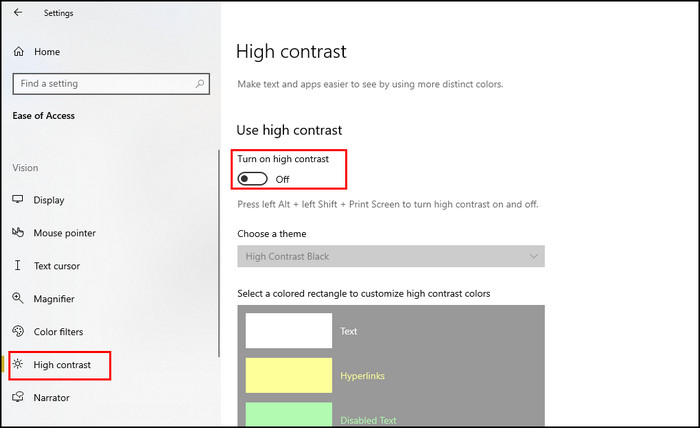
高をオフにした後コントラスト オプション、コンピューターを再起動します。問題が解決しないかどうかを確認し、その後の修正に進みます。
6.ドライバを確認してください
デバイスは、グラフィック カード ドライバを使用してグラフィック データをモニタに送信します。ドライバーが最近更新された場合、破損したファイルが含まれています。または、古いバージョンのドライバーを使用している場合、ブラック スクリーンの問題が発生する可能性があります。
ドライバーの更新
ドライバーの更新最新バージョンに更新することで、この厄介な問題を解決できることがよくあります。ディスプレイ ドライバを更新するには、以下の手順に従ってください。
ドライバを更新する方法は次のとおりです。
[実行] ダイアログ ボックスを開きます。 Windows + R キーを押します。devmgmt.msc と入力し、Enter を押します。 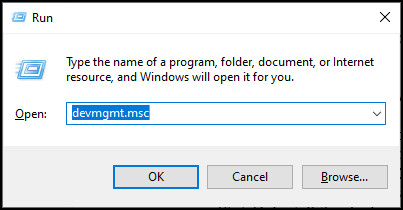 左矢印をクリックディスプレイ アダプタの 。アダプタ名を右クリックします。[ドライバの更新] を選択します。
左矢印をクリックディスプレイ アダプタの 。アダプタ名を右クリックします。[ドライバの更新] を選択します。 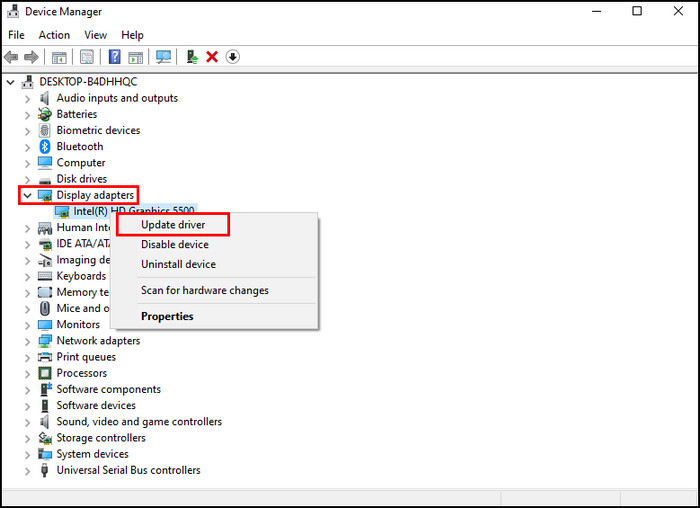 [ドライバーを自動検索] をクリックします.
[ドライバーを自動検索] をクリックします.
お使いのデバイスが最新のドライバーを正常にダウンロードしてインストールしたら、コンピューターを再起動して更新プロセスを完了してください。
こちらもお読みください: Windows 10 Home Edition でリモート デスクトップ RDP を有効にする
ドライバーを再インストールする
ドライバーを最新に更新しても問題が解決しない場合は、以下の手順に従ってドライバーを再インストールしてみてください。
>
ドライバを再インストールする手順は次のとおりです:
Windows + R を押してファイル名を指定して実行ダイアログ ボックスを開きます。ダイアログ ボックスで devmgmt.msc を選択し、Enter を押します。 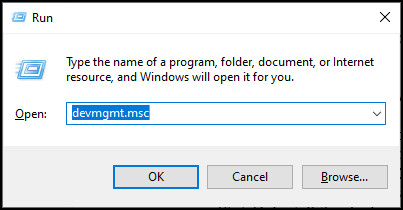 左矢印 ディスプレイ アダプタのアダプタ名を右クリックします。[デバイスのアンインストール] をクリックします。
左矢印 ディスプレイ アダプタのアダプタ名を右クリックします。[デバイスのアンインストール] をクリックします。 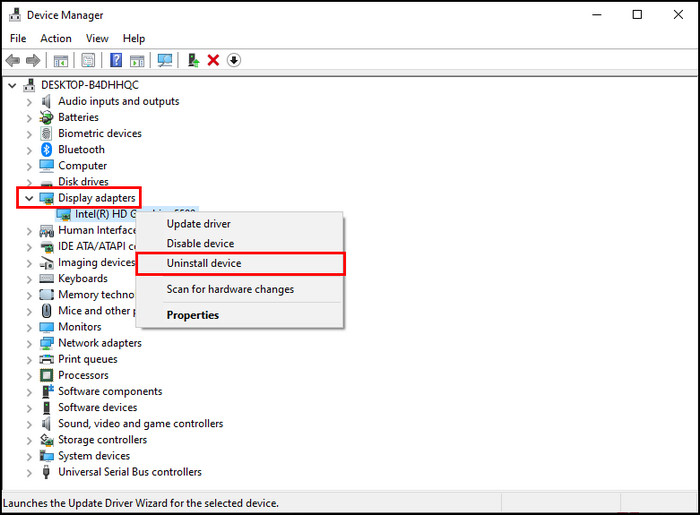 適切なドライバーをダウンロード 製造元の Web サイトからお使いのデバイス用のファイルを 解凍 します。[デバイス マネージャー] > [ディスプレイ アダプター] に移動します。アダプターを右クリックします。 を選択し、[ドライバ ソフトウェアをコンピュータでスキャン] を選択します。以前に保存したファイルをインストールします。
適切なドライバーをダウンロード 製造元の Web サイトからお使いのデバイス用のファイルを 解凍 します。[デバイス マネージャー] > [ディスプレイ アダプター] に移動します。アダプターを右クリックします。 を選択し、[ドライバ ソフトウェアをコンピュータでスキャン] を選択します。以前に保存したファイルをインストールします。
上記のプロセスに従うと、問題を解決する新しいドライバ バージョンがインストールされます。
ドライバーのロールバック
ドライバーをロールバックすると、最近問題に直面している場合、黒い画面の問題を解決するのに便利です。
グラフィック カード ドライバをロールバックする方法は次のとおりです:
に従ってディスプレイ アダプタに移動します。 ドライバを右クリックし、Prop を選択します。 ドライバタブに切り替えて、ドライバのロールバックを選択します。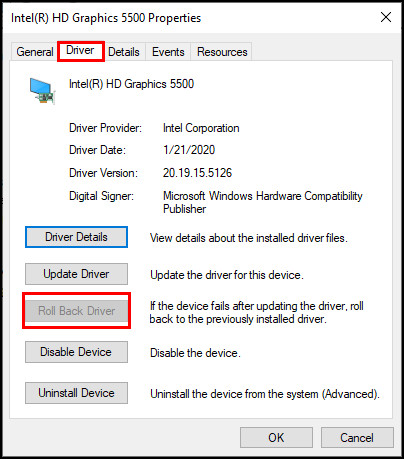
ここで、プロセスが終了するまで待ち、終了後にコンピューターを再起動します。問題が解決しない場合は、後続の解決策に進みます。
関連: Windows 11 ファイル エクスプローラーのアドレス バーの履歴を削除する
7.モニター設定をリセットする
場合によっては、モニターがまったく問題なくても、1 秒間真っ暗になることがあります。モニターの設定に問題がある可能性があります。
問題の原因となっている環境を理解するために、モニターの設定を確認することを強くお勧めします。モデルやブランドが異なるため、設定が若干異なります。次の手順に従って、モニターの設定を簡単にリセットできます。
モニターの設定をリセットする最も簡単な方法は次のとおりです。
モニターのコントロール ボタンを見つけます。 。メイン メニュー ボタンを押して 設定 を開きます。上下の矢印コントロールを使用して システム セットアップ に移動します。 すべてリセットまたは出荷時設定にリセット。 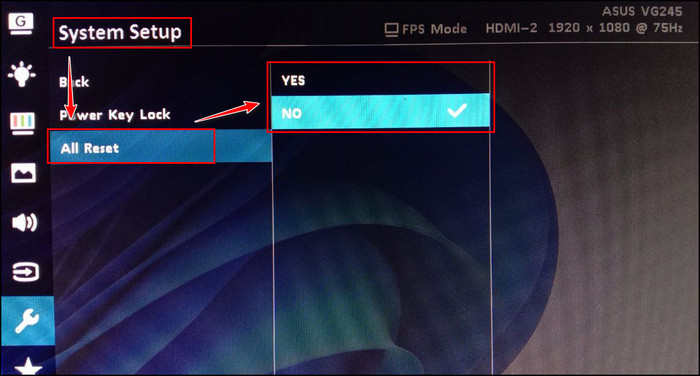 設定.
設定.
前の手順に従うことで、モニターの設定を簡単にリセットできます。オプションはモニターのモデルによって異なる場合があることに注意してください。
Windows 11 でオフライン ファイルを有効または無効にする
8.電源オプションを変更する
さまざまなフォーラムや技術 Web サイトで、ほとんどの人が電源オプションを調整することでブラック スクリーンの問題を解決していることを発見しました。単純なマウスの動きまたはキーを押すだけでモニターが黒い画面から復帰する場合、問題は電源設定にある可能性があります。
省電力モードを無効にすると、この煩わしい問題を解決できます。以下の手順では、省電力モードを無効にする方法を学習できます。
省電力モードを無効にする手順は次のとおりです。
<Windows + R キーを押して、strong>ダイアログ ボックスを実行します。control と入力して Enter を押します。 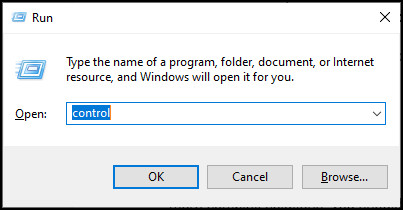 電源オプションを選択します左ペインから [ディスプレイをオフにするタイミングを選択する] をクリックします。
電源オプションを選択します左ペインから [ディスプレイをオフにするタイミングを選択する] をクリックします。 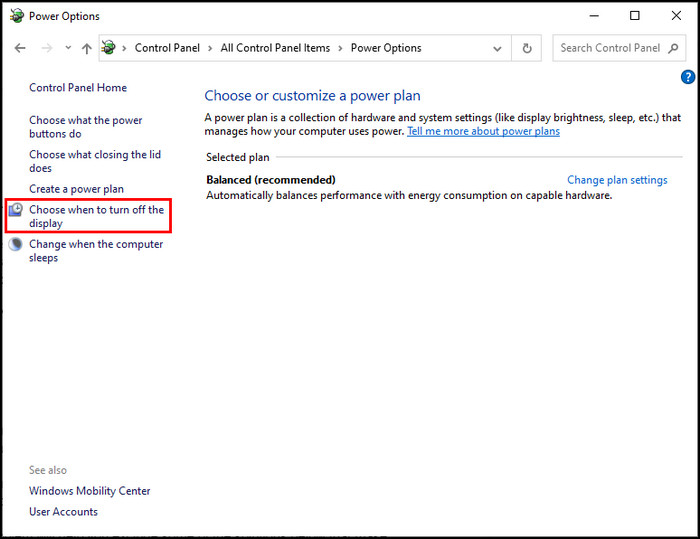 を選択省電力の代わりにバランス。 ラップトップを使用している場合は、[バランス] オプションしか使用できません。[ディスプレイをオフにする] と [ コンピュータを置く] を探します。 [プラン設定の変更] の下の [スリープ] をクリックします。[ディスプレイをオフにする] で [しない] の値を選択し、コンピューターをスリープ状態にします。
を選択省電力の代わりにバランス。 ラップトップを使用している場合は、[バランス] オプションしか使用できません。[ディスプレイをオフにする] と [ コンピュータを置く] を探します。 [プラン設定の変更] の下の [スリープ] をクリックします。[ディスプレイをオフにする] で [しない] の値を選択し、コンピューターをスリープ状態にします。 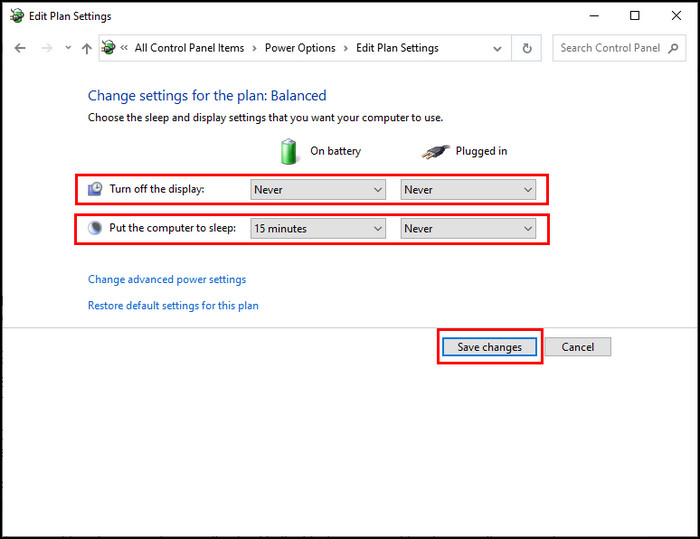
これらの設定の微調整
Windows 11 でファイルまたはフォルダーをパスワードで保護する方法について詳しくは、こちらをご覧ください
9。ディスプレイを調べる
この黒い画面の問題は、欠陥のあるモニターで発生することがあります。より複雑な解決策に進む前に、モニターが完全に動作することを確認する必要があります。
モニターを別のコンピューターに接続し、同じ問題が引き続き発生するかどうかを確認してください。別のモニターを持って CPU でテストすることもできます。
モニターの問題を見つけると、問題解決をより効率的にする以下の解決策のいくつかを除外するのに役立ちます。
古いモニターや安価なモニターを使用すると、多くの場合、ブラック スクリーンの問題が発生する可能性があります。これは、それらのモニターが十分な互換性を持っていないため、長時間使用したり、全容量を使用したりするのに十分ではありません。 100%。画面の明るさを下げることは、この厄介な問題を解決する優れた方法です。
長時間の作業でモニターにストレスがかかっていないことを確認し、しばらく冷ましてから、常に明るさを一定に保つようにしてください。
10.ケーブルの変更
HDMI、VGA、DVI、およびその他のビデオ ディスプレイ コントローラは、ケーブルを使用して、モニタとコンピュータの間でオーディオおよびビデオ データを転送します。ケーブルが損傷していると、システムは重要なデータを受信できなくなります。
細すぎる、長すぎる、または安価なケーブルを使用すると、データを正しく転送できないことがあります。
ケーブルの AWG (American Wire Gauge) サイズを大きくすることで、黒い画面の問題が発生する可能性を防ぐことができます。 7 フィートを超えるケーブルを使用していないことを確認してください。
回路からアダプター、レシーバー、スプリッターを取り外して、問題が解決するかどうかを確認してください。問題が解決しない場合は、次の解決策に進んでください。
モニターがランダムに黒くなる問題を修正する追加の解決策
コンピューターの画面が表示されずに突然黒くなる場合エラーが発生した場合は、ショートカット キーの組み合わせを使用してコンピュータを起動できます。この方法は、デバイスのソフトウェアとハードウェアに重大な損傷がない場合にのみ機能します。
Windows + Shift + Ctrl + B キーを同時に押します。キー コマンドが正常に機能すると、ビープ音が鳴り、画面が揺れる効果があり、黒い画面の問題が修正されます。
モニターがいくつかの理由でフリーズし、ランダムに黒くなることがあります。 Windows + Shift + Ctrl + B キーの組み合わせを押すと、強制的にフリーズ状態から画面が復帰し、ランダムな黒い画面ではなく実際の出力が表示されます。
Ifモニターがランダムに黒くなる問題を解決するには、専門家に連絡してください。
よくある質問
2 台目の PC で画面が真っ暗になりますか?
ケーブルに障害または損傷があると、PC の画面が一瞬黒くなることがあります。 HDMI、VGA、DVI、その他のビデオ ディスプレイ コントローラがオーディオとビデオのデータをモニターに送信するため。ケーブルが損傷していると、データをモニターに転送できません。
数秒間ブラック スクリーンを修正するにはどうすればよいですか?
簡単に修正できます。 グラフィック カードのドライバを更新し、すべてのケーブルが機能することを確認し、モニタの画面をリセットし、PC の電源設定を調整して、コンピュータの黒い画面を修正します、オーバークロックを微調整します。
2 台目のモニターが点滅するのはなぜですか?
時々、 ケーブルの不良、デュエル モニターの設定の誤り、バグ、またはドライバの不足が原因で、コンピュータのセカンド モニタが点滅することがあります。また、不適切な電源または2 台のモニターの設定の違いがこの問題を引き起こす可能性があります。
まとめ
Windows 10 でコンピューターのモニターが一瞬黒い画面になる原因を特定するのは困難です。考えられる理由としては、接続の問題、電源装置からの電力不足、ケーブルの損傷などが考えられます。.
コンポーネントの交換を検討する前に、ソフトウェアの不具合やバグによるこの問題に直面していないことを確認してください。
コンピューターをセーフ モードで起動し、ドライバーを確認し、モニター設定を微調整してください。
ブラック スクリーンの問題を解決するために、どの解決策が役立ちましたか?以下のコメント欄で忘れずに言及してください。