Firefox を開いた後、すぐに閉じますか?それとも定期的にクラッシュしますか? Firefox はオープンソースのブラウザーですが、ときどきクラッシュすることがよくあります。 Firefox には、すべてのクラッシュ レポートの完全なログを表示できるオプションもあります。
ブラウザの問題は通常、アドオン、ハードウェア アクセラレーション、古いブラウザ バージョン、キャッシュ データなどによる高負荷などの原因によるものです。トラッキング保護方式のようなプライバシー機能でさえ、このブラウザが正しく読み込まれない原因となる可能性があります。
Firefox クラッシュ エラーの 9 つの修正
解決策に進む前に、予備的なアプローチを取ることをお勧めします。多くのプロセスが原因でブラウザーがクラッシュするのは自然なことなので、まず、不要になったタブをすべて閉じます。また、複数のウィンドウも開いている場合は、不要であれば閉じてください。現在のウェブページをリロードするか、ブラウザを再起動してみてください。
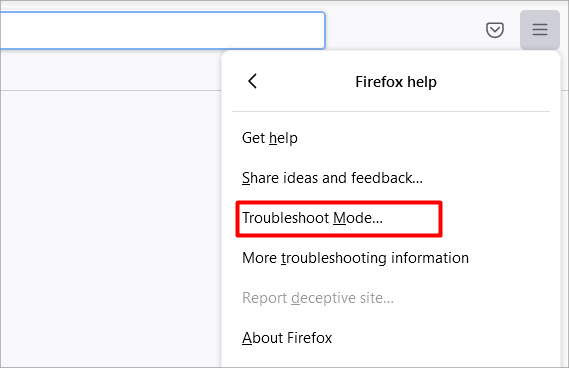
Windows と macOS のどちらを使用していても、Firefox ブラウザーでのクラッシュを解決する次の手順は似ています。これらの修正を詳しく見てみましょう:
Firefox をトラブルシューティング モードで実行する
Firefox がクラッシュする主な原因の 1 つは、ブラウザー内の多くのアイテムがリソースを消費し、リソースを増やしている場合です。メモリ使用量。それらには、拡張機能、テーマ、キャッシュ データなどが含まれます。ありがたいことに、エラーが発生したときはいつでも トラブルシューティング モード オプションを使用して Firefox を再起動できます。
このモードがアクティブな場合、Firefox はすべての拡張機能、テーマ、カスタム設定、およびもっと。ただし、古いバージョンの Firefox を使用している場合は、一部の設定が異なる場合があります。それでも、トラブルシューティング モードで Firefox を起動する方法は次のとおりです。
右上隅にある 3 本の水平線をクリックして、メニューを開きます。次に、ヘルプに移動します。 トラブルシューティング モードをクリックします。 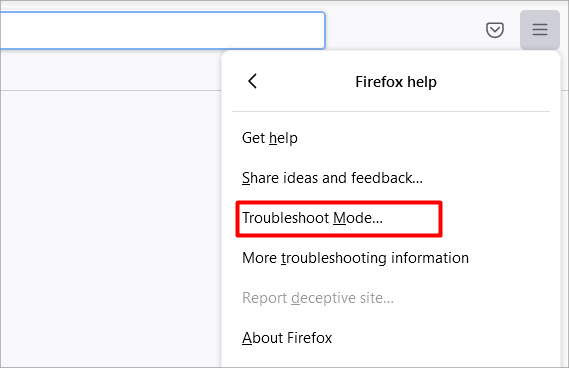 Firefox をトラブルシューティング モードで再起動するかどうかを尋ねるプロンプトが表示されるようになりました。 [再起動] をクリックして続行します。
Firefox をトラブルシューティング モードで再起動するかどうかを尋ねるプロンプトが表示されるようになりました。 [再起動] をクリックして続行します。 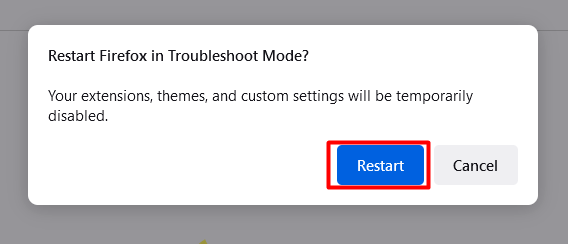
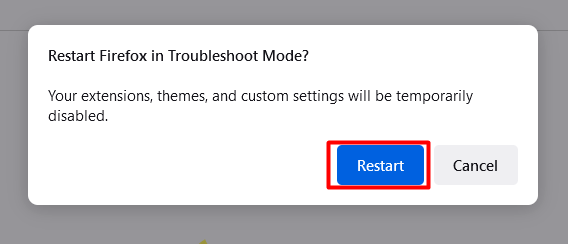 確認を求める別のポップアップ オプションが表示されます。. [開く] をクリックします。
確認を求める別のポップアップ オプションが表示されます。. [開く] をクリックします。 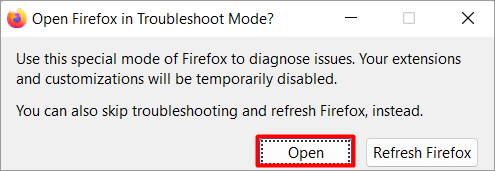
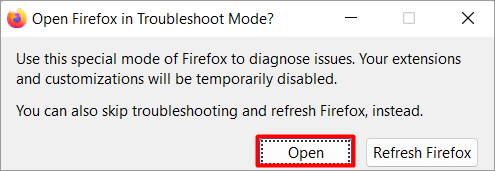 Firefox今すぐ再起動します。
Firefox今すぐ再起動します。
アドオンとテーマを無効にする
トラブルシューティング モードを開始せずに、少数または選択したアドオンとテーマのみを無効にする場合は、次の方法で実行できます。
Firefox を起動し、メニュー アイコンをクリックします。 アドオンとテーマに移動します。 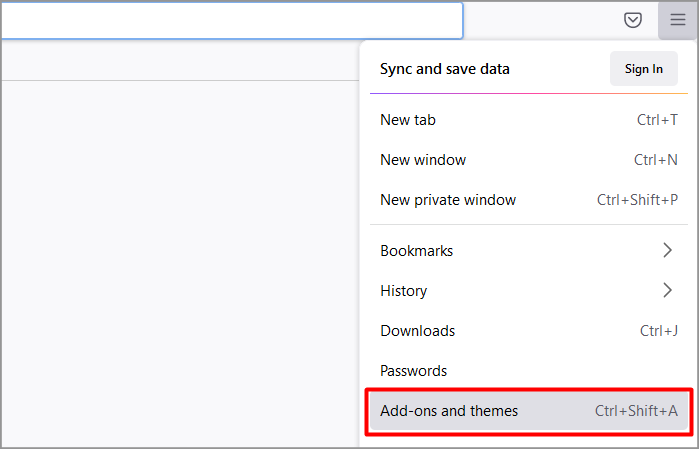
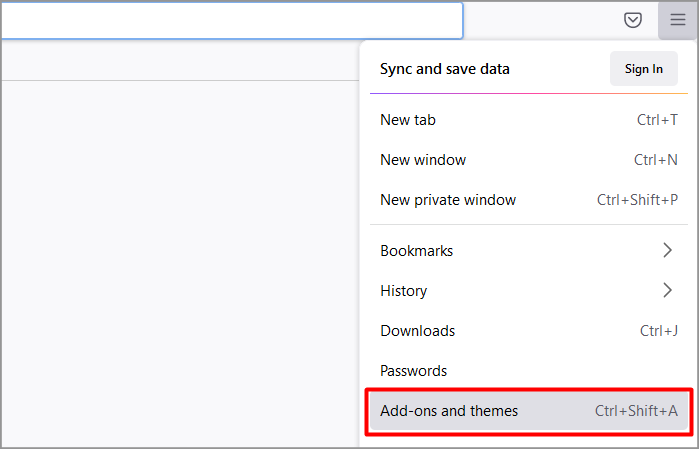 をクリックします左パネルの拡張機能。拡張機能の横にあるトグルを切り替えて無効にします。これで、拡張機能の横にも無効化されたメッセージが表示されます。
をクリックします左パネルの拡張機能。拡張機能の横にあるトグルを切り替えて無効にします。これで、拡張機能の横にも無効化されたメッセージが表示されます。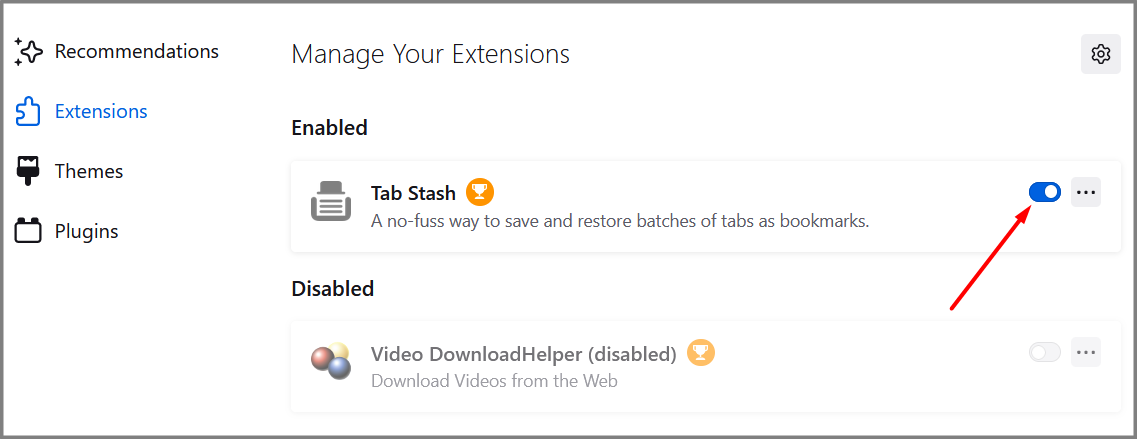
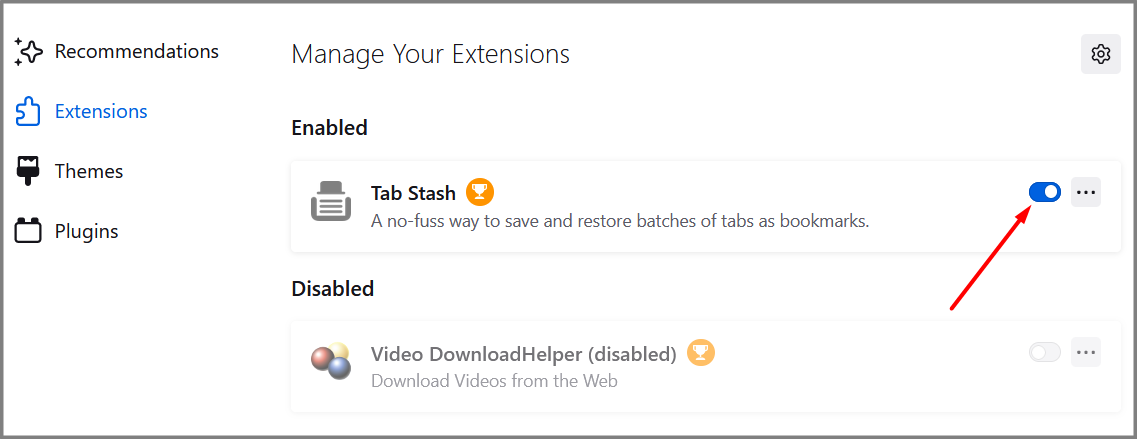 現在で、[テーマ] をクリックします。無効にするテーマを選択します。テーマの [無効にする] オプションをクリックします。
現在で、[テーマ] をクリックします。無効にするテーマを選択します。テーマの [無効にする] オプションをクリックします。 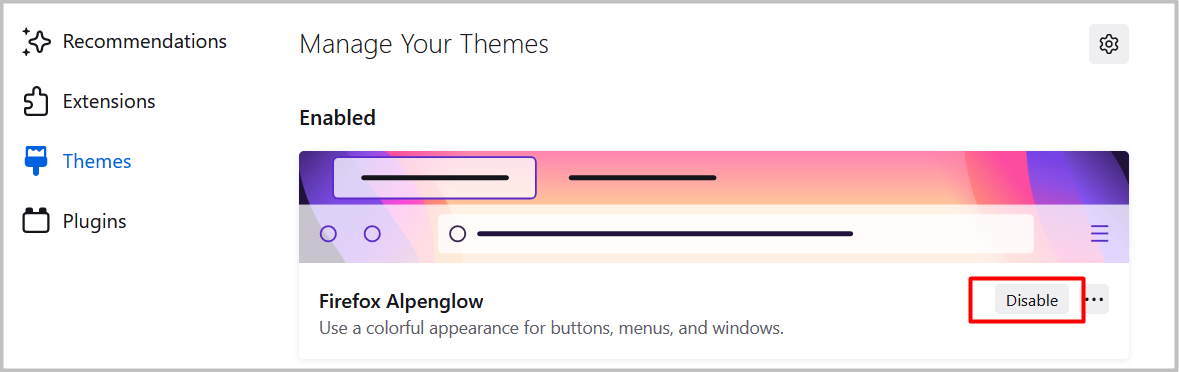
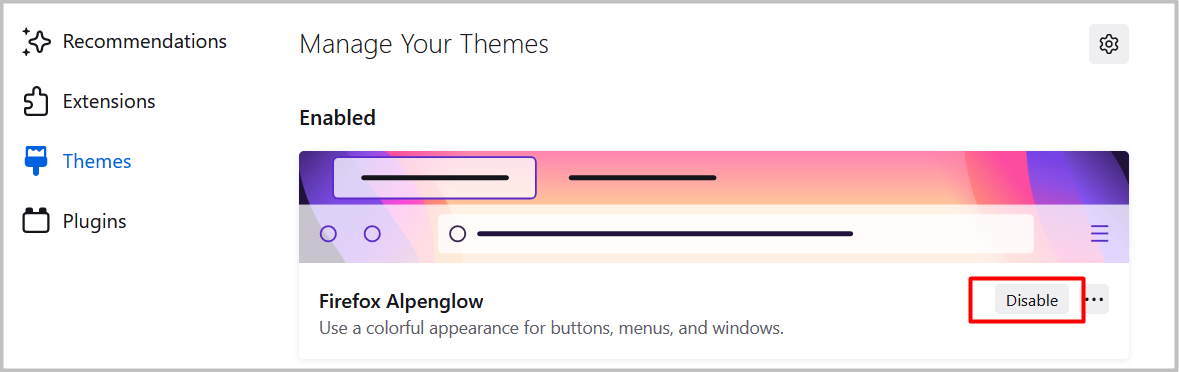 Firefox を再起動します.
Firefox を再起動します.
Firefox を更新する
Firefox が頻繁にクラッシュするもう 1 つの一般的な原因は、古いものです。これにより、Firefox が遅くなり、全体的なブラウジング エクスペリエンスに影響を与える可能性があります。 Firefox は特にオープンソースのブラウザーであるため、バグ修正やその他の改善を含む定期的な新しい更新があります。そのため、Firefox をすぐに更新することをお勧めします。
右上隅にある 3 本の水平線をクリックして、Firefox のメニューに移動します。 [ヘルプ] > [Firefox について] をクリックします。 Firefox が更新を自動的にチェックするようになりました。利用可能なアップデートをインストールします。利用可能なアップデートがない場合、「Firefox は最新です」というメッセージが表示されます。”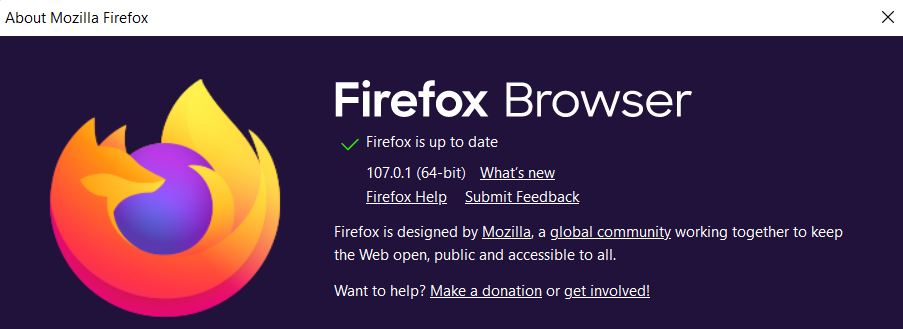
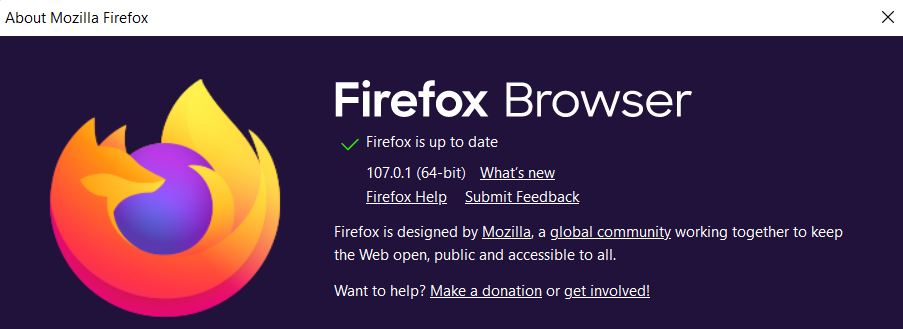
Firefox のキャッシュ データを消去する
キャッシュ データは、ブラウジング アクティビティに関する情報です。ページはすぐに読み込まれますが、時間の経過とともに破損する可能性もあります. 破損したキャッシュ データは、ブラウザをクラッシュさせることにより、ブラウジング エクスペリエンスに悪影響を与える可能性があります. したがって、Firefox を修正するための重要な解決策は、これらのジャンク ファイルを削除することです. これらには、キャッシュ データ、Cookie、および
メニューに移動し、[設定] をクリックします。次に、[プライバシーとセキュリティ] に移動します。 [Cookie とサイト データ] セクションまでスクロールします。. SP の量も明確にわかりますキャッシュデータが占有しています。その横にある [データを消去] オプションをクリックします。 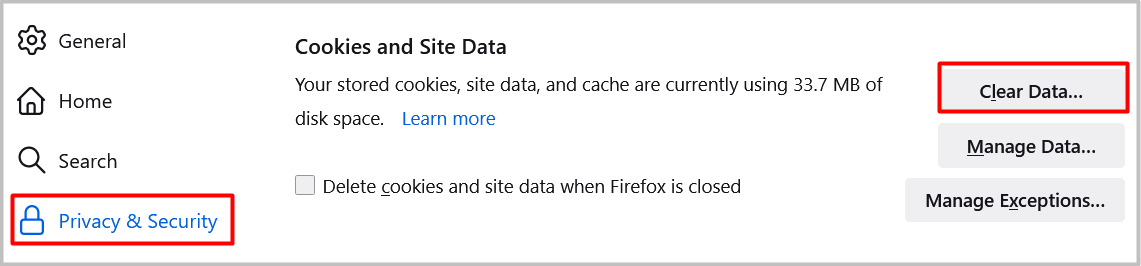
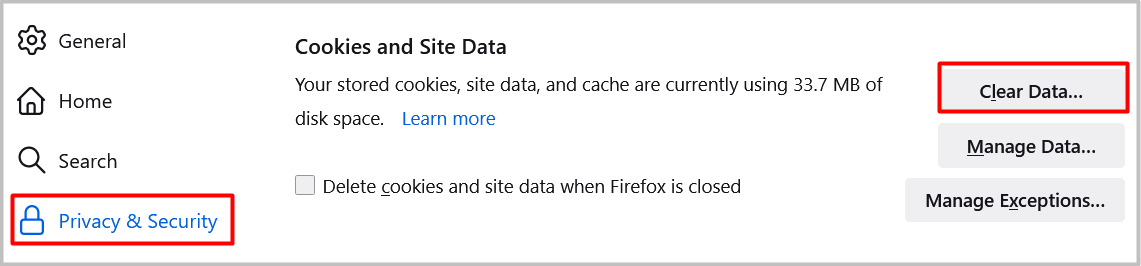 これで、新しいプロンプトが表示されますこれにより、Cookie とサイト データのみ、またはキャッシュされた Web コンテンツのみを選択できます。両方を選択し、[クリア] をクリックします。
これで、新しいプロンプトが表示されますこれにより、Cookie とサイト データのみ、またはキャッシュされた Web コンテンツのみを選択できます。両方を選択し、[クリア] をクリックします。 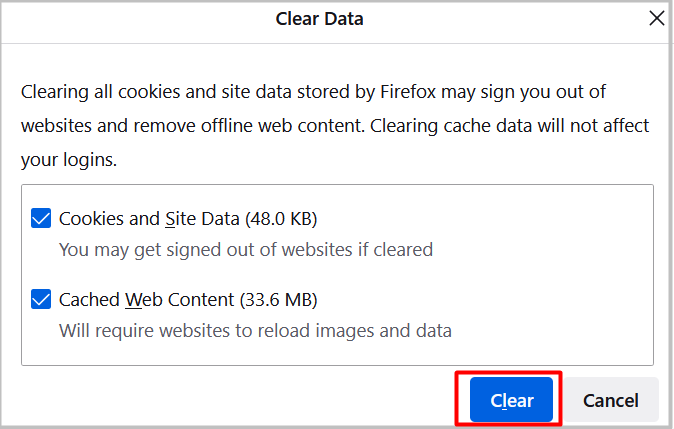
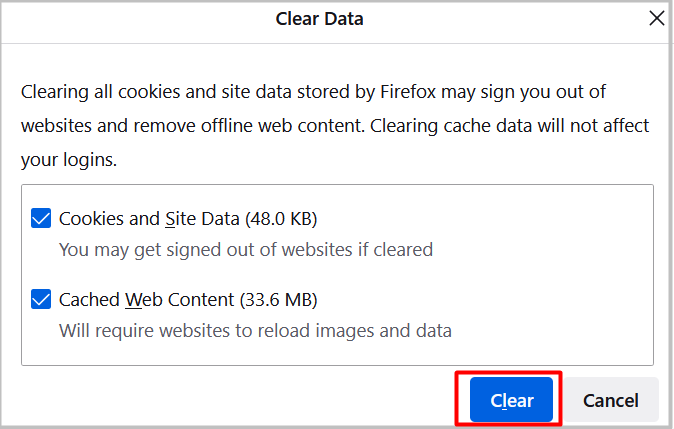 別のものを取得しますこのアクションにより、Web サイトなどからログアウトされることを示すポップアップ メッセージが表示されます。 [今すぐクリア] をクリックして続行します。
別のものを取得しますこのアクションにより、Web サイトなどからログアウトされることを示すポップアップ メッセージが表示されます。 [今すぐクリア] をクリックして続行します。 
 戻って[履歴] までスクロールします。 [履歴を消去] をクリックします。
戻って[履歴] までスクロールします。 [履歴を消去] をクリックします。 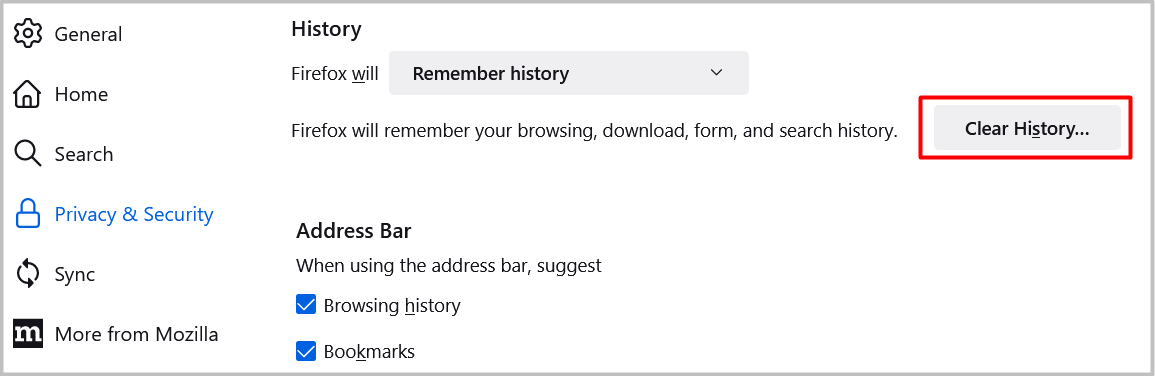
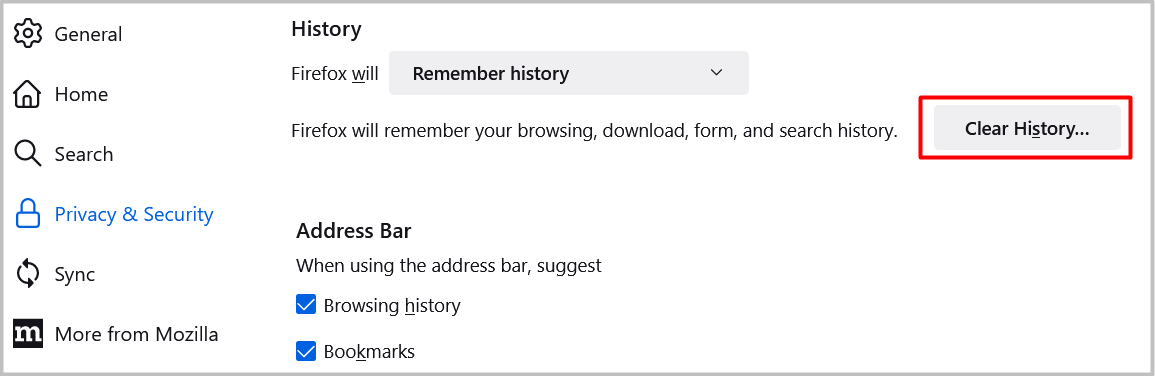 そのオプションをクリックします時間範囲でクリアできます。ご希望の時間範囲またはすべてを選択できます。
そのオプションをクリックします時間範囲でクリアできます。ご希望の時間範囲またはすべてを選択できます。 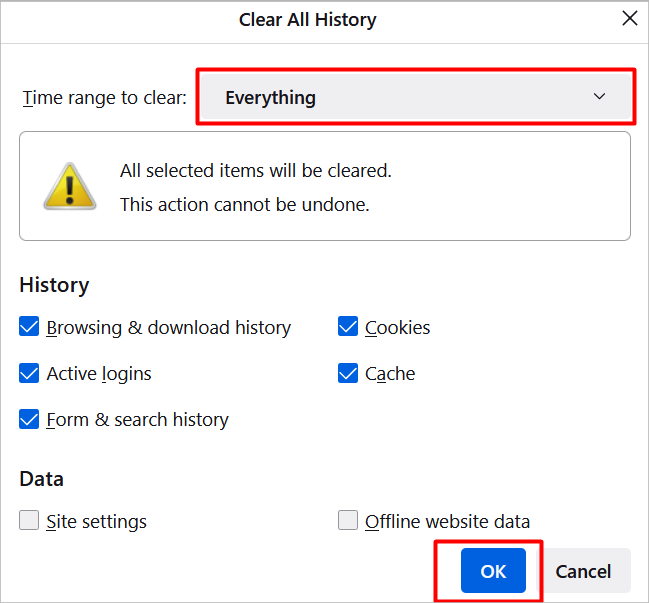
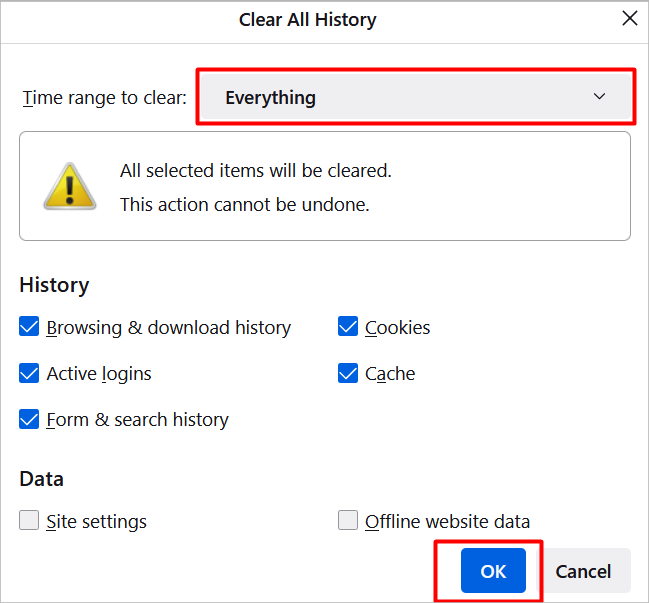 をクリックしますOK 続行します。
をクリックしますOK 続行します。
上記の手順を繰り返したくない場合は、[Cookie とサイト データ] に戻ります。次に、[Firefox を閉じたときに Cookie とサイト データを削除する] というオプションを選択します。 。これにより、Firefox を終了するときにキャッシュ コンテンツが自動的にクリアされます。
トラッキング防止方法の変更
トラッキング防止方法を変更した場合、Firefox がクラッシュしたり、コンテンツを読み込めなかったりする原因の 1 つになる可能性があります。 Standard、Strict、Custom の 3 種類の保護方法があります。 Strict または Custom に設定すると、トラッキング防止が強化されます。ただし、通常は Firefox がクラッシュする可能性があります。そのため、ページをスムーズに読み込むのに役立つ標準保護モードに一時的に切り替えることができます。
Firefox の設定に移動します。左側のパネルから [ プライバシーとセキュリティ ] をクリックします。 標準保護方法を選択します。次に、[すべてのタブを再読み込み] をクリックします。 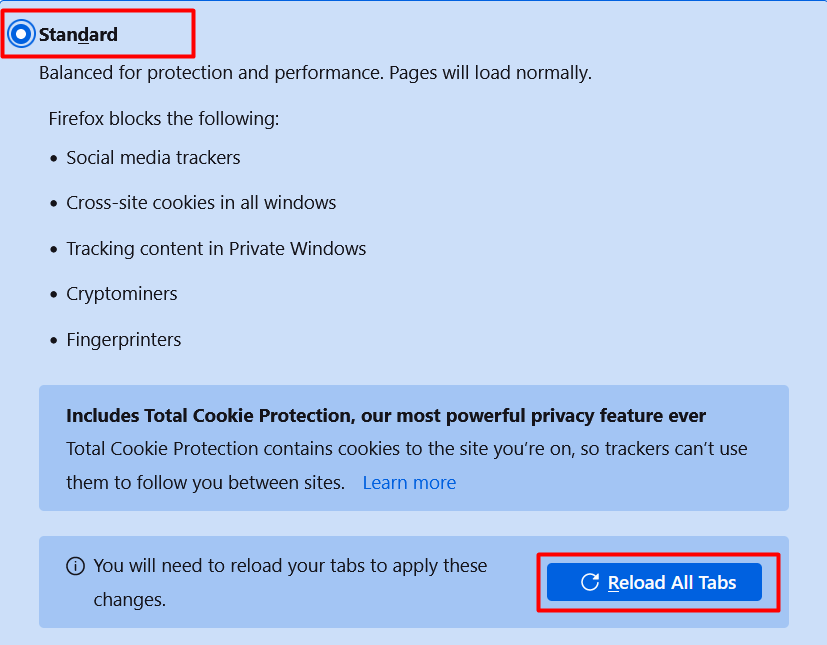
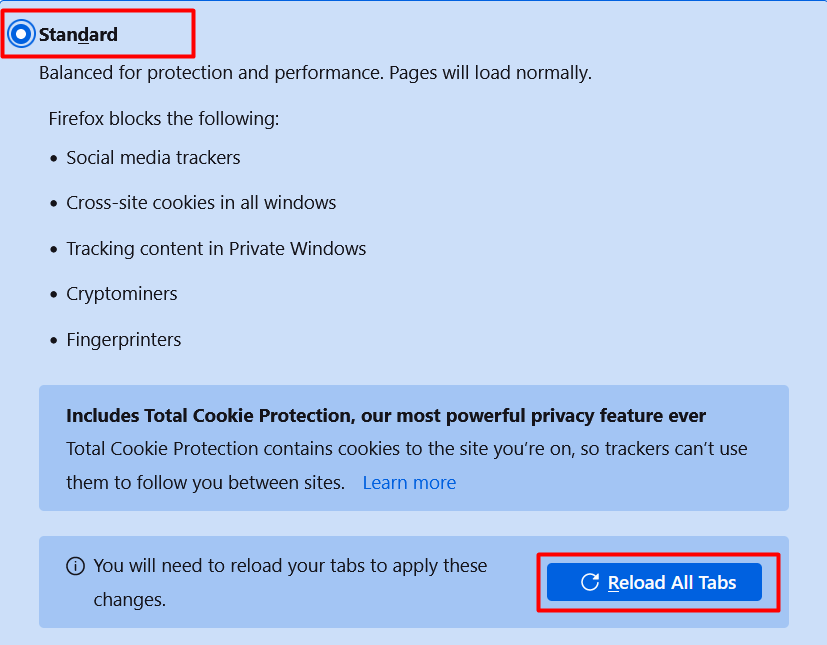 Firefox を再起動します。
Firefox を再起動します。
ハードウェア アクセラレーションをオフにする
ハードウェア アクセラレーションは、Firefox が頻繁にクラッシュする原因となる機能です。コンピューティング作業を PC のハードウェア コンポーネントに送信することでブラウザのパフォーマンスを向上させるのに役立ちますが、常に適切に機能するとは限りません。そのため、必要のないときはオフにしても安全です。
ブラウザ メニューに移動し、[設定] をクリックします。 [一般] セクションで、下にスクロールして [パフォーマンス] に移動します。 [推奨されるパフォーマンス設定を使用する] オプションが選択されている場合は、ボックスのチェックを外します。 [使用可能な場合はハードウェア アクセラレーションを使用する] という新しいオプションが表示されます。 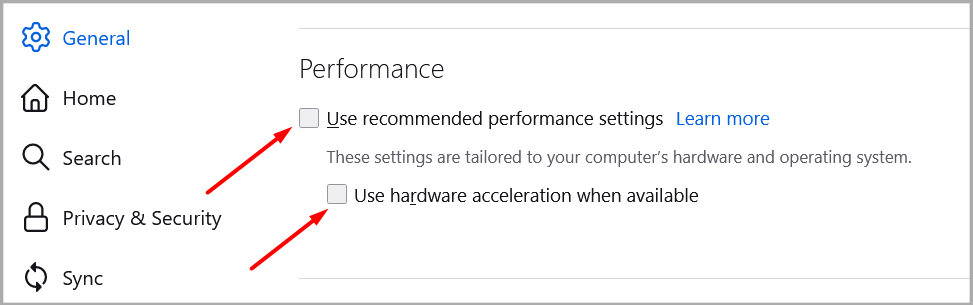
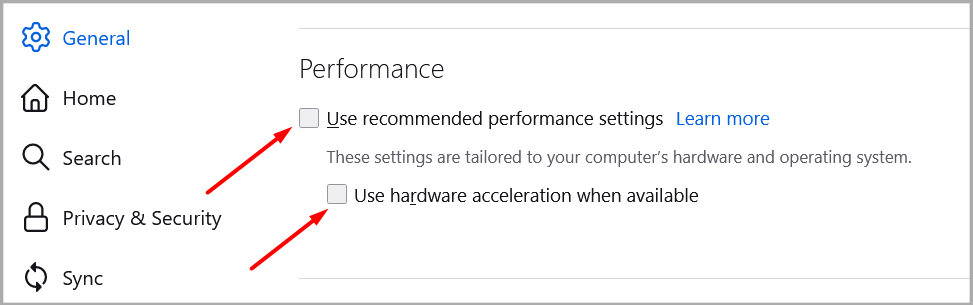 このボックスもオフにして、この設定を無効にします.
このボックスもオフにして、この設定を無効にします.
Windows または macOS を更新する
ブラウザのエラーに加えて、PC との互換性の問題もある可能性があります。このような場合、OS を更新すると、ほとんどのエラーに役立ちます。
Windows を使用している場合は、次の手順に従って更新してください:
[設定] に移動し、[更新とセキュリティ] をクリックします。 利用可能なアップデートがある場合は、 [ダウンロードしてインストール] をクリックします。 PC を再起動します。
Mac を使用している場合は、次の方法で更新できます。
Apple ロゴをクリックして、 システム設定に移動します。 一般 に移動し、ソフトウェア アップデートを選択します。 利用可能なソフトウェア アップデートがある場合は、[今すぐアップデート] または [今すぐアップグレード] をクリックします。 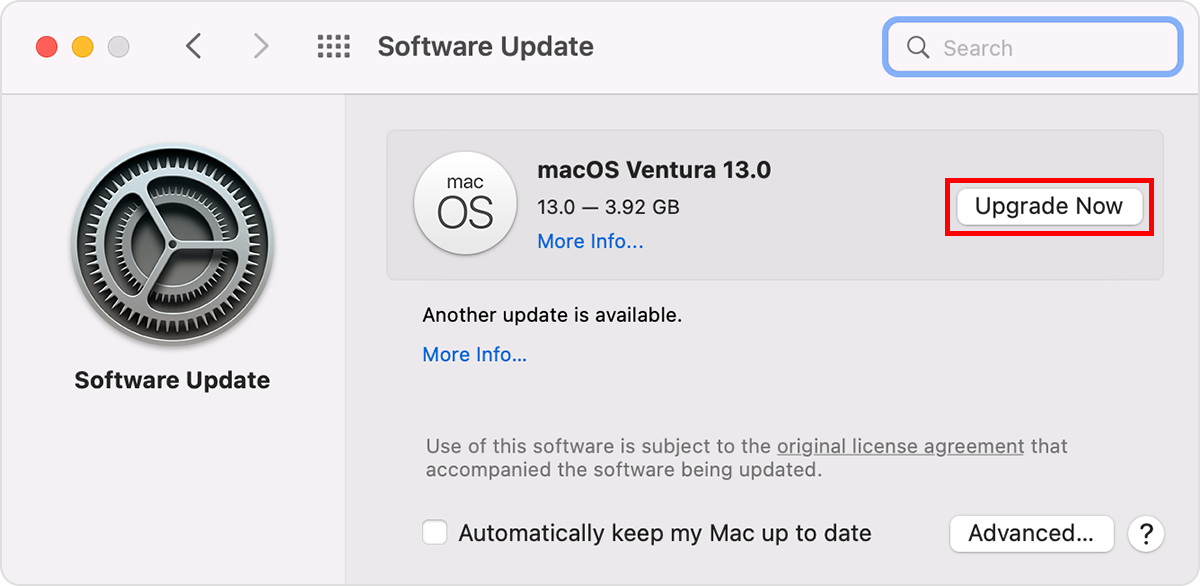
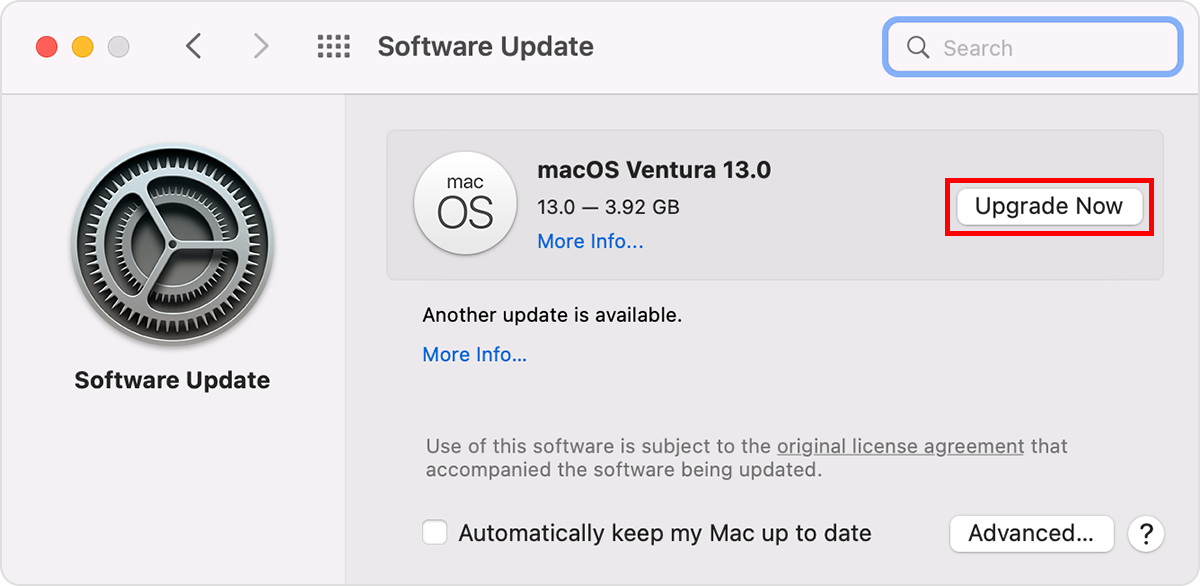 コンピュータを再起動します。
コンピュータを再起動します。
Firefox をアンインストールして再インストールする
ほとんどの解決策がほとんどまたはまったく役に立たない場合、効果的な解決策は Firefox をアンインストールして再インストールすることです。 Firefox をアンインストールするには、次の手順に従ってください:
[設定> アプリ] に移動します。 [アプリと機能] から Firefox を見つけて、3 つのドットをクリックします。 [アンインストール] をクリックします。 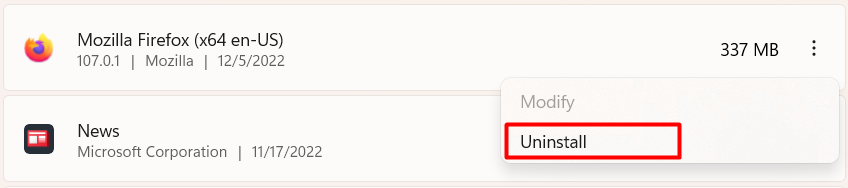
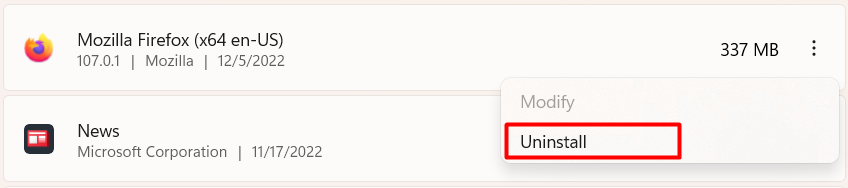 もう一度、[アンインストール] をクリックして確認。次に、Firefox をインストールします。
もう一度、[アンインストール] をクリックして確認。次に、Firefox をインストールします。
クラッシュ レポートを Firefox に送信
最後に、Firefox でまだ問題が発生している場合は、Firefox の開発者にクラッシュ レポートを送信できます。これらのレポートは、エラーの原因を知るのにも役立ちます。これらのレポートを確認して送信する方法は次のとおりです。
URL アドレス バーに「about:crashes」と入力します。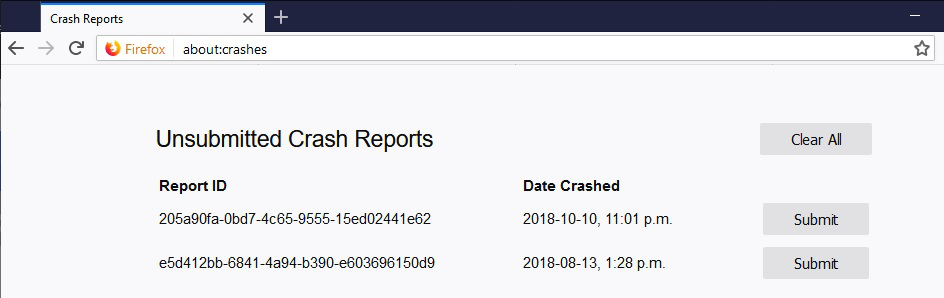
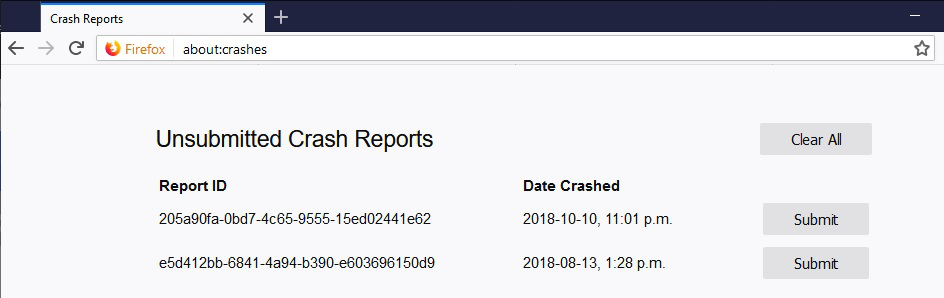 クラッシュ レポートがある場合は、レポート ID を表示できます。 >その横にあるオプションを送信します。
クラッシュ レポートがある場合は、レポート ID を表示できます。 >その横にあるオプションを送信します。

