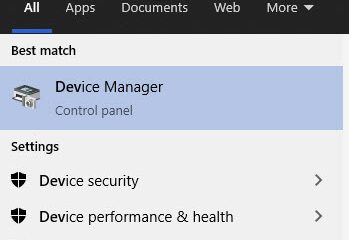「オブジェクト参照がオブジェクトのインスタンスに設定されていません」は、null 参照を持つオブジェクトにアクセスしようとしたときに発生する NullReferenceException コード エラーとして最も一般的に知られています。管理者権限が必要なプロジェクトは許可されていません。
このエラーのその他の要因には、拡張機能、特に ASP.NET フレームワークの問題が含まれます。Visual Studio IDE は、タッチ対応で問題に直面することも報告されています。
この記事全体でこれらすべての問題に対処し、Visual Studio でのオブジェクト参照エラーの解決を支援します。
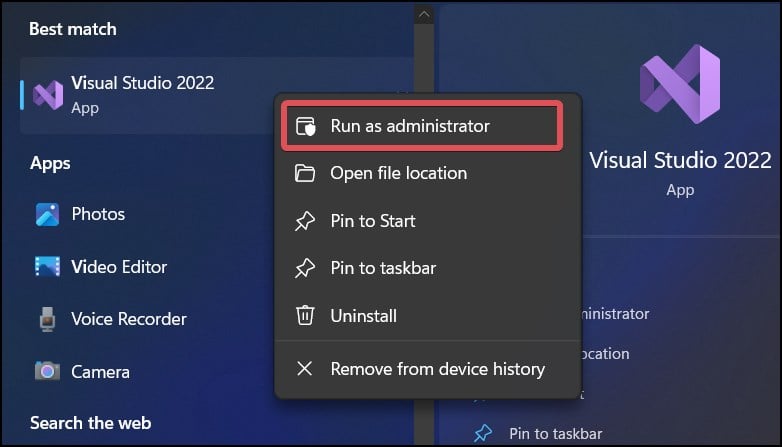
オブジェクトのインスタンスに設定されていない Visual Studio オブジェクト参照の修正
最初に行うことは、コードを確認することです.「オブジェクト参照がオブジェクトのインスタンスに設定されていません」エラーは、変数が使用可能ですが、開始されていません。オブジェクトが null に設定されている場合、そのオブジェクトに関数を適用することはできません。文字列またはオブジェクトに値を割り当てて、それが機能するかどうかを確認します。
次にできることは、Visual Studio とローカル マシンを再起動することです。この問題がシステムまたは IDE の不具合によって引き起こされた場合は、これで問題が解決する可能性があります。
管理者として Visual Studio を実行する
Visual Studio で一部のプロジェクトを開くには、管理者権限が必要な場合があります。 Visual Studio IDE は、権限が昇格された Windows で自動的に起動しません。このような場合は、手動で行う必要があります。
スタート メニューをクリックし、Visual Studio を検索します。それを右クリックして、[管理者として実行] を選択します。 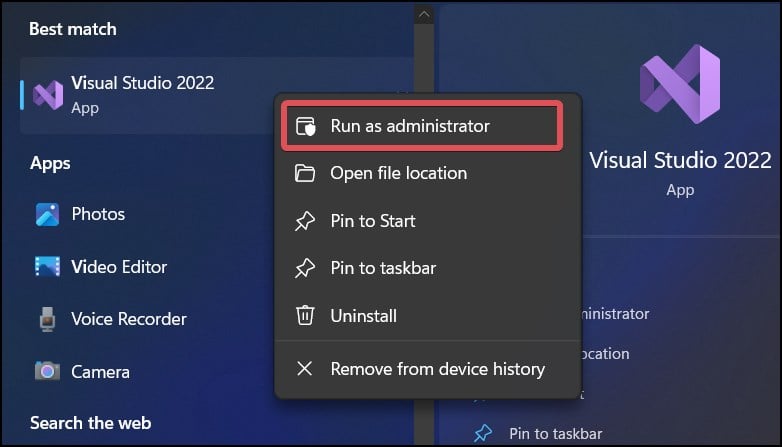 最後に、今すぐエラーが発生します。
最後に、今すぐエラーが発生します。
拡張機能の更新
このエラーは、Visual Studio にさまざまな機能を追加するために使用する IDE 拡張機能が原因で発生する場合もあります。これらの拡張機能は破損しているか、古くなっている可能性があります。したがって、これらを更新すると、多くのユーザーの問題が修正されたと報告されています。
ASP.NET に関連する拡張機能が、ほとんどのユーザーに問題を引き起こしているようです。この拡張機能を更新する方法は次のとおりです。
Microsoft Visual Studio を開きます。 拡張機能 タブに移動します。 [拡張機能の管理] を選択します。 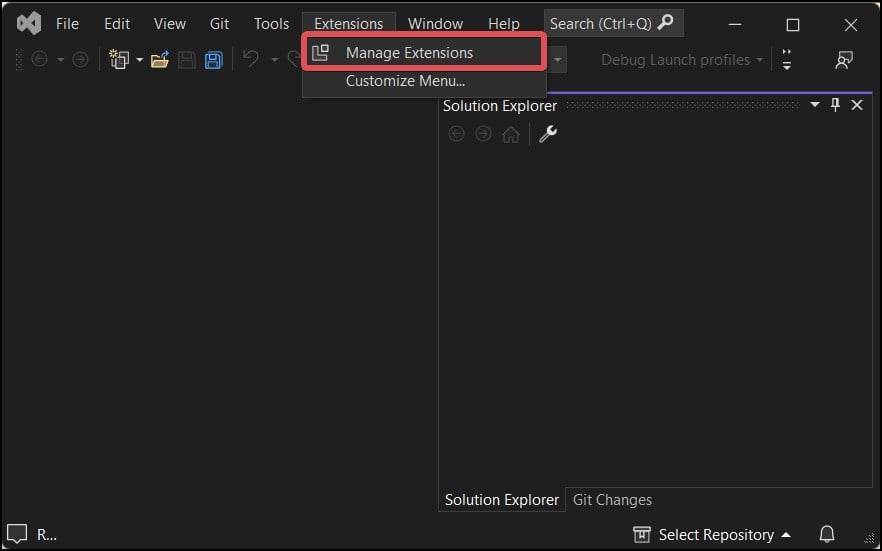
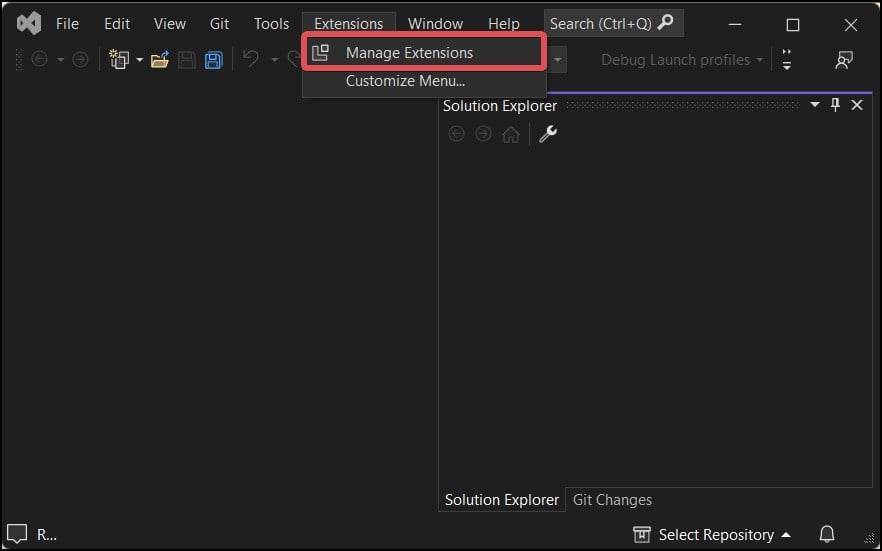 左パネルから 更新 セクションに移動します.
左パネルから 更新 セクションに移動します.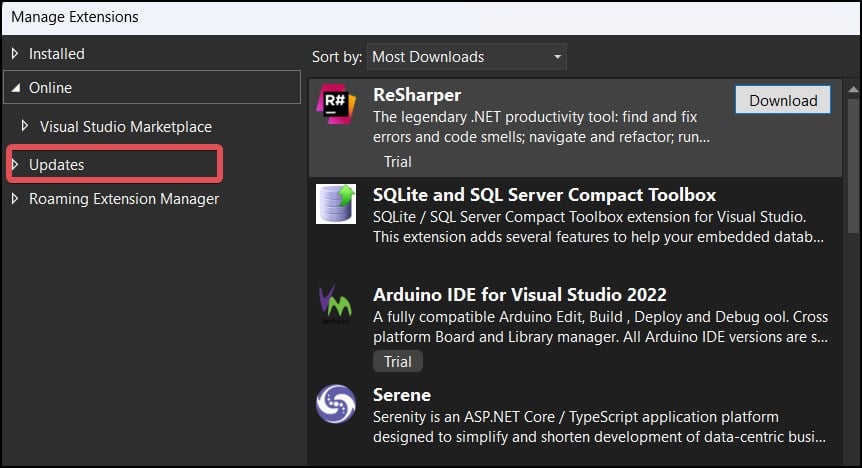
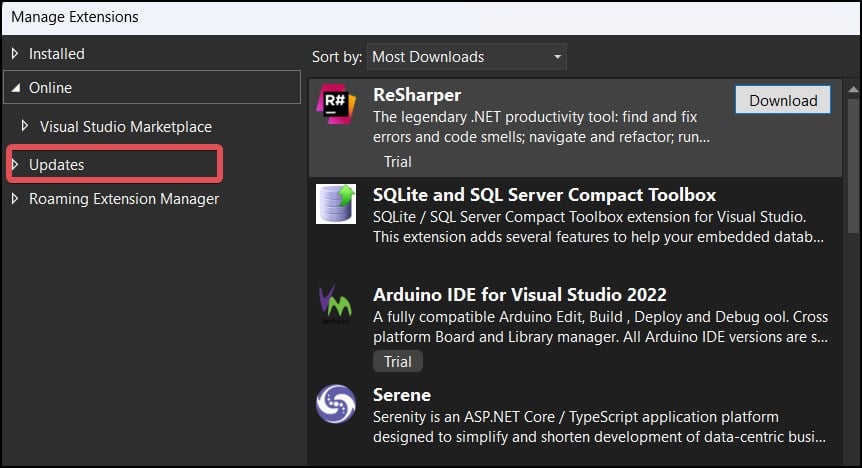 保留中の更新があるかどうかを確認します。通常、Microsoft ASP.NET および Web ツールの更新により、この問題は解決されます。
保留中の更新があるかどうかを確認します。通常、Microsoft ASP.NET および Web ツールの更新により、この問題は解決されます。
フレームワークの追加
ASP.NET でプロジェクトを作成しようとして、Visual Studio オブジェクト参照がオブジェクトのインスタンスに設定されていないというエラーが発生した場合は、一部のパッケージが関連している可能性があります。このアプリケーション フレームワークにはまだインストールされていません。これにより問題が発生した場合は、これらの残りのパッケージをインストールして問題を解決できます。
[ツール] タブをクリックします。 [ツールと機能を入手する] を選択します。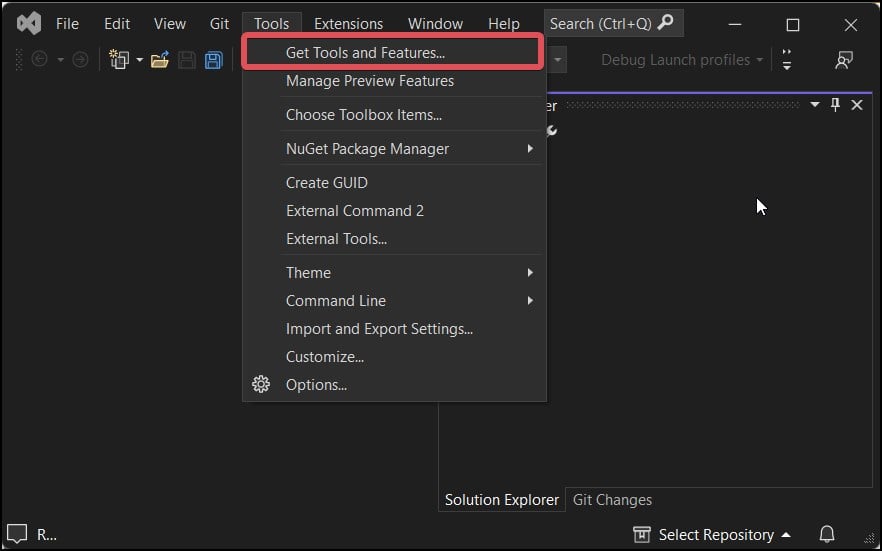
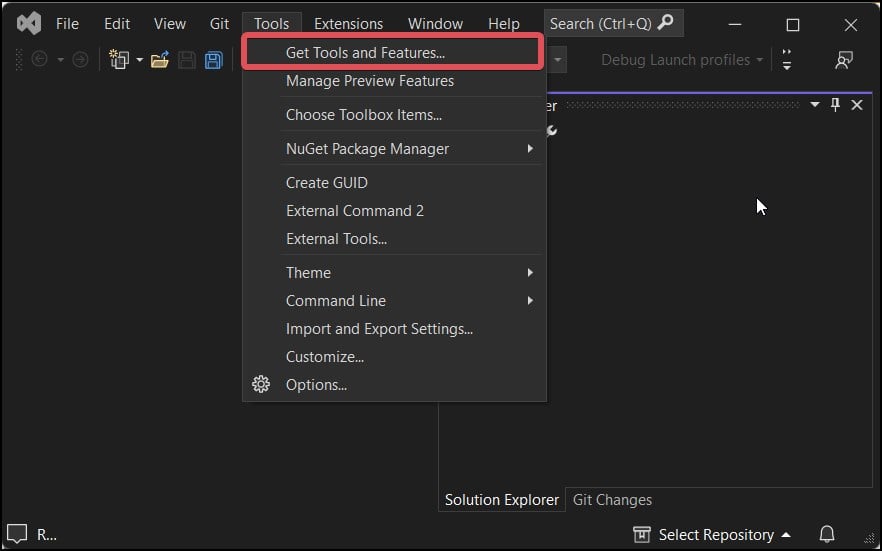 ASP.NET と Web 開発フレームワークを選択します。
ASP.NET と Web 開発フレームワークを選択します。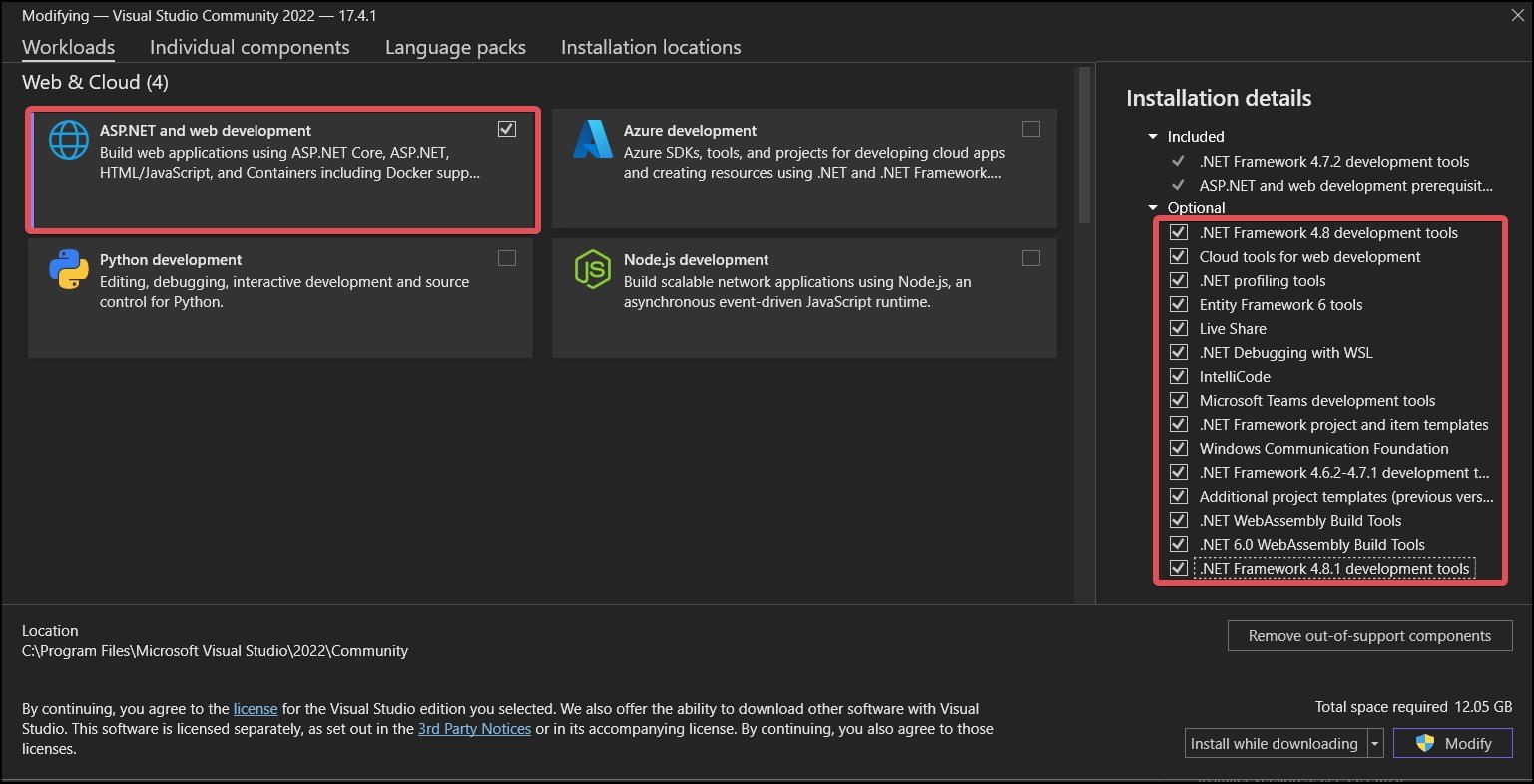
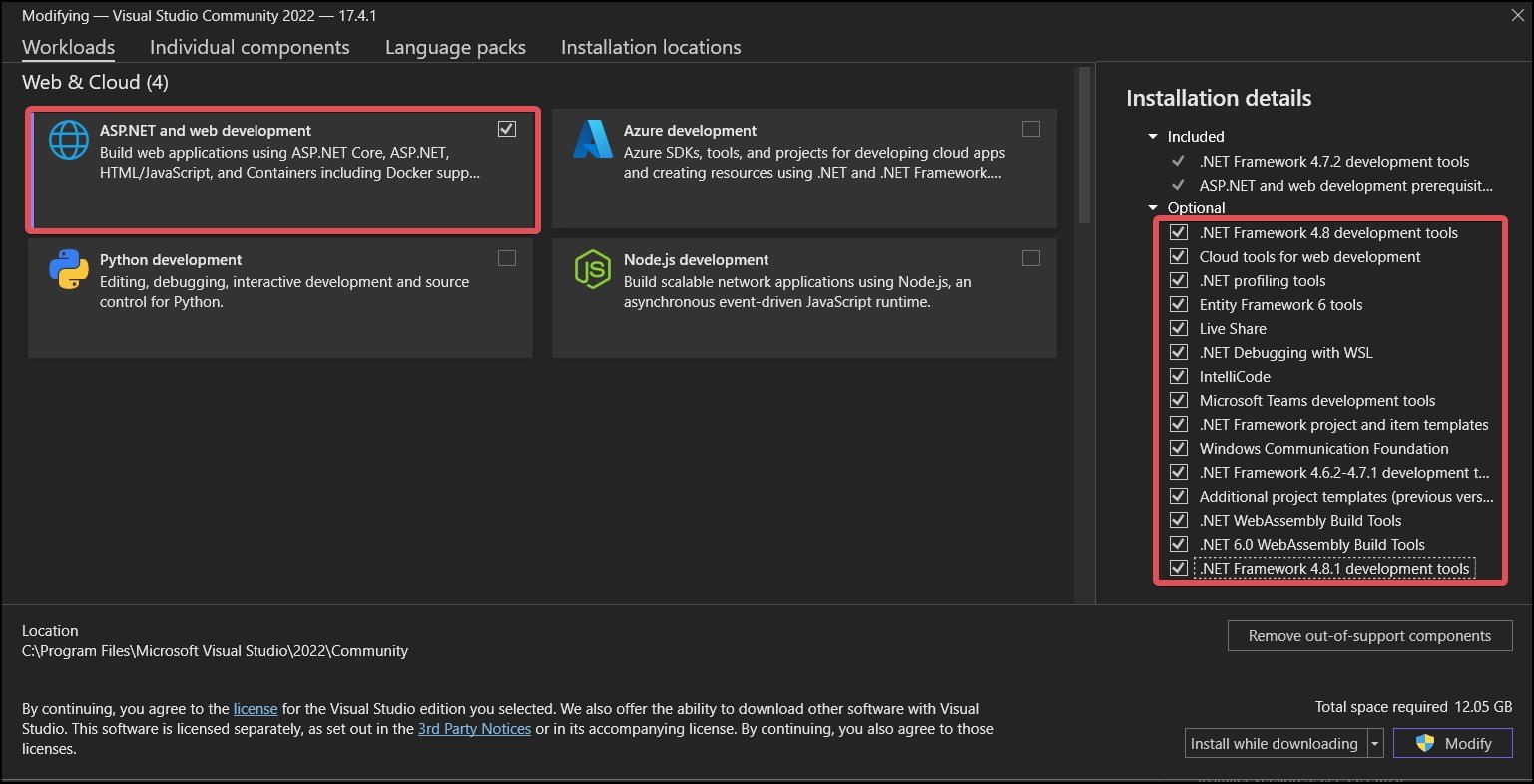 インストールの詳細パネルから、その下にあるすべてのフレームワークとツールを確認します。 [変更] をクリックします。 ASP.NET アプリケーション フレームワークのパッケージのダウンロードが開始されます。
インストールの詳細パネルから、その下にあるすべてのフレームワークとツールを確認します。 [変更] をクリックします。 ASP.NET アプリケーション フレームワークのパッケージのダウンロードが開始されます。 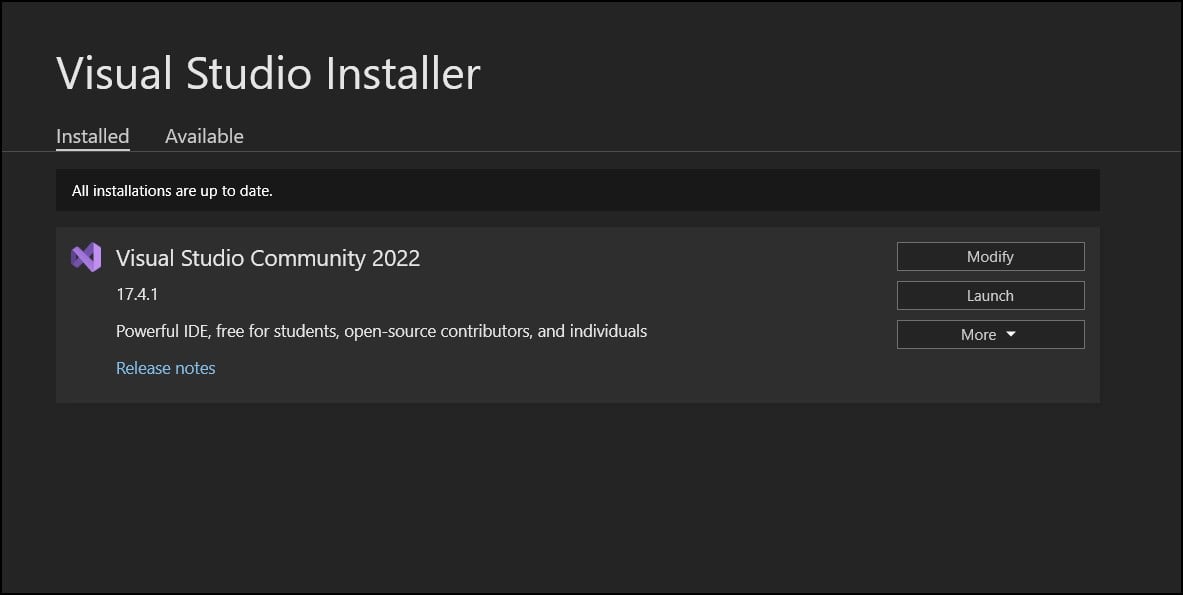
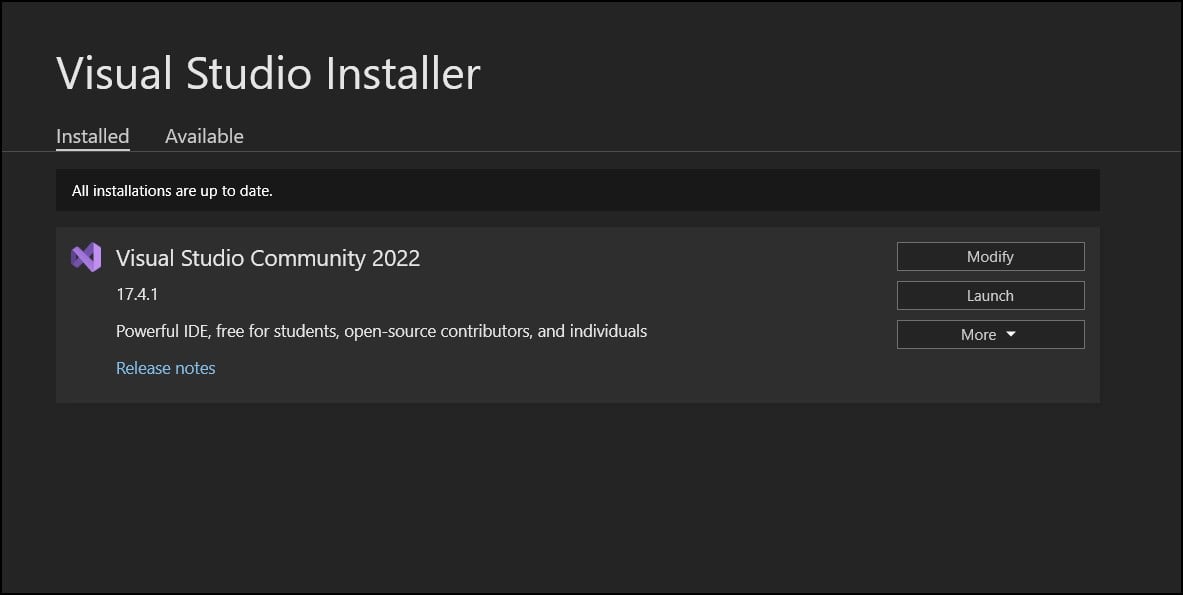
タッチ キーボードと手書きパネル サービスを無効にする
タッチ対応の Windows 10 マシンで Visual Studio を実行すると、このようなエラーに直面する可能性が非常に高くなります。これを克服するには、Windows サービスからタッチ キーボードと手書きサービスを無効にします。
Windows キー + R を押し、services.msc と入力して Enter キーを押します。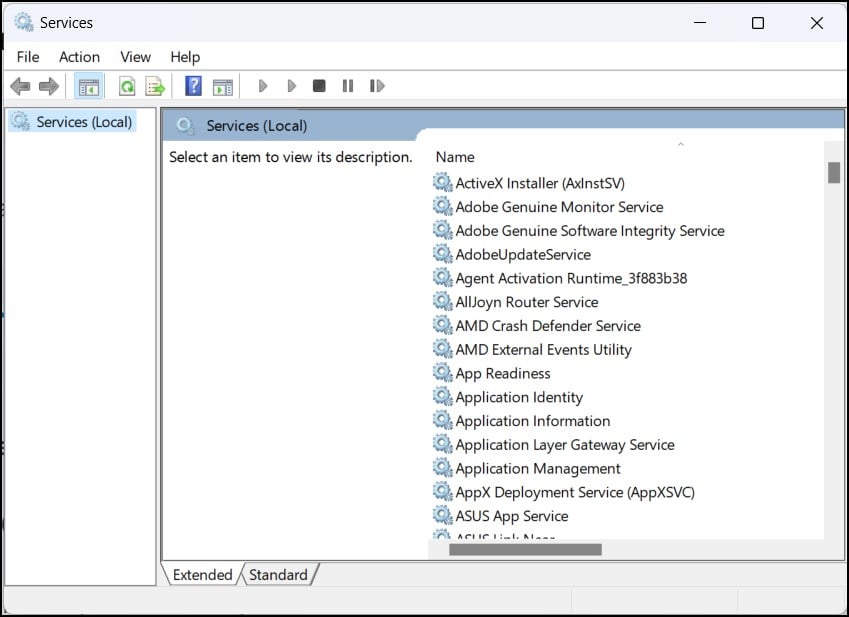
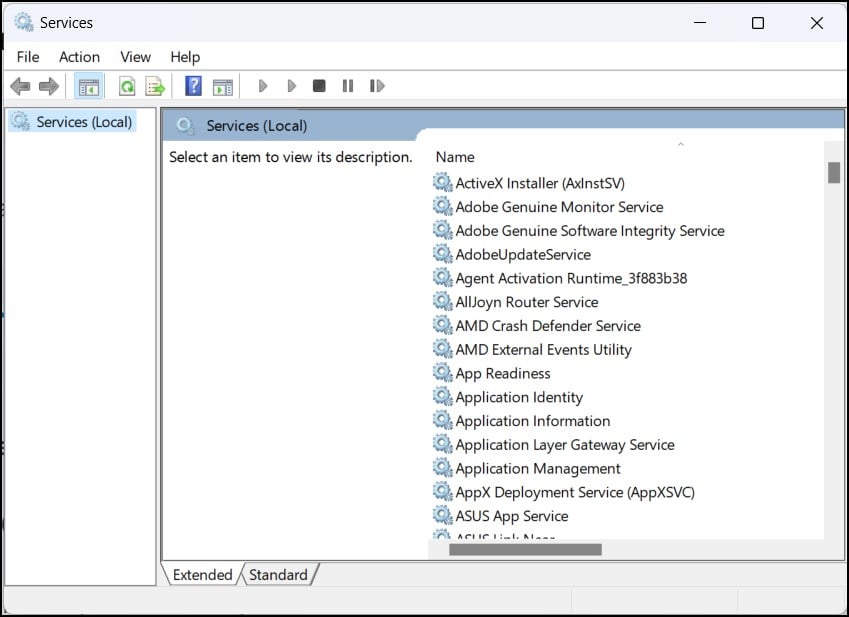 サービスのリストで、[タッチ キーボードと手書きパネル サービス] を見つけて開きます。
サービスのリストで、[タッチ キーボードと手書きパネル サービス] を見つけて開きます。 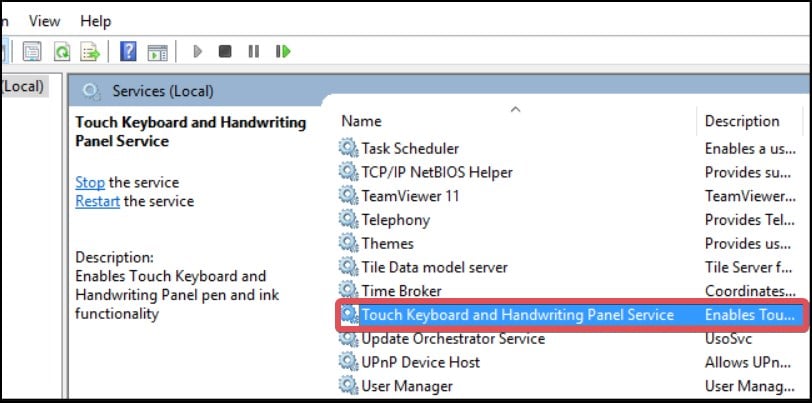
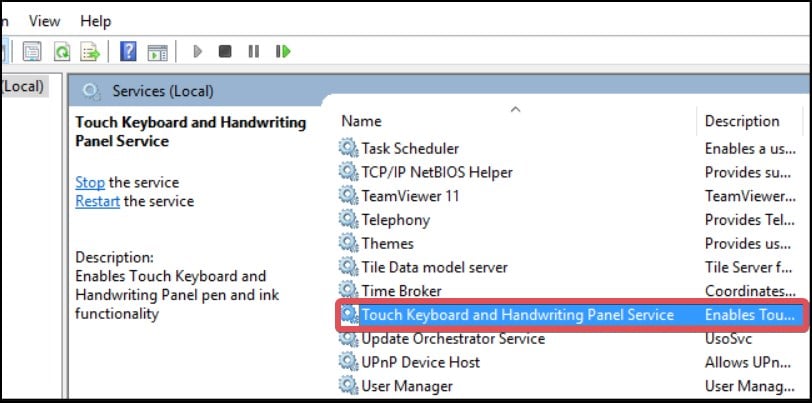 スタートアップの種類を設定しますを [無効] に変更し、[適用] をクリックして変更を保存します。
スタートアップの種類を設定しますを [無効] に変更し、[適用] をクリックして変更を保存します。 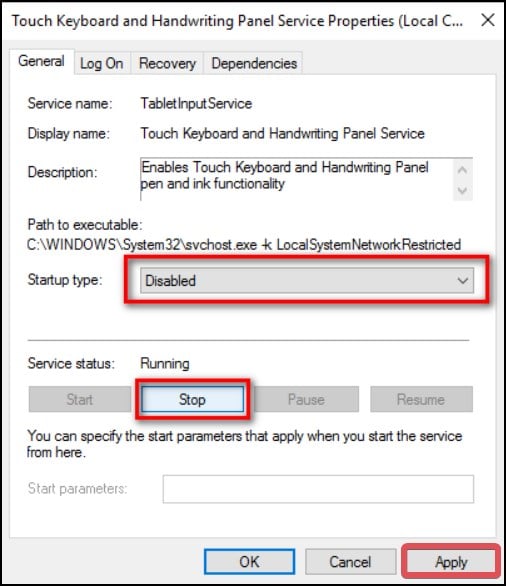
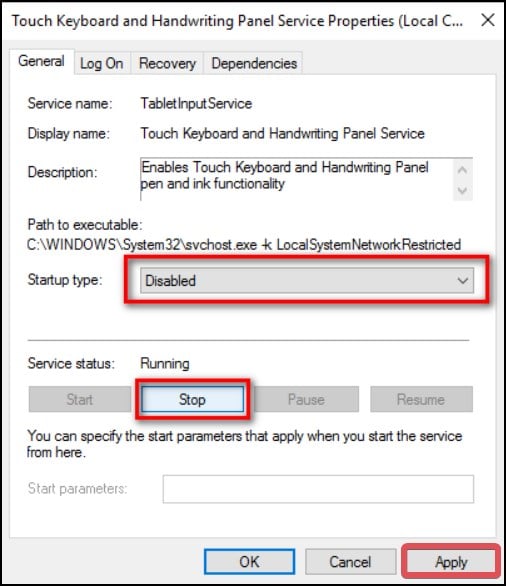
タッチの更新スクリーン ドライバ
Windows 10 バージョン 1803 では、マルチタッチ ジェスチャがうまく機能していないようです。これは、Visual Studio でのこの問題にも寄与している可能性があります。バージョン 1803 以下を使用している場合は、システムを新しい安定版リリースに更新することをお勧めします。
システム アップデートを実行したくない場合は、ドライバーを更新することでも機能します。
Windows キー + X を押して、デバイス マネージャーを開きます。 ヒューマン インターフェース デバイスの下にあるデバイスのリストを展開します。 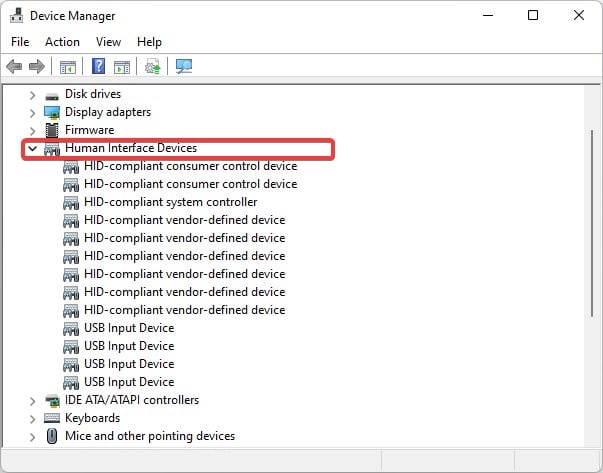
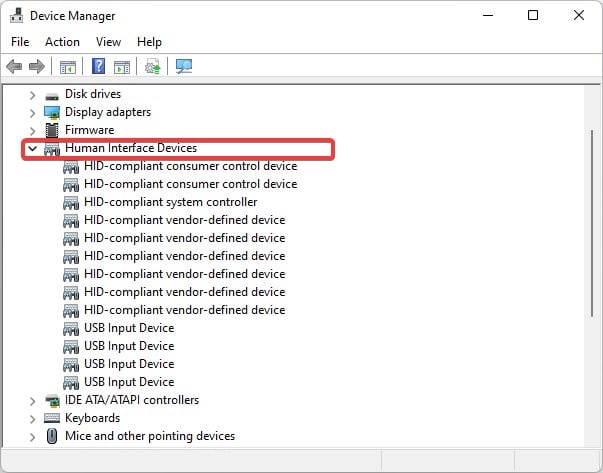 HID 準拠のタッチスクリーン デバイスを見つけて右クリックします.
HID 準拠のタッチスクリーン デバイスを見つけて右クリックします.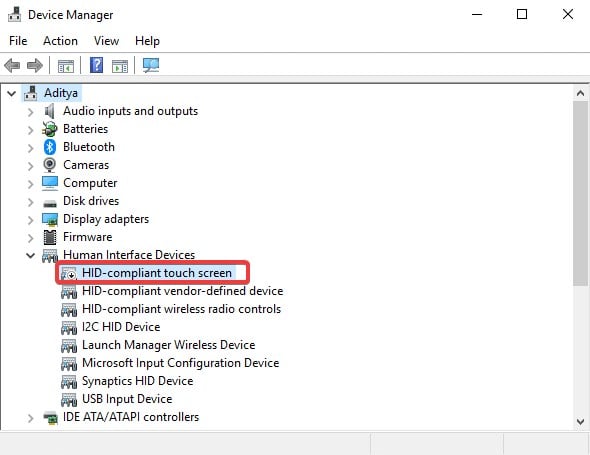
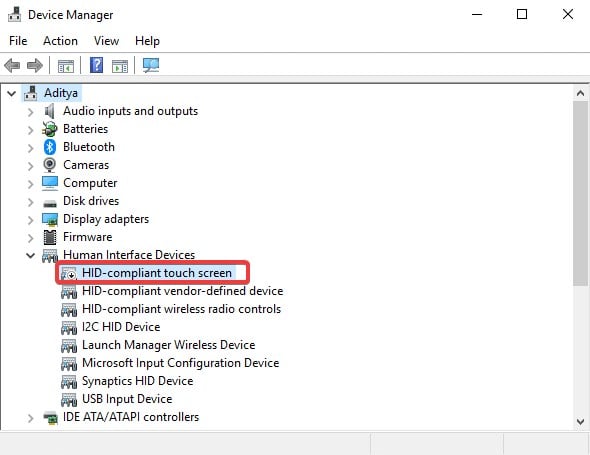 ドライバーの更新<を選択します/強い>。 [ドライバを自動検索] を選択し、プロンプトに従ってタッチ スクリーン ドライバを更新します。
ドライバーの更新<を選択します/強い>。 [ドライバを自動検索] を選択し、プロンプトに従ってタッチ スクリーン ドライバを更新します。
コンポーネント モデル キャッシュの削除
新しい拡張機能をインストールするたびに、コンポーネント モデル キャッシュが破損する可能性が高くなります。これにより、このような問題が発生する可能性があります。
ただし、そのディレクトリを完全に削除すると、Visual Studio によってディレクトリが再構築され、コンポーネント キャッシュが新たに開始され、Visual Studio の多くの問題が解決されます。
ファイル エクスプローラーを開き、このディレクトリに移動します。 C:以外のシステム パーティション ドライブを設定しているユーザーのドライブ文字は異なります。
C:\Users\%userprofile%\AppData\Local\Microsoft\VisualStudio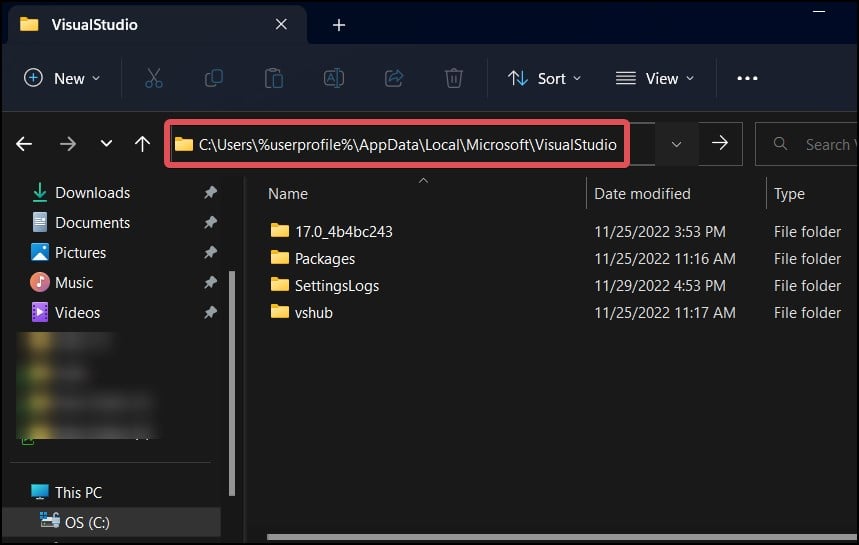 Visual Studio のバージョン (たとえば、17.0_4b4bc243) で名前が付けられたフォルダーを開きます。 ComponentModelCache フォルダを見つけて削除します。
Visual Studio のバージョン (たとえば、17.0_4b4bc243) で名前が付けられたフォルダーを開きます。 ComponentModelCache フォルダを見つけて削除します。 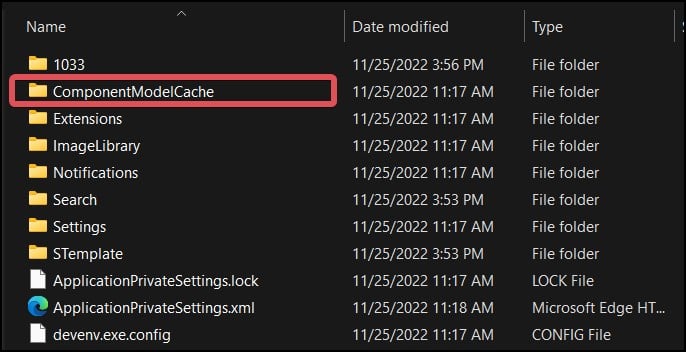
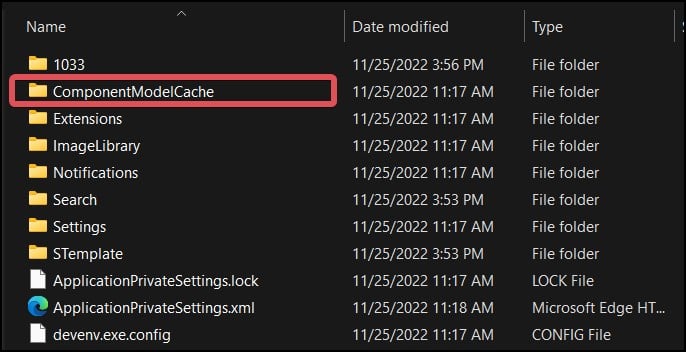 次に、ディレクトリに移動します:
次に、ディレクトリに移動します:
C: \Users\%userprofile%\AppData\Local\Microsoft\VSCommon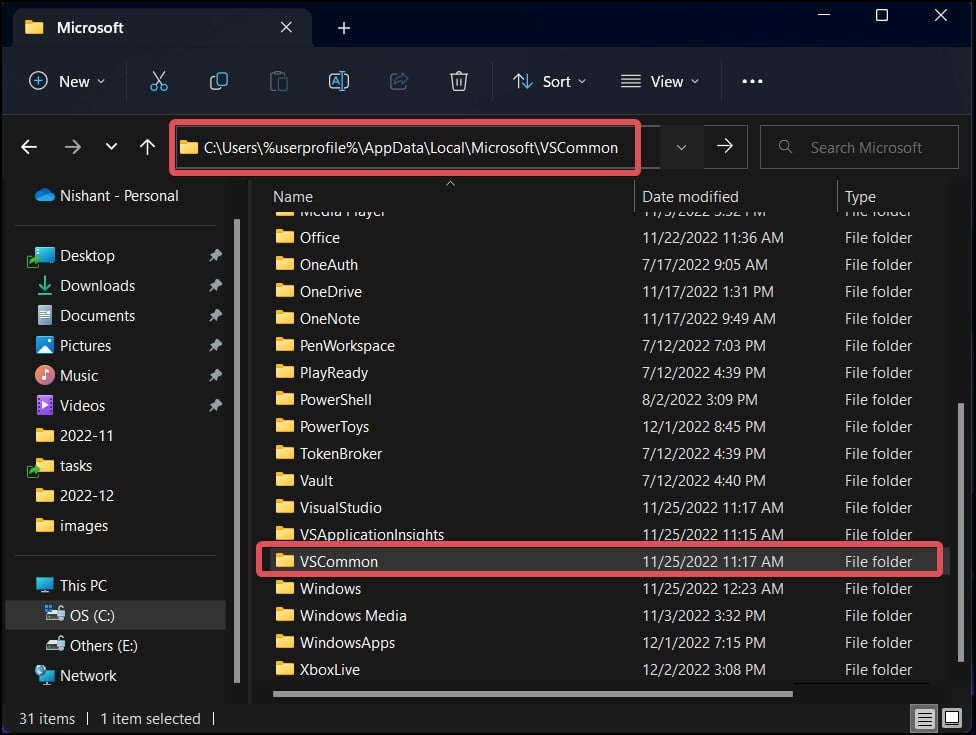
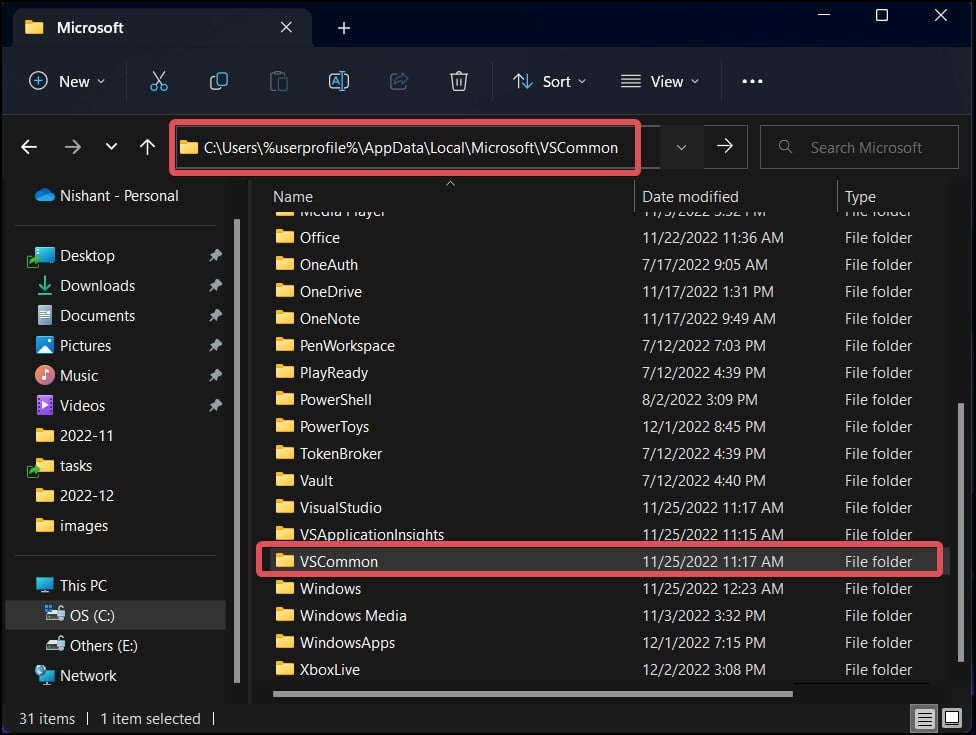 VSCommon フォルダの名前を VSCommon.old に変更します
VSCommon フォルダの名前を VSCommon.old に変更します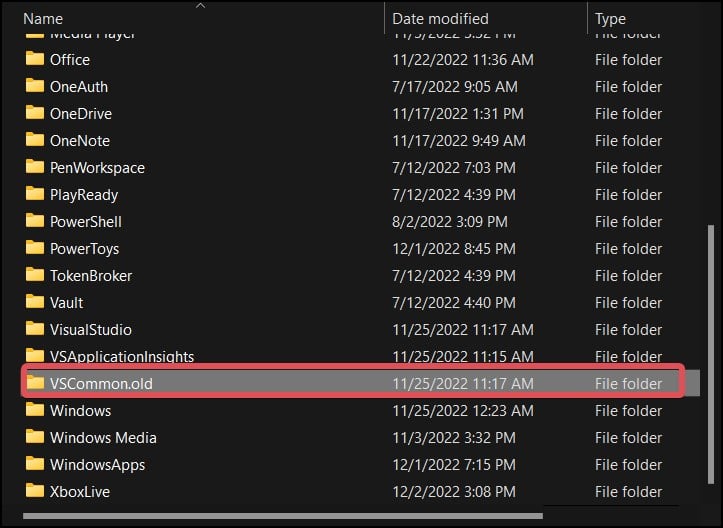
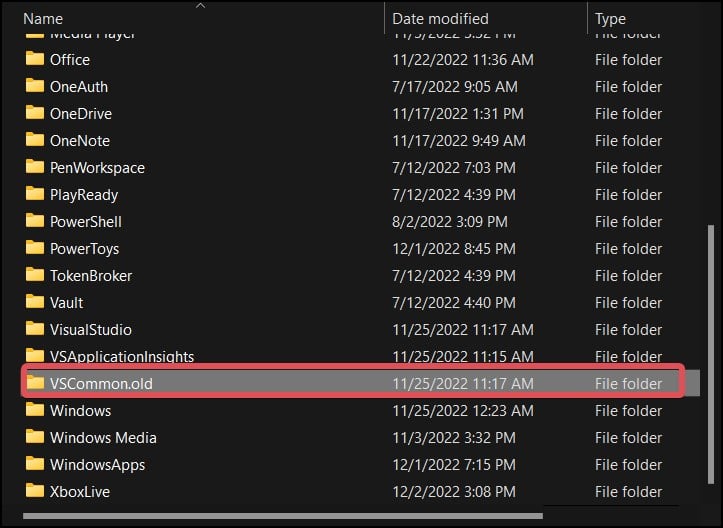 最後に、Visual Studio を再起動します。最後に、Visual Studio を再起動します。
最後に、Visual Studio を再起動します。最後に、Visual Studio を再起動します。
Visual Studio を更新する
Visual Studio を更新すると、IDE、新機能、およびバグ修正が改善されます。このような問題やその他の IDE の問題については、常に最新の状態にしておくことをお勧めします。ユーザーは、新しい更新ロールアウトを自動的にダウンロードするための自動更新を設定することもできます。
手動更新を実行するには、次の手順に従います。
Visual Studio を開きます。 ヘルプ タブに移動します。 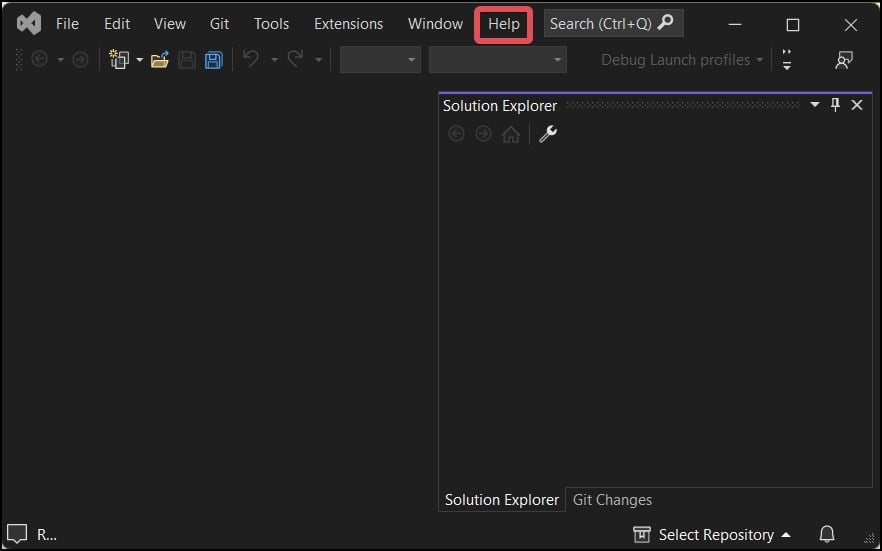
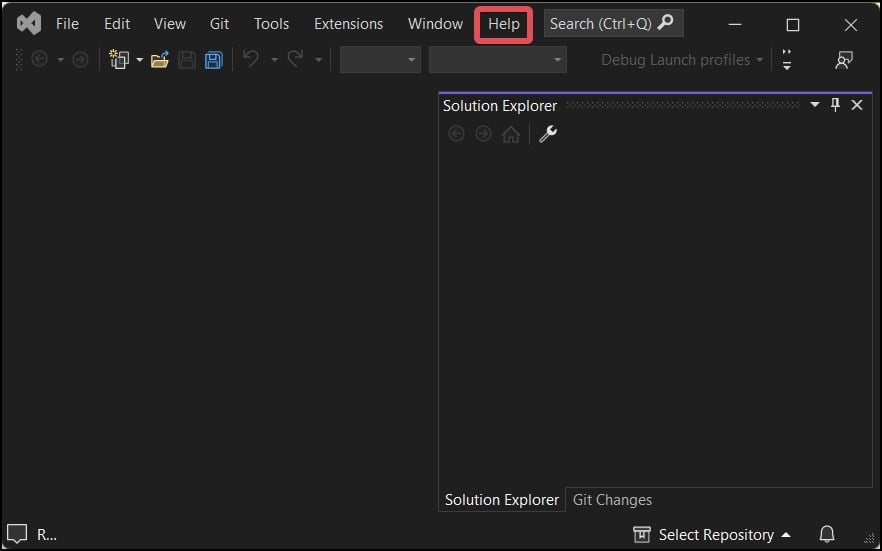 [アップデートをチェック] を選択します。
[アップデートをチェック] を選択します。 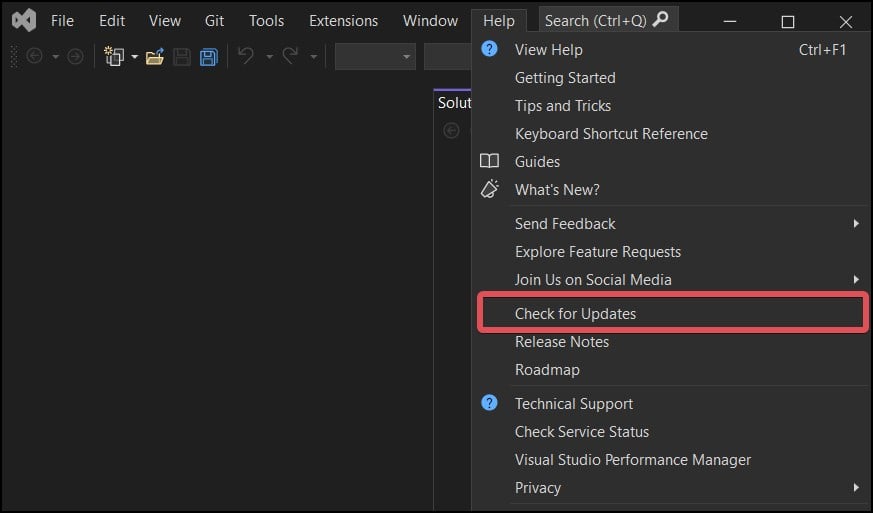
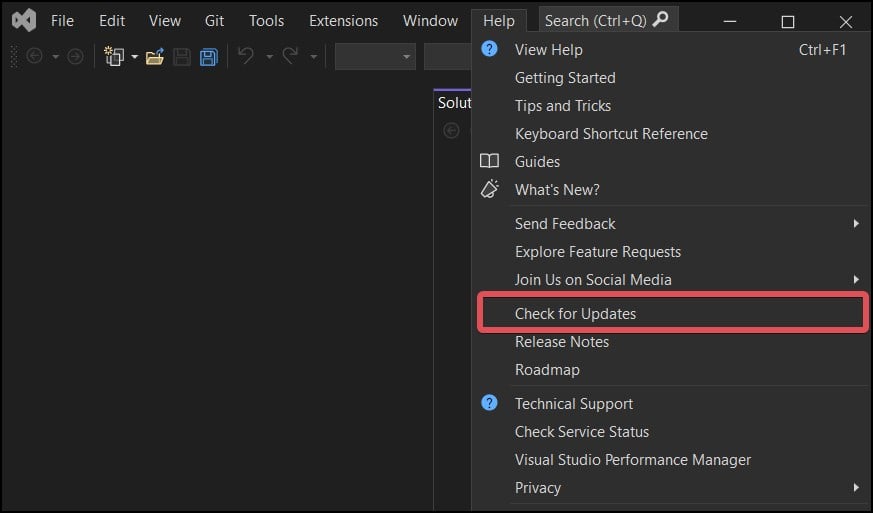 Visual Studio インストーラーが起動し、利用可能な更新プログラムの検索を開始します。インストーラーは、見つかった場合、現在インストールされているバージョンの下にそれを表示します。
Visual Studio インストーラーが起動し、利用可能な更新プログラムの検索を開始します。インストーラーは、見つかった場合、現在インストールされているバージョンの下にそれを表示します。 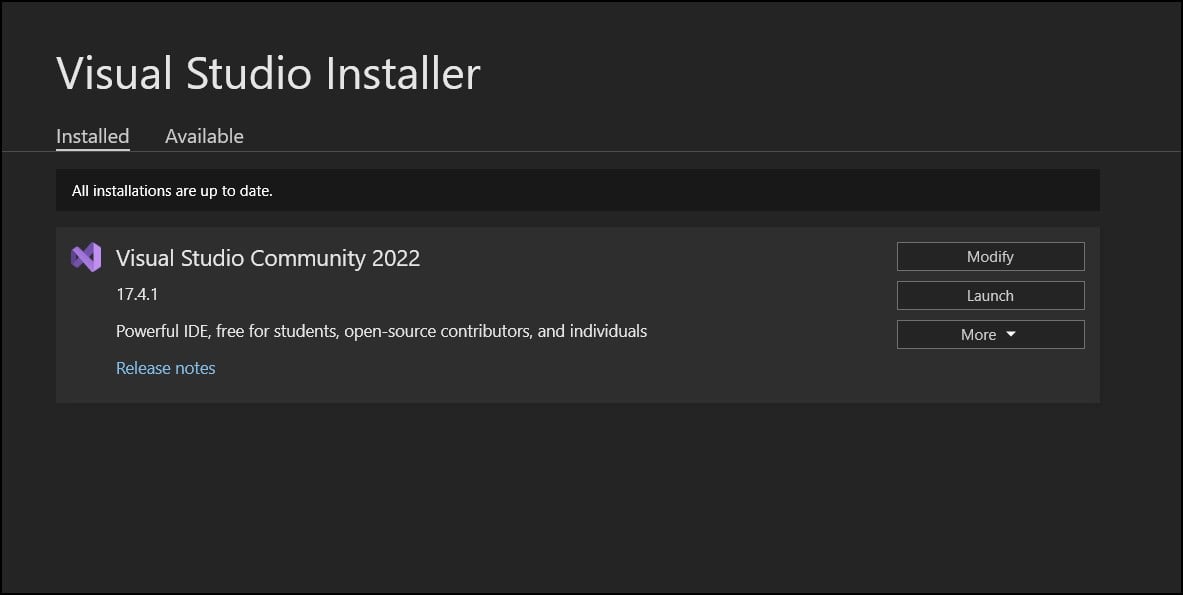
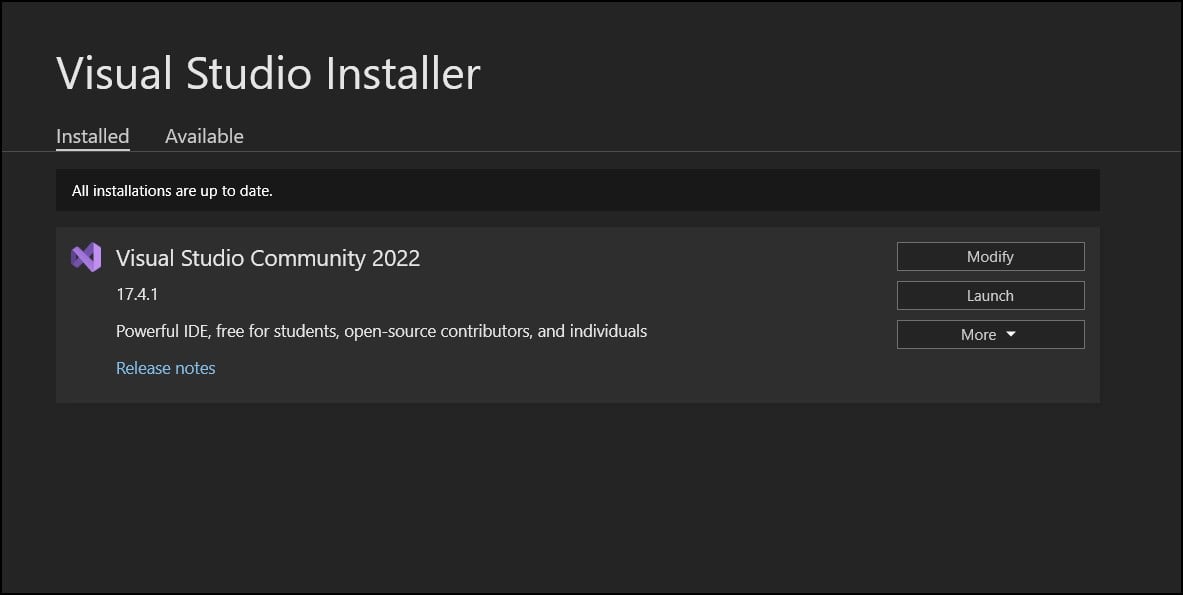 [更新] をクリックしてプロンプトに従います。
[更新] をクリックしてプロンプトに従います。