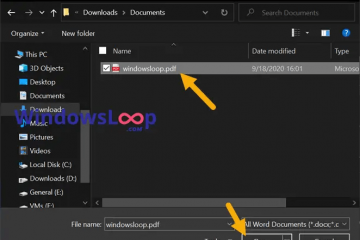昔、DOS (ディスク オペレーティング システム) がコンピュータのメイン オペレーティング システムであったとき、Print Screen キーボード キーを使用して画面をキャプチャし、デフォルトのプリンタで直接印刷していました。現在、Windows 11もWindows 10もそれを行いません。代わりに、Print Screen キーを押すとスクリーンショットが撮られ、システムのクリップボードに保存されます。もちろん、クリップボードから画像編集アプリに貼り付けて、そこから印刷することもできます。しかし、これらすべての手順を実行したくない場合はどうすればよいでしょうか? Print Screen を直接プリンターに出力したい場合はどうしますか?言い換えれば、どのようにして画面をプリンターに自動的に送ることができるのでしょうか? Windows 11 または Windows 10 でこれを行うには、次の 2 つの方法があります:
注: この記事では、Print Screen キーを使用してスクリーンショットを直接プリンターに送信する方法について説明します。お使いの PC でスクリーンショットを撮る方法と Windows で印刷する方法を探している場合は、代わりに次のガイドを確認してください: Windows でスクリーンショットを撮る方法 (8 通り) および Windows コンピューターから印刷する方法 (Ctrl + P).
1.スクリーンショットを撮り、「Print Screen to Printer」ツールで直接印刷する方法
Windows 11 または Windows 10 で印刷画面を既定のプリンターに直接送信する方法の 1 つは、単純なツールを使用することです。私たちがあなたのために作成した PrintScreen to Printer という名前です。このリンクを使用して PrintScreen to Printer をダウンロードします。
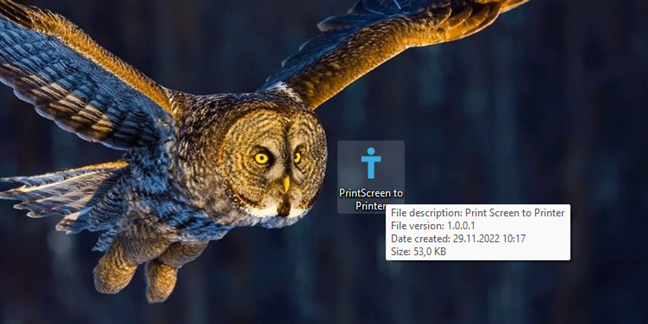
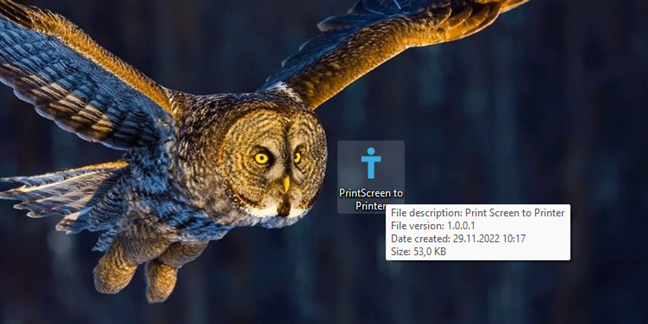
Digital Citizen の PrintScreenToPrinter ツール
PrintScreen to Printer を初めて開くと、SmartScreenフィルターはあなたに警告します認識されていないアプリであること。これは、私たちの読者だけがそれをダウンロードして使用し、あなたの数が少ないために起こります.私たちの小さなツールは安全で、コンピュータに害を及ぼすことはありません。このツールは、実行可能ファイルとして保存された PowerShell スクリプトに基づいています (必要に応じて、GitHub でスクリプトを参照できます: Print-Screen-to-Printer)。 PrintScreen to Printer ツールを使用できるようにするには、[詳細情報] をクリックまたはタップし、[実行する] を選択します。
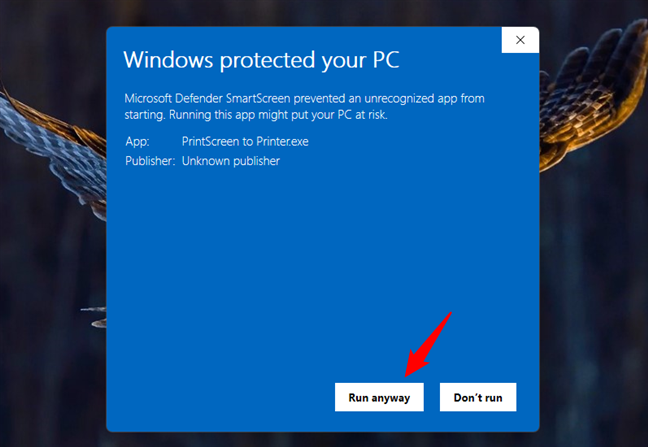
実行を選択する
PrintScreen to Printer を開くたびに、次のメッセージが表示されます。 PRINT SCREEN キーを押してスクリーンショットをキャプチャし、PRINTER に直接送信します。停止するには PAUSE/BREAK キーを押してください。”OK をクリックまたはタップします。
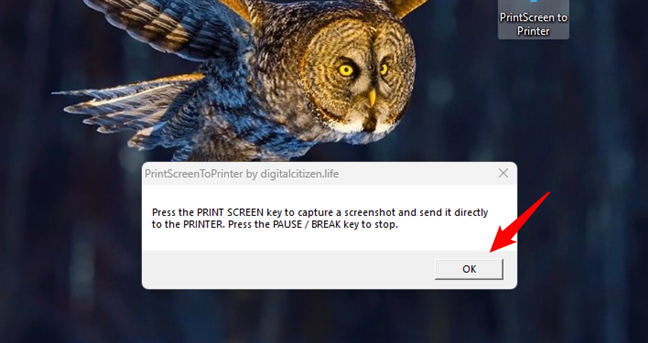
PRINT SCREEN キーを押して画面をキャプチャし、PRINTER に送信します
画面のスクリーンショットを撮り、送信するたびにプリンターに直接送信するには、キーボードの Print Screen (PrtSc) キーを押します。
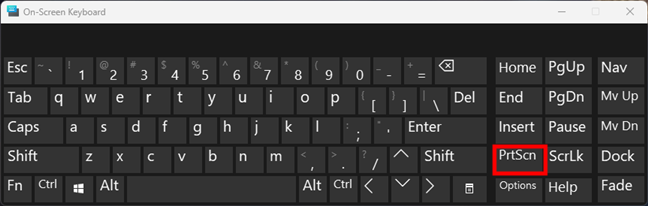
キーボードの Print Screen (PrtScn) キー
Windows はすぐに画面をキャプチャし、「Print Pictures」を表示します。
スクリーンショットの印刷方法を選択し、[印刷] をクリックまたはタップします。
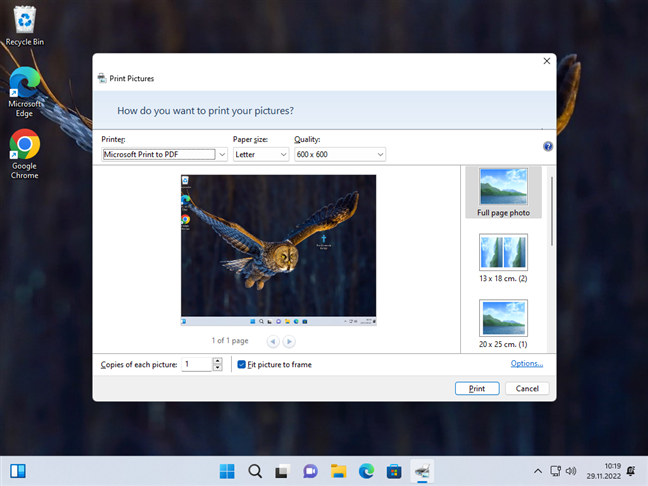
スクリーンショットをキャプチャして即座に印刷
不要になったとき印刷画面が自動的にプリンターに送信されるようにするには、キーボードの Pause/Break キーを押します。
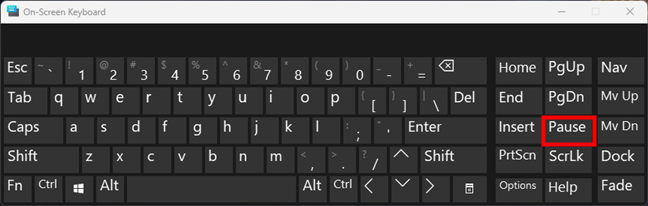
キーボードの Pause/Break キー
これを行うとすぐに、PrintScreen to Printer ツールが停止して通知します「スクリーンショットをプリンターに直接送信するのをやめました。」
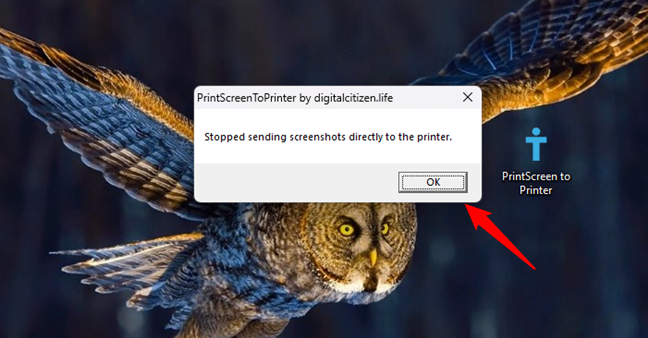
スクリーンショットをプリンターに直接送信するのをやめました
注: PrintScreen to Printer を使用すると、コンピューターの RAM に保存されます。少量のメモリしか必要としません。常に実行したい場合は、このガイドの手順を使用して Windows 11 または Windows 10 で自動的に読み込むことができます: Windows の起動時にアプリを実行できるようにする方法。
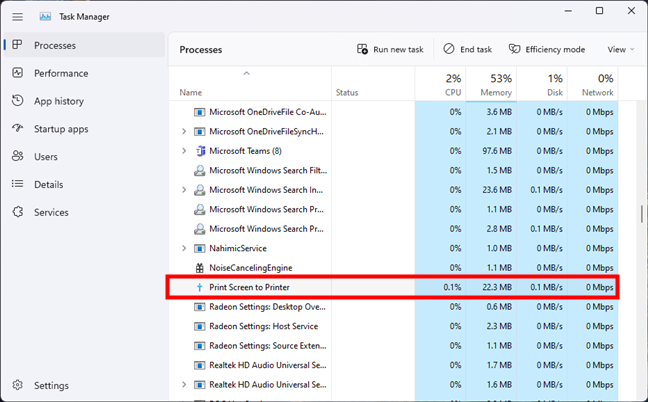
PrintScreenToPrinter には少量のシステム リソースが必要です
追伸 PrintScreen to Printer ツールで問題が発生した場合は、この記事の下部にあるコメント セクションからお知らせください。
ダウンロード: PrintScreen からプリンターへ
2.サードパーティのスクリーンショット アプリをインストールし、スクリーンショットを自動的に印刷するように設定する
スクリーンショットをプリンターに直接送信する別の方法は、専用のスクリーンショット撮影アプリを使用して、印刷直後にスクリーンショットを印刷するように設定することです。それらを取ります。インターネット上にはそのようなアプリがたくさんあるので、すべてを詳しく説明することはできません.ただし、選択したアプリに関係なく、関連する手順は似ているはずです。
このチュートリアルでは、Screenpresso を使用することにしました。スクリーンショットをキャプチャして画面を録画するように設計された無料のアプリです。ここから入手できます: Screenpresso。ダウンロードしてインストールしたら、システム トレイのアイコンをクリックまたはタップして、メイン ウィンドウを起動します。
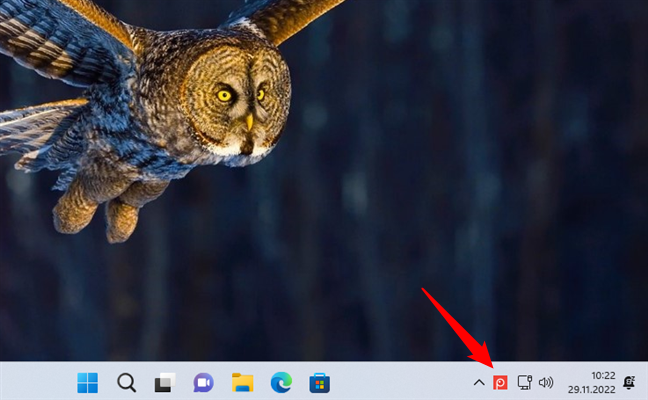
システム トレイの Screenpresso アイコン
次に、小さなレンチ ボタンをクリックまたはタップして Screenpresso のメニューを開きます
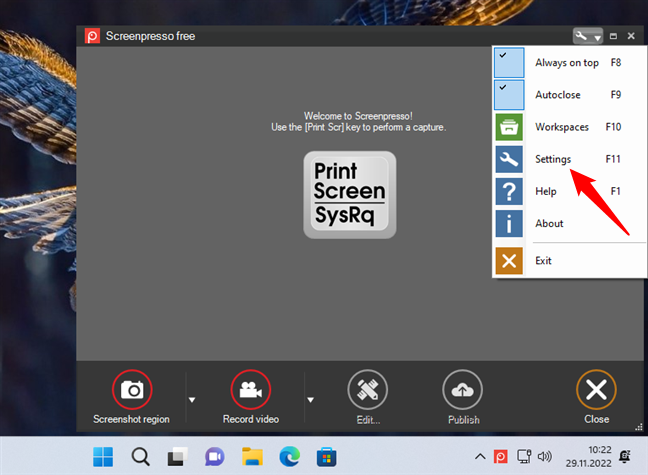
スクリーンショットを撮るアプリの設定
設定ウィンドウで、[スクリーンショット] タブに移動し、[スクリーンショットで実行するアクション] として [印刷] を選択して、 または をクリックします。 [OK] をタップします。

スクリーンショットを直接プリンターに送信するようにスクリーンショット アプリを設定する
これからは、Screenpresso を使用してキャプチャするたびに、
「スクリーンショットをプリンターに送る」他の方法をご存知ですか?
私たちが最初にこれについて考えたとき、私たちは「スクリーンショットを直接印刷する方法がわかりません。 Windowsなら簡単にできる方法があると思いました。残念ながら、そうではないことがわかりました。そのため、独自の PrintScreen to Printer ツールを作成することにしました。スクリーンショットをプリンターに直接送信するために見つけた他のオプションは簡単でしたが、より複雑なアプリをインストールする必要がありました.スクリーンショットをプリンターに直接送信する他の方法を知っていますか?以下のコメント セクションでお知らせください。