この投稿では、Powerbeats Pro を Windows 10/11 ラップトップまたは PC に接続する方法を学びます。
不必要なケーブルの煩わしさなしに動作する高品質のヘッドフォンに投資したい人にとって、Powerbeats Pro は理想的なアクセサリです。誰もがこの時代に最高の新しいワイヤレス イヤフォンを探しています。Powerbeats Pro は、最高ではないにしても、間違いなく最高の製品の 1 つです。
それを切実に必要としている製品カテゴリには、Apple の Beats Powerbeats Pro があります。非常に優れたデザインの例。真のワイヤレスイヤホンの市場では、最近多くの競争が見られますが、接続されていないイヤホンの設計によってもたらされる最も重要な問題のいくつかを解決したものはほとんどありません.たとえば、イヤホンが耳にぴったりとはまらない場合、どのように耳に留めますか?未開封のイヤホンは所持しているとよく落ちます。 Powerbeats Pro のイヤー フックは、外耳道への圧力を軽減し、シールが破れた場合にイヤホンを固定することでこれを実現します。
黒色を選択すると耳あかがほとんど目立たなくなりますが、Powerbeats Pro のような真のワイヤレス イヤフォンは定期的なクリーニングから恩恵を受けます。それにもかかわらず、耳のように開口部に入るすべてのものを定期的に掃除することをお勧めします.詳細については、AirPods Pro のクリーニングに関するガイドを参照してください (これは、どのインイヤーでも同じプロセスです)。
これらのつぼみには、Apple の従兄弟と同じように、大量のセンサーが搭載されています。イヤホンを取り出すと、それぞれのイヤホンの近接検出器が音楽を停止させます。各イヤフォンには、音声を検出する加速度計も搭載されており、騒がしい環境ではマイクの向きを変えたり、机の上に座っているだけではスイッチをオフにしたりできます。
Apple Powerbeats Pro の詳細については、こちら.
学習内容こちら:
Powerbeats Pro を Windows 10/11 に接続する方法
Apple Powerbeats Pro をラップトップにペアリングする手順は次のとおりです:
<強い>1。 Powerbeats Pro イヤフォンをケースに入れます。ケースのふたは開けたままにしてください。 LED が点滅するまでシステム ボタンを押し続けます。
2. Windows 10 の場合:
Windows + I キーを押して 設定 を直接開きます。 [デバイス] をクリックします。 [Bluetooth とその他のデバイス] をクリックし、Bluetooth をオンにして、[Bluetooth またはその他のデバイスを追加] を選択します。 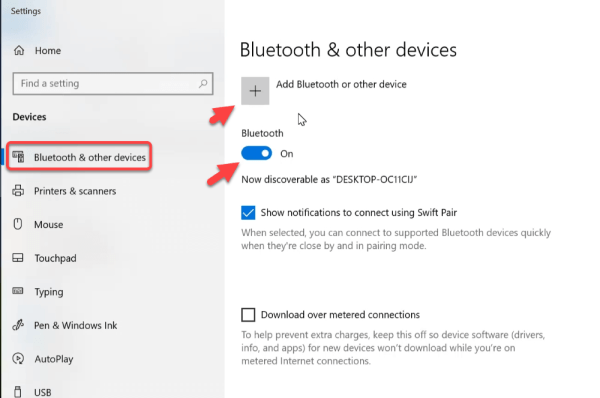
Bluetooth またはその他のデバイスを追加
3. Windows 11 の場合:
Windows + I キーを押して設定を直接開きます。 [Bluetooth とデバイス] > [Bluetooth] を有効にするを選択し、[+ デバイスを追加] をクリックします。 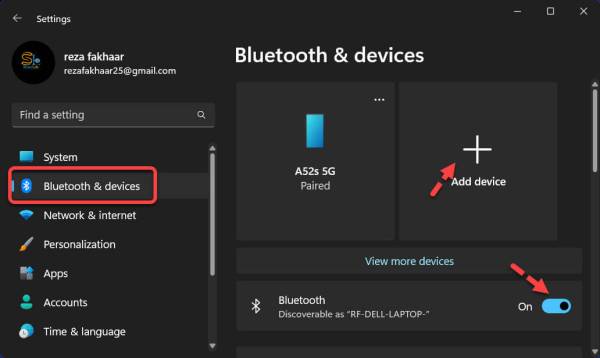
+ デバイスを追加
4. Bluetooth を選択します。
Bluetooth
5.リストから [ Powerbeats Pro.] を選択します。
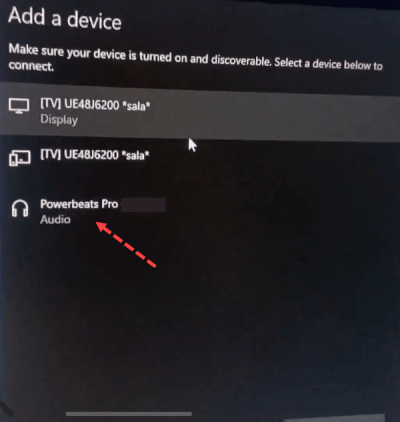
Powerbeats Pro を選択
6.最後に、Powerbeats Pro がコンピューターに接続されます。
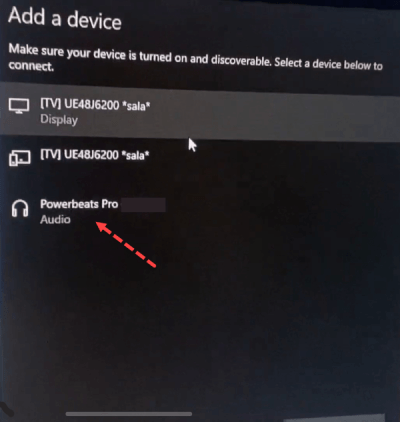
Powerbeats Pro を Windows に接続する
Powerbeats Pro のコントロールについて学ぶ
各イヤホンの音量ボタンを使用して、通話または再生の音量を調整します。一方のイヤホンの音量が調整されると、もう一方のイヤホンの音量が調整されます。
再生中の音楽をコントロールする
各イヤホンにある Beats ロゴ ボタンのいずれかを使用して、あなたの音楽をコントロールできます。音楽。
オーディオを一時停止または再生するには、Beats ロゴ ボタンを 1 回押します。次のトラックにスキップするには、Beats ロゴのボタンを 2 回押します。前のトラックを聞くには、Beats ロゴのボタンを 3 回押します。