Windows 11 には、OneDrive または Apple の iCloud Photos を使用してクラウド内のコンピューター上のローカルの場所に関係なく、写真やビデオを表示および整理するための既定のエクスペリエンスであるフォト アプリが含まれています。
ただし、既定では、アプリにはピクチャ フォルダーのみが含まれます。メディア ファイルを外部ストレージまたはネットワークに保存している場合は、「フォルダー」設定を使用して、写真アプリに任意の場所を追加または削除できます。使用しない場合は、OneDrive と iCloud 写真の統合を非表示にすることもできます。
このガイドでは、Windows 11 のフォト アプリでフォルダーの場所を追加および削除する手順について説明します。
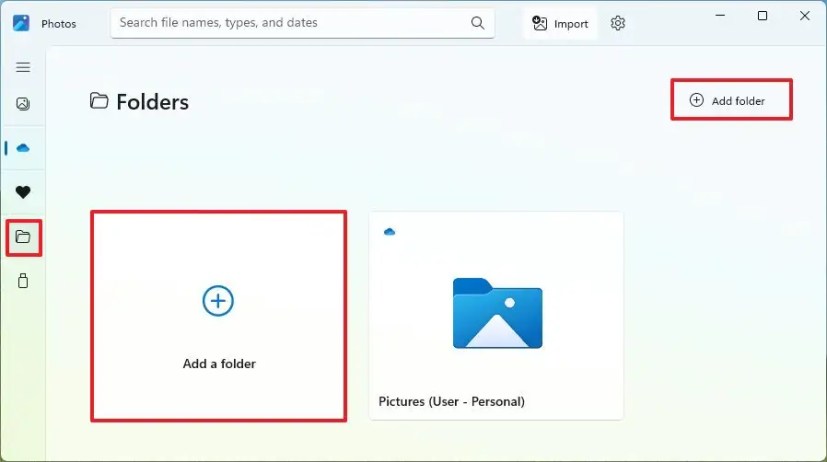
写真アプリにフォルダーの場所を追加する
新しいフォルダー (またはドライブ) の場所を写真アプリに追加するには、次の手順を使用します。
Windows 11 で 写真 アプリを開きます。
@media のみの画面と (最小幅: 0px) および (最小高さ: 0px) { div[id^=”bsa-zone_1659356193270-5_123456″] { min-width: 300px; min-height: 250px; } } @media only screen and (min-width: 640px) and (min-height: 0px) { div[id^=”bsa-zone_165935619327 0-5_123456″] {最小幅: 120px;最小高さ: 600px; } }
[フォルダ] をクリックします。
[フォルダを追加] ボタンをクリックします。
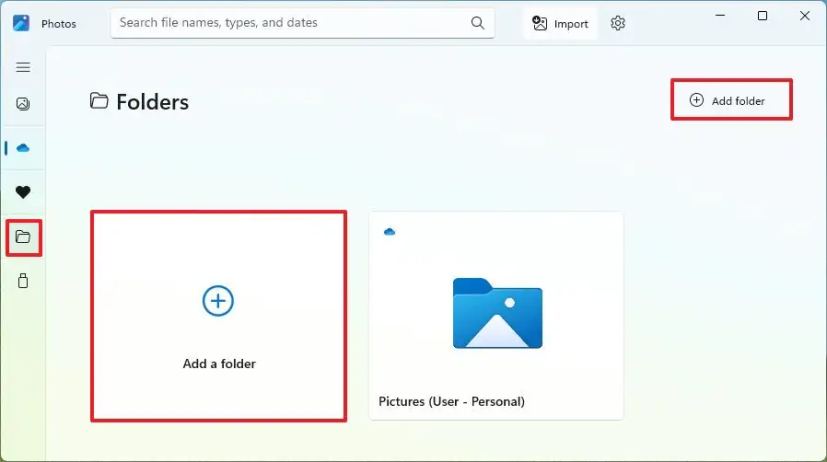
写真アプリに含めるフォルダーの場所を選択します。
[フォルダーの選択] ボタンをクリックします。
手順を完了すると、アプリはすべての場所のメディア ファイルを表示します。
写真アプリでフォルダーの場所を削除する
写真アプリからフォルダーの場所を削除するには
写真アプリを開きます。
フォルダをクリックします。
はい-場所をクリックして、[削除] フォルダー オプションを選択します。
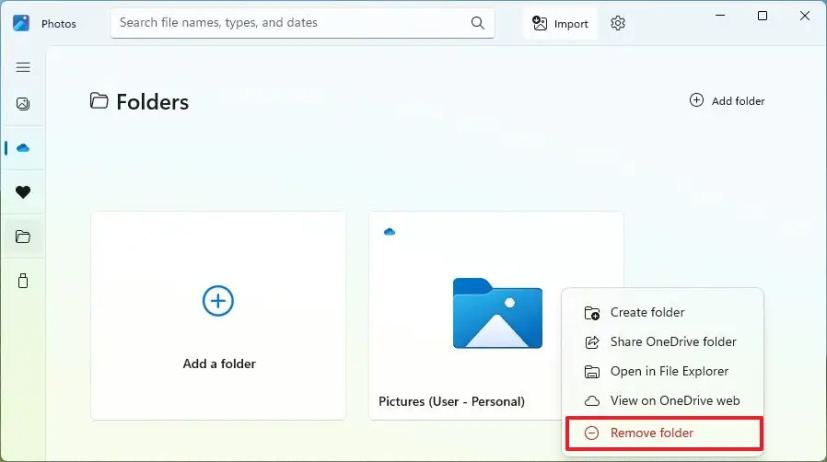
変更後手順を完了すると、フォルダーはコンピューターで引き続き使用できますが、そのコンテンツは写真アプリから使用できなくなります。
OneDrive または iCloud の写真の場所を非表示にする
To Windows 11 の写真アプリから OneDrive または iCloud の写真フォルダーを削除するには、次の手順に従います。
写真 アプリを開きます。
設定をクリックします。 (歯車) ボタンをクリックします。
[個人用設定] セクションで、[iCloud 写真を表示] 切り替え スイッチをオフにします。
> 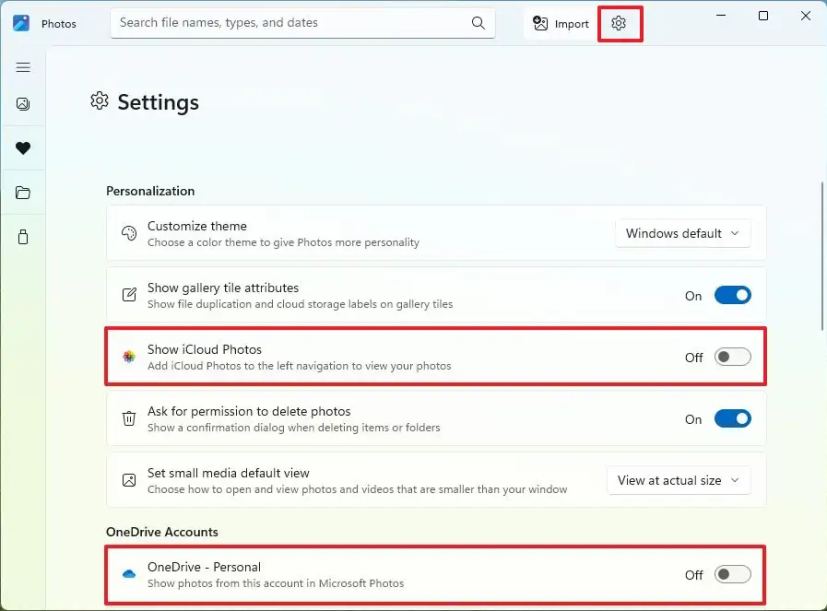
[OneDrive アカウント] セクションで、[OneDrive] トグル スイッチをオフにします。
手順を完了すると、クラウド ストレージ サービスの写真アプリに写真やビデオが表示されなくなります。
OneDrive f [フォルダー] 設定ページからクラウド ストレージ サービスに接続されている場合、このアクションは [画像] フォルダーを削除します。
@media のみの画面と (最小幅: 0px) および (最小高さ: 0px) { div[id^=”bsa-zone_1659356403005-2_123456″] {最小幅: 300px;最小高さ: 250px; @media only screen and (min-width: 640px) and (min-height: 0px) { div[id^=”bsa-zone_1659356403005-2_123456″] { min-width: 300px; } }最小高さ: 250px; } }