ほとんどすべてのラップトップにはデフォルトの Web カメラが付属しています (Xiaomi を見ています)。多くのユーザー、特に専門家は、外部 Web カメラを使用することになります。この問題は、Windows 10 または 11 がその Web カメラを認識できない場合に発生します。では、Windows 10 および 11 コンピューターで既定のカメラを追加または変更するにはどうすればよいでしょうか?
始めましょう。
外部 Web カメラをコンピューターに追加する
ほとんどのデバイス最近のプラグアンドプレイは、セットアッププロセスがほとんどまたはまったく必要ないことを意味します。付属のUSBケーブルでカメラを接続するだけ。 Windows は新しいデバイスを検出し、ドライバーのインストールを自動的に開始します。デバイスの準備が整うと、デスクトップまたはタスクバーの通知領域に通知が表示されます。ウェブカメラには、Google Meet や Zoom などのビデオ通話アプリを開いたときに点灯する緑色の LED ライトが必要です。
Windows コンピューターのデフォルトのウェブカメラを変更する
理想的には、コンピューターまたはビデオ通話アプリはサードパーティの外部 Web カメラを自動的に検出し、それに切り替える必要があります。失敗した場合に備えて、新しい Web カメラを Windows 10 と 11 でデフォルトの Web カメラとして設定する方法を次に示します。手順は Windows 10 と 11 の両方でまったく同じですが、ここでは後者を使用しています。
ビデオ通話アプリの設定からウェブカメラを切り替える
Meet や Zoom などの最先端のビデオ会議アプリでは、ユーザーはアプリ内からその場でウェブカメラを切り替えることができます。
p>
1. たとえば、Google Meet のケバブ メニュー (3 つのドットのアイコン) に移動し、[設定] をクリックします。
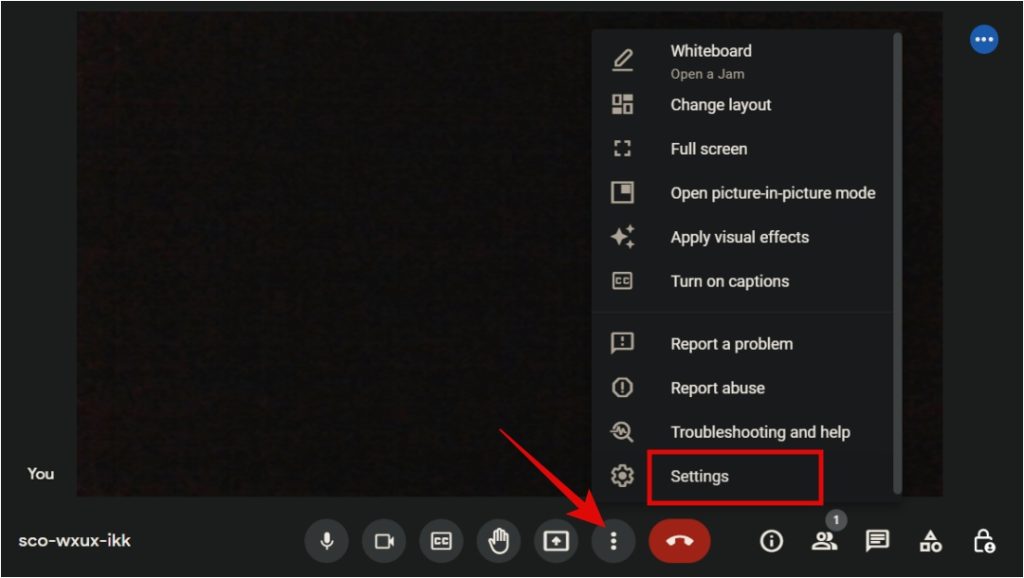
2. [ビデオ] タブで、[カメラ] セクションでデフォルトの Web カメラを選択します。
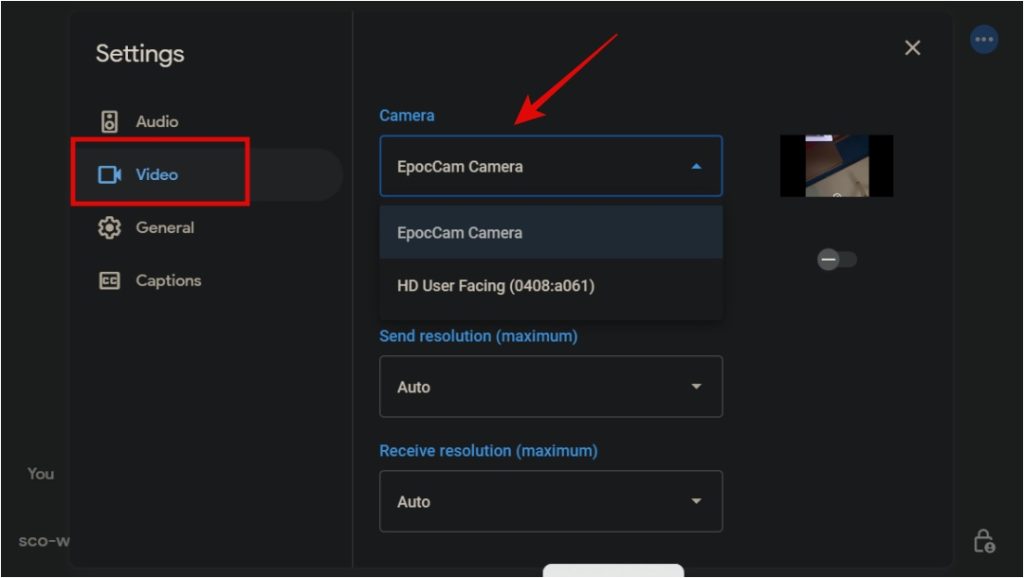
私はこの方法の方が気に入っています。なぜなら、この方法は迅速で柔軟性があり、その場で Web カメラ間を行き来できるからです。このオプションは、価値があり、Zoom も含まれるすべてのビデオ通話アプリで見つけることができます。
コントロール パネルからデフォルトの Web カメラを設定する
より恒久的なソリューションが必要で、設定したい場合
1. Windows の Windows ボタン を押します。キーボードでコントロール パネルを検索して開きます。
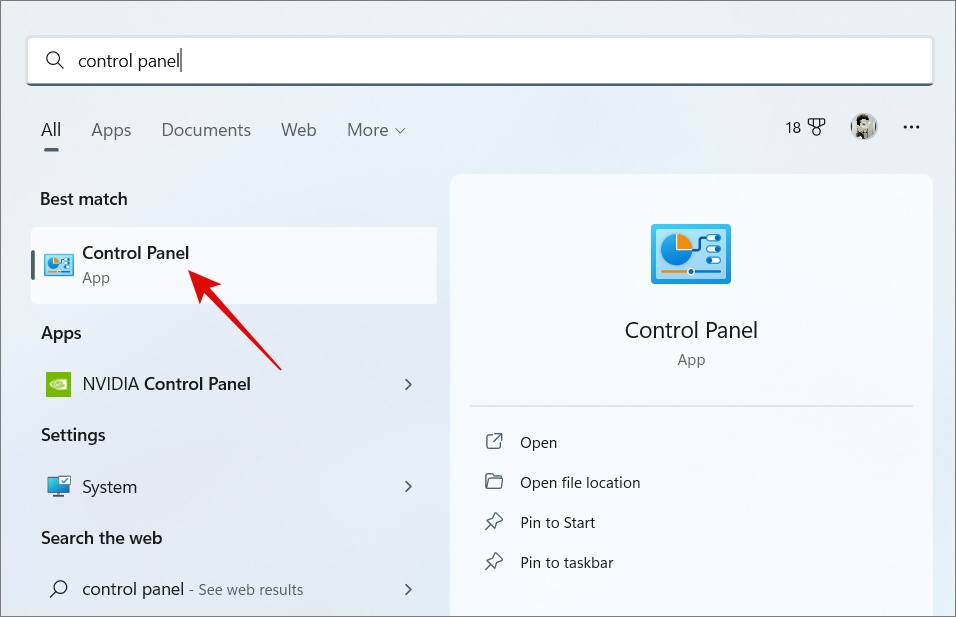
2. ハードウェアとサウンド > デバイスとプリンター.
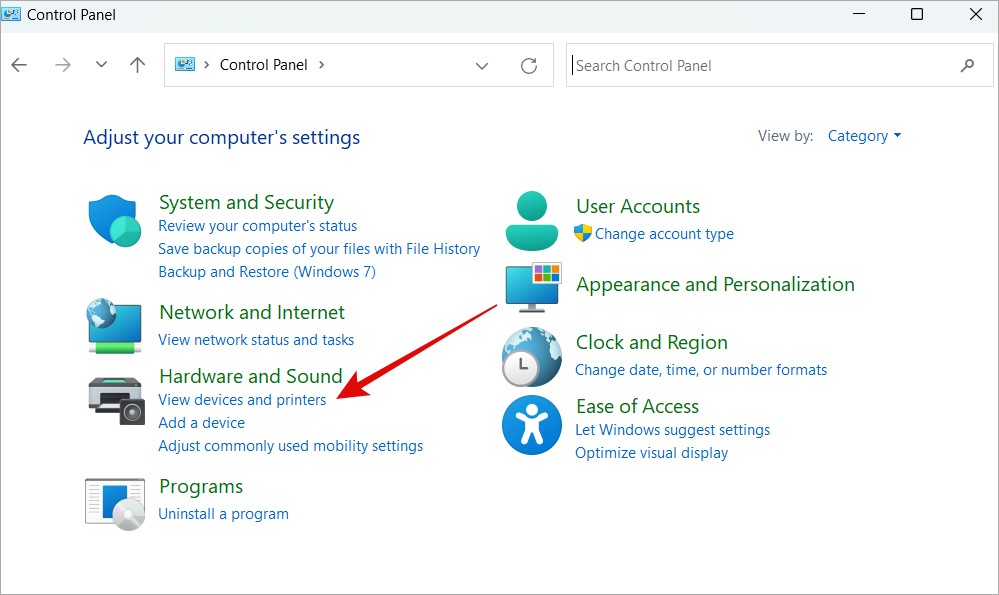
3. Windows コンピュータに接続されているデバイスのリストが表示されます。外部ウェブカメラを見つけて右クリックし、ポップアップ メニューから [既定のデバイスとして設定] を選択します。
Windows 11 では、 Bluetooth とデバイスの設定が開きます。 カメラをクリックしてください。
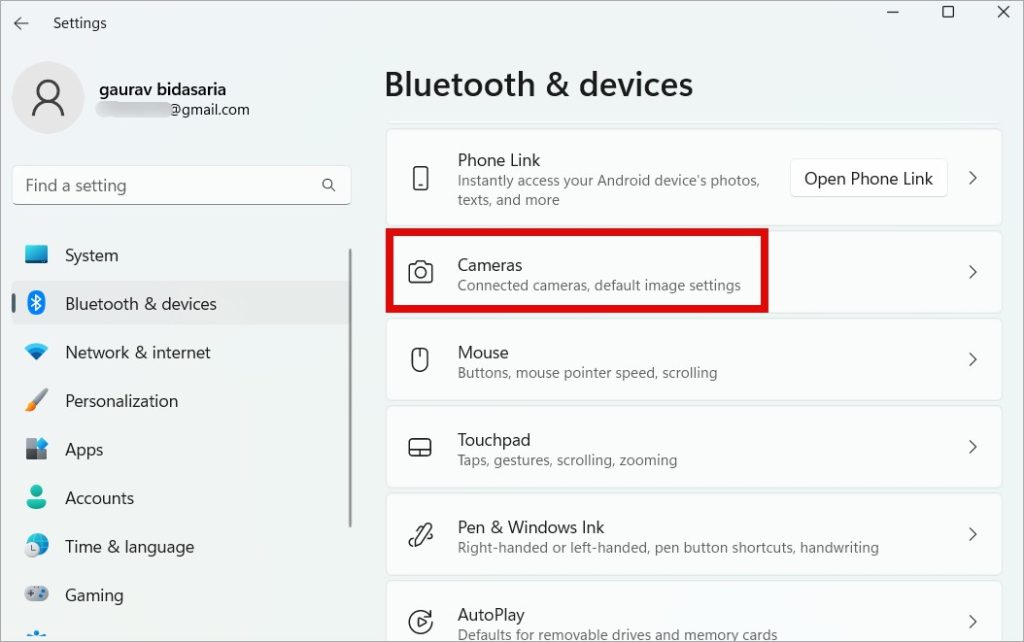
次に、リストから内蔵または内蔵の Web カメラを選択します。
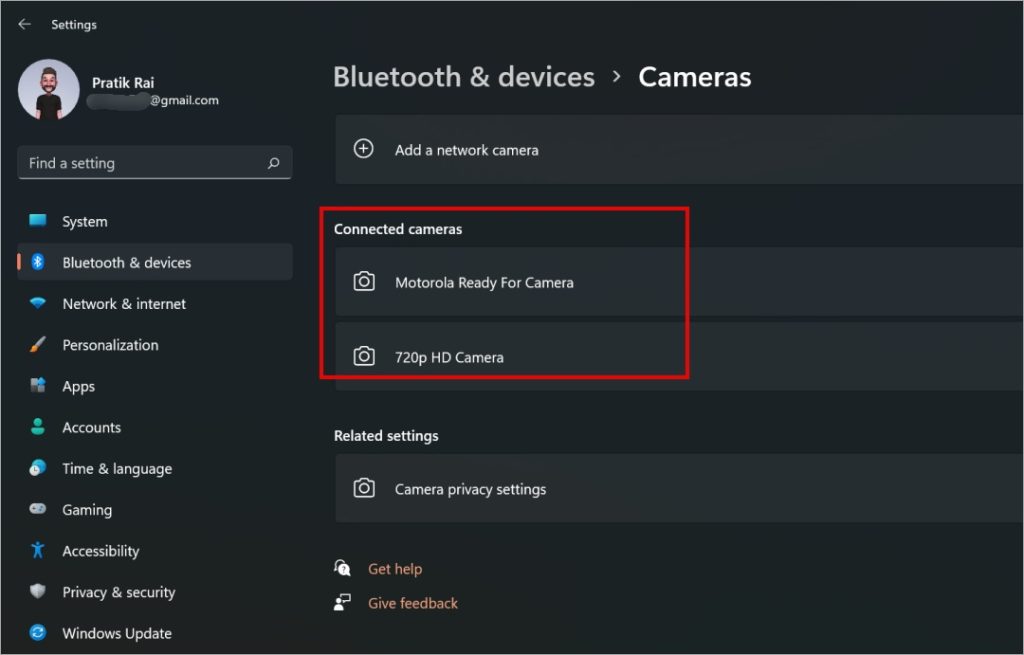
[無効にする] ボタンをクリックします。統合カメラが無効になっているため、ビデオ通話アプリはすべての Windows ビデオ通話の既定のカメラとして新しい USB Web カメラを選択します。
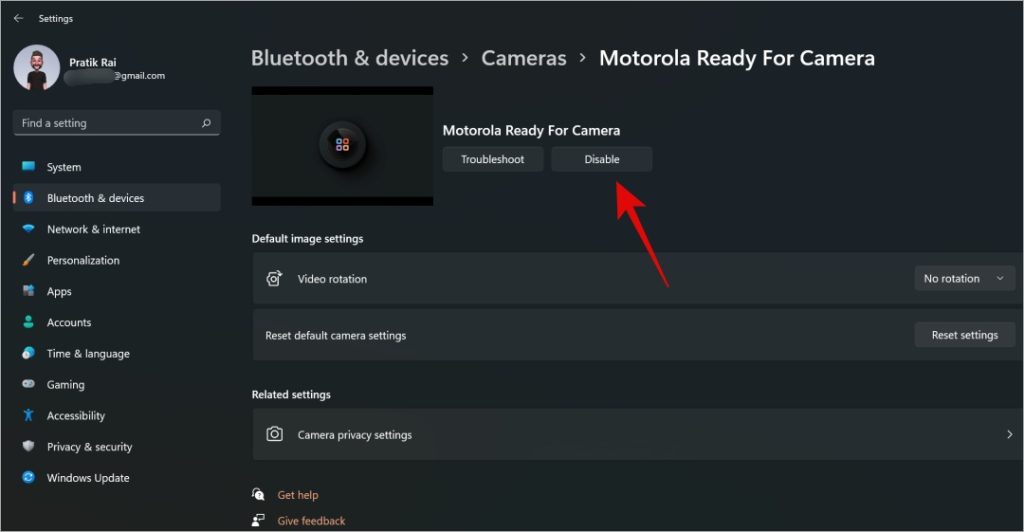
一部のユーザーに別のオプションは、Windows バージョンです。繰り返すには、新しい Web カメラをデフォルトとして設定するか、内蔵 Web カメラを無効にします。
デバイス マネージャーから Windows 10/11 の内蔵 Web カメラを無効にします
上記の方法うまくいきません。別の方法があります。内蔵ウェブカメラのドライバーを無効にして、新しいカメラを Windows コンピューターのデフォルトのウェブカメラとしてマークするだけです。
1. Windows キーを押して、デバイス マネージャーを検索して開きます。.
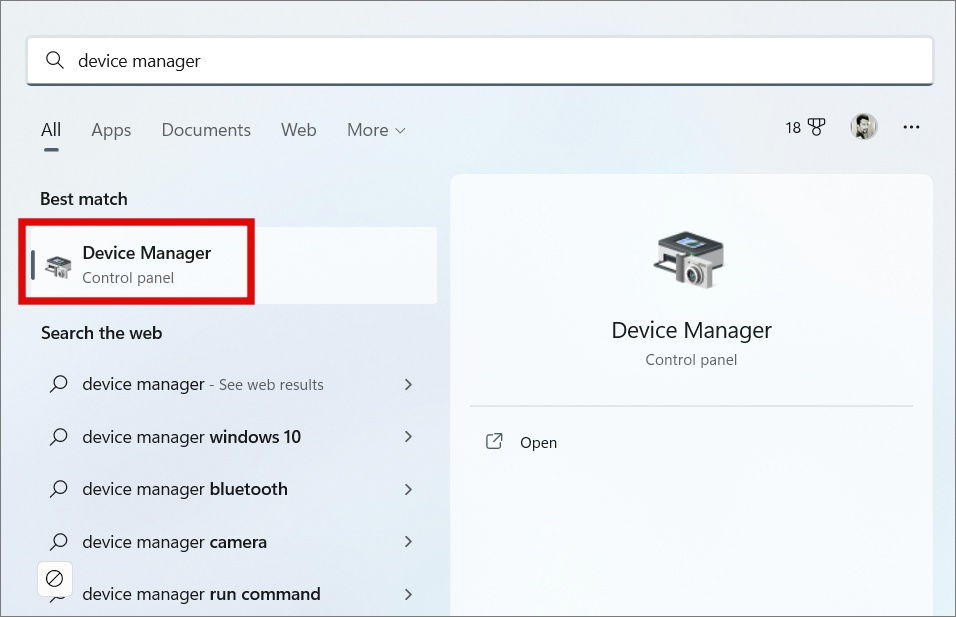
2. [カメラ] をクリックして展開します。統合ウェブカメラを右クリックし、ポップアップ メニューから [デバイスを無効にする] を選択します。
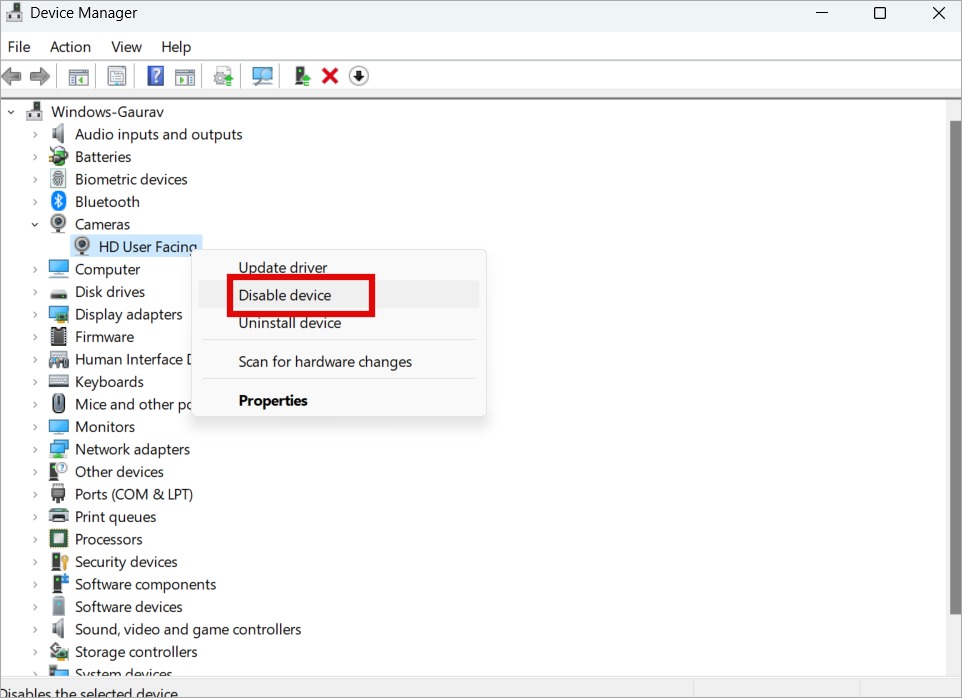
内蔵ウェブカメラがない場合、すべてのビデオ通話
デフォルトのウェブカメラ品質
ラップトップ メーカーがデバイスにより良いカメラをインストールしてくれることを願っています。品質は年々向上していますが、まだ多くのことが望まれています。幸いなことに、この問題を解決する方法があり、そのうちの 1 つは Windows 10 または 11 コンピューターでスマートフォンのカメラを Web カメラとして使用することです。はい、それは素晴らしいことですよね?