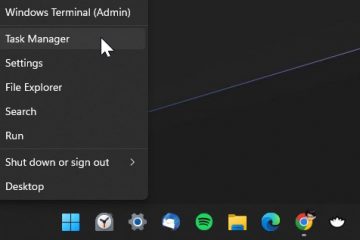サラウンド サウンド、取り外し可能なマイク、複数のコンソールのサポート、およびその他の多くの機能が HyperX ヘッドセットの特徴です。これらのヘッドセットは、紛れもなく高いビルド品質を備えています。ただし、これらのヘッドセットのマイクに関する問題についてもユーザーから苦情が寄せられています。
HyperX ヘッドセットの多くのモデルでマイクが機能しないことが報告されています。これは特に、HyperX Cloud モデルでより多く見られます。 n
この問題は、主にヘッドセットのファームウェアとオーディオ ドライバーのバグが原因のようです。 HyperX は、ファームウェアの更新を発行することで、この問題に既に対処しています。
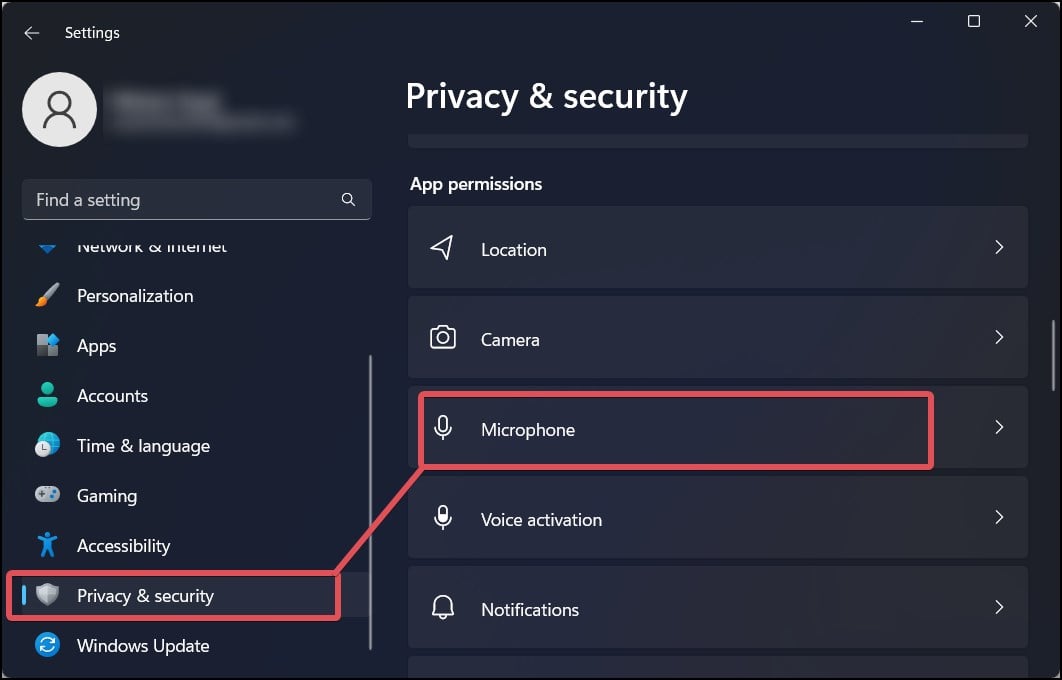
HyperX ヘッドセットでのこのマイクの問題には、この記事全体で説明する他の理由もあります。
Hyperx マイクが機能しない理由は何ですか?
ファームウェアの問題以外にも、HyperX マイクが機能しない理由として考えられるのは次のとおりです。マイクへのアクセスが制限されているHyperX マイクがデフォルトとして設定されていない オペレーティング システムのバグWindows オーディオ サービスの問題マイクに物理的な損傷が発生した
動作しない Hyperx マイクを修正するには?
まず、HyperX ヘッドセットが正しく接続されていることを確認してください。ほとんどの HyperX ヘッドセット マイク モデルには、専用のマイク ミュート ボタンがあります。マイクのステータス LED がミュートになっている場合。
マイクを有効にするには、マイクのミュート ボタンを数秒間押し続けます。マイクがアクティブになると、ヘッドセットは通知ビープ音を鳴らします。
マイクへのアクセスを許可する
ほとんどの場合、マイクは Windows の設定で無効になっています。マイクへのアクセスも、一部の特定のアプリに制限される場合があります。その結果、HyperX マイクは一部のアプリではうまく機能しますが、他のアプリでは機能しません。 HyperX マイクを有効にして、制限されたアプリケーションへのアクセスを許可するには、次の手順に従います。
Windows + I を押して 設定 を開きます。 [プライバシーとセキュリティ] > [マイク] に移動します。 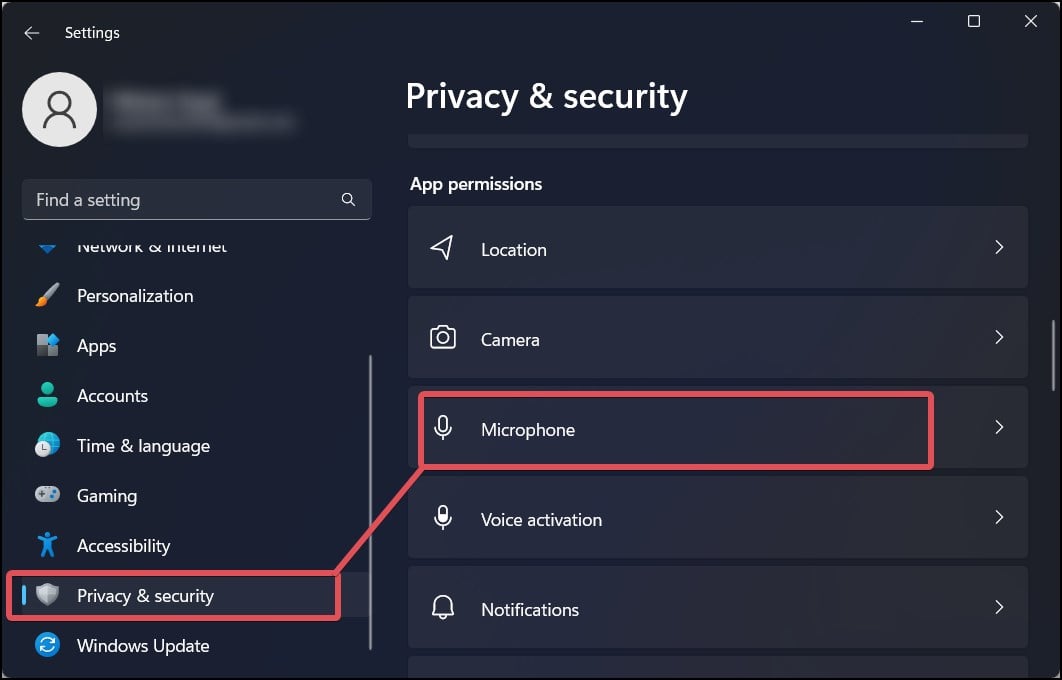 マイクの場合アクセスがオフになっている場合は、スライダーをクリックして有効にします。
マイクの場合アクセスがオフになっている場合は、スライダーをクリックして有効にします。 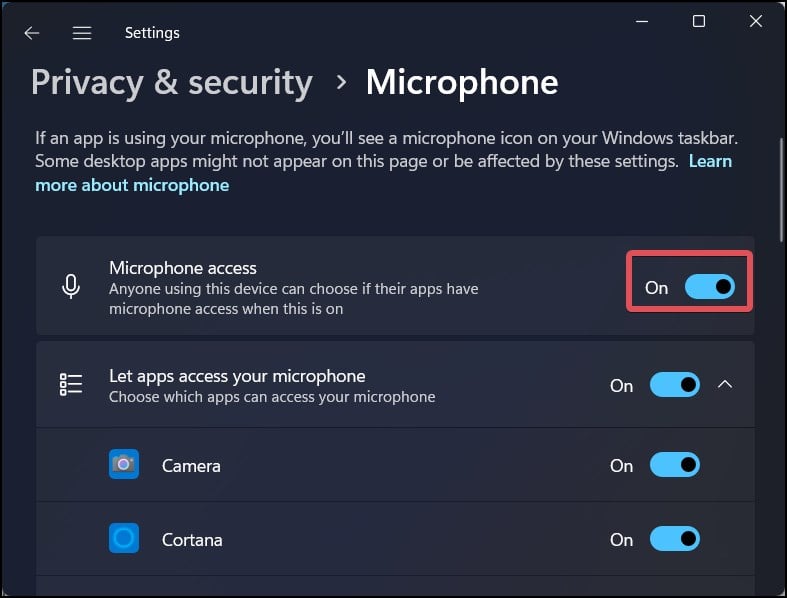
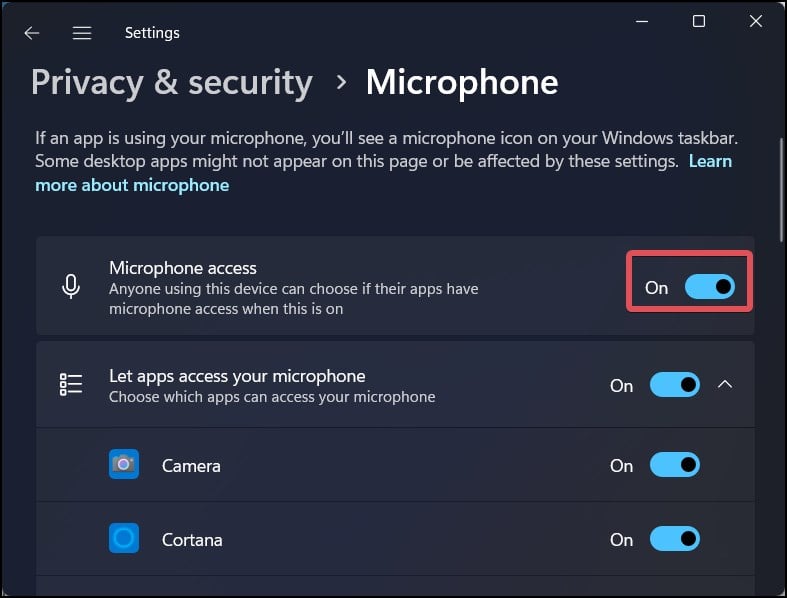 また、アプリケーションのリストを確認し、マイクへのアクセスが有効になっているかどうかを確認しますオフ。スライダーをクリックして目的のアプリへのアクセスをオンにし、マイクが機能するかどうかを確認します。
また、アプリケーションのリストを確認し、マイクへのアクセスが有効になっているかどうかを確認しますオフ。スライダーをクリックして目的のアプリへのアクセスをオンにし、マイクが機能するかどうかを確認します。 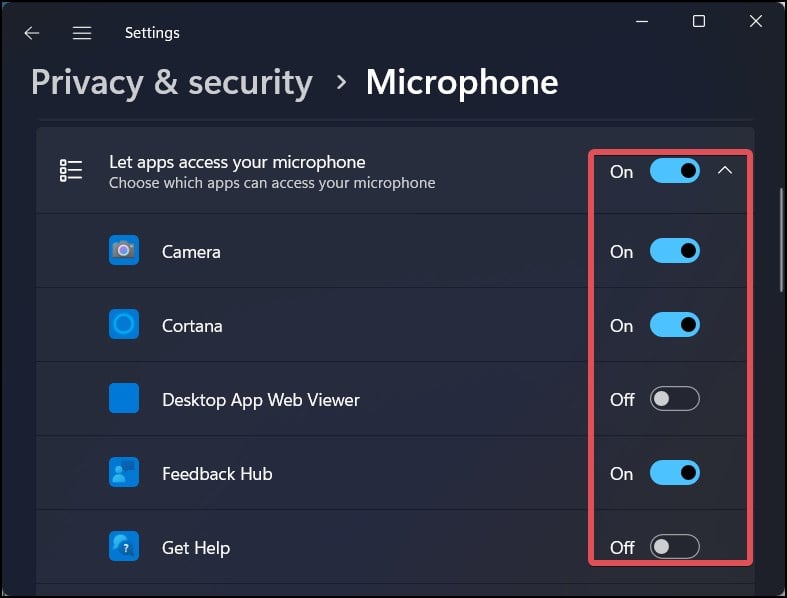
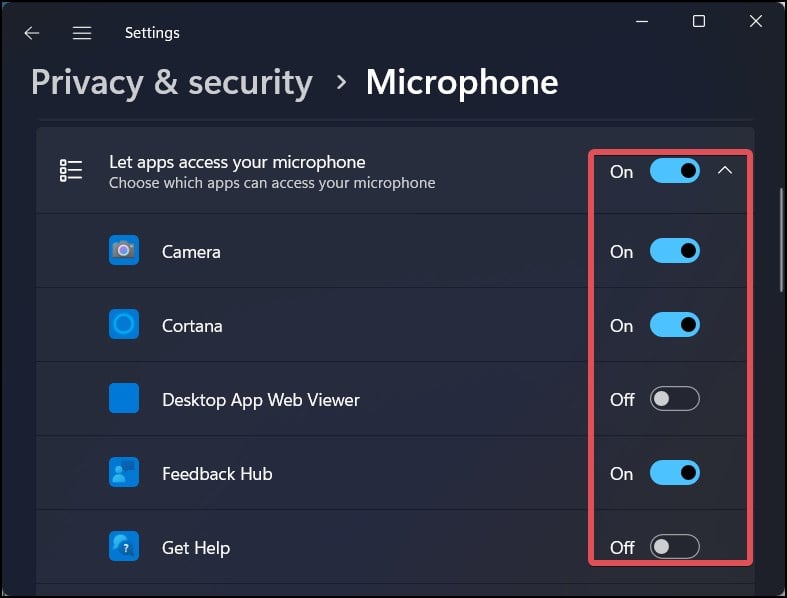
マイクを既定のデバイスとして設定する
コンピューターのサウンド入力を頻繁に切り替えている場合、既定の録音デバイスが正しく構成されていない可能性があります。この場合、HyperX ヘッドセットのマイクが機能しない可能性があります。これは、HyperX マイクをデフォルトに設定することで変更できます。
Windows キー + R を押して「control 」と入力し、Enter キーを押してコントロール パネルを開きます。 ハードウェアとサウンド > サウンドに移動します。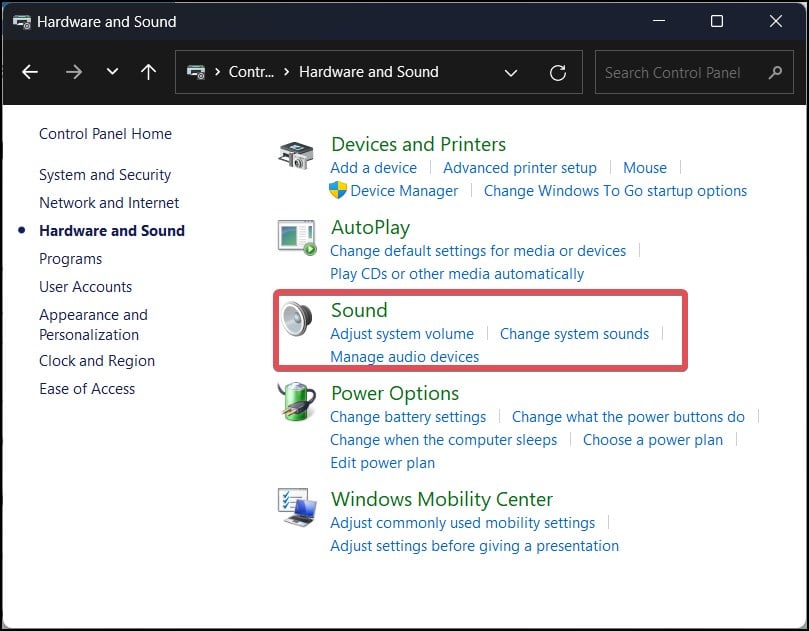
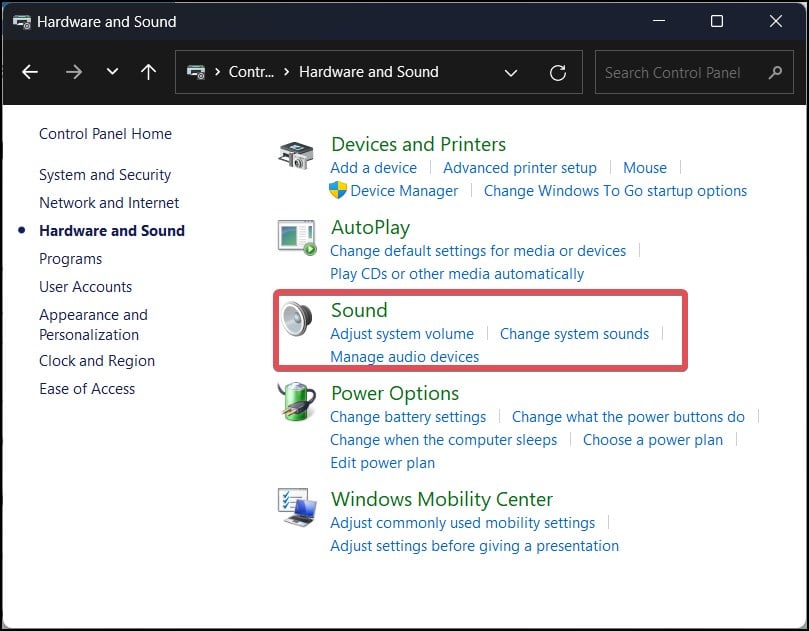 [録音] タブに移動します。
[録音] タブに移動します。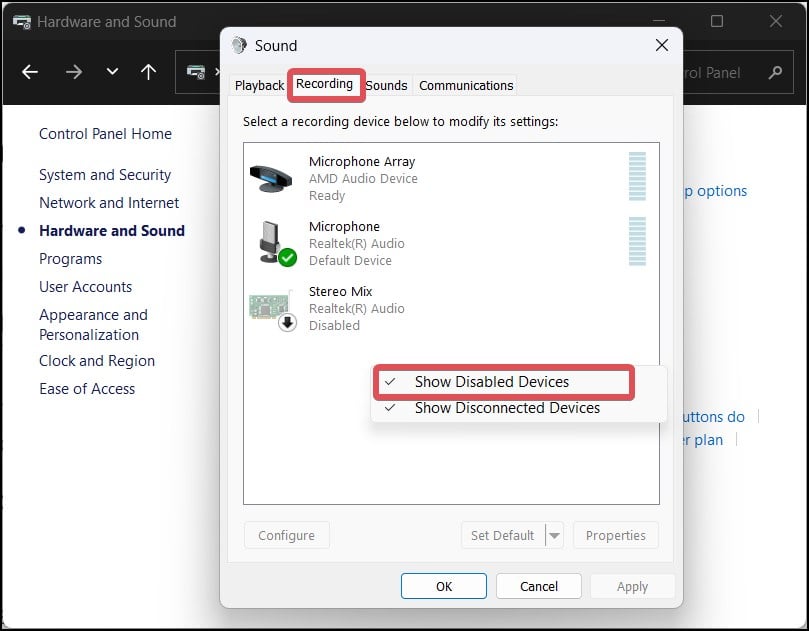
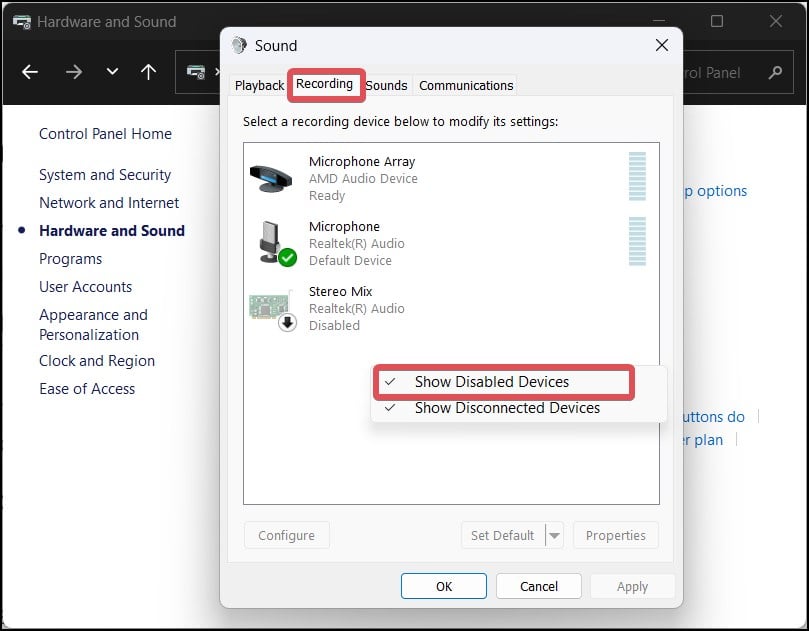 空のスペースを右クリックし、[無効なデバイスを表示] を選択します。次に、マイクを右クリックして [有効にする] を選択します。
空のスペースを右クリックし、[無効なデバイスを表示] を選択します。次に、マイクを右クリックして [有効にする] を選択します。 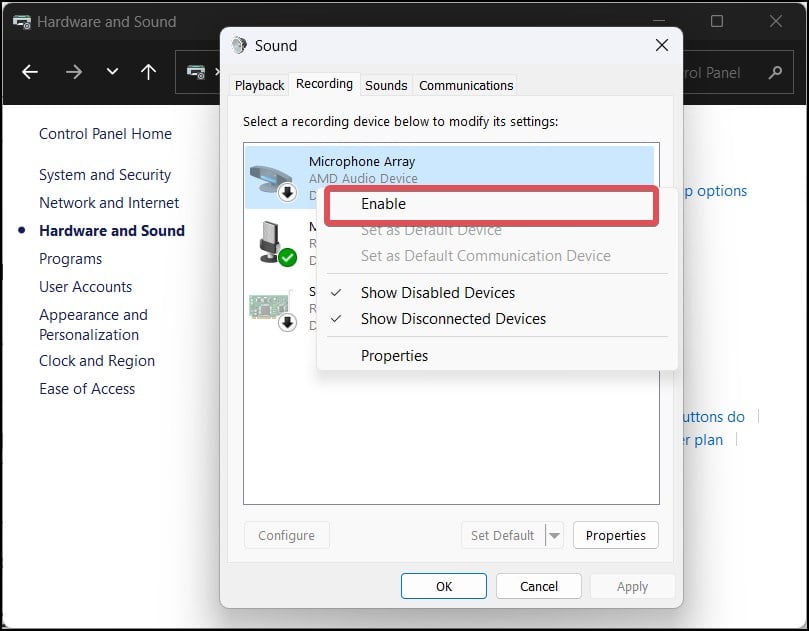
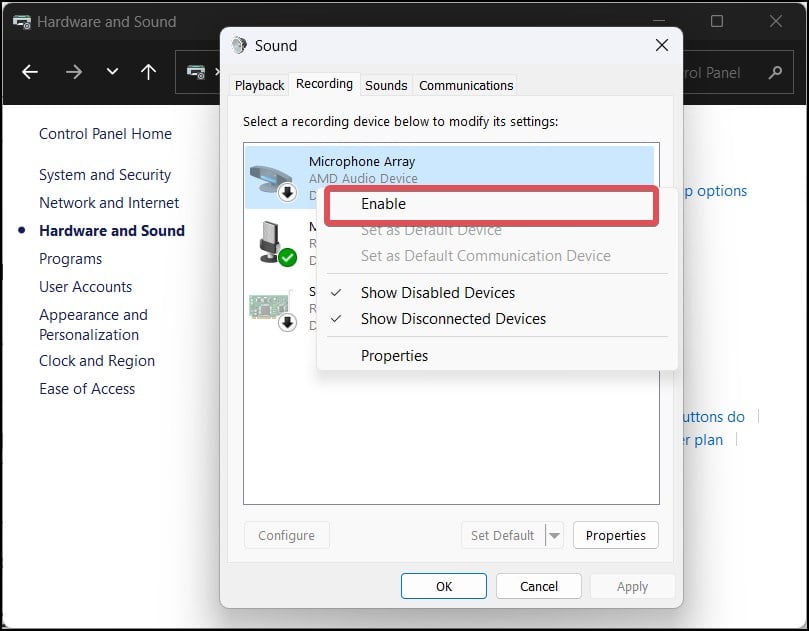 [デフォルトに設定] をクリックし、 OK をクリックして変更を保存します。
[デフォルトに設定] をクリックし、 OK をクリックして変更を保存します。
特定のアプリでHyperX マイクをデフォルトのマイクとして使用したい場合は、次の手順に従ってください。
Windows キー + I を押して [設定] を開きます。 システム> サウンド> ボリューム ミキサー に移動します。 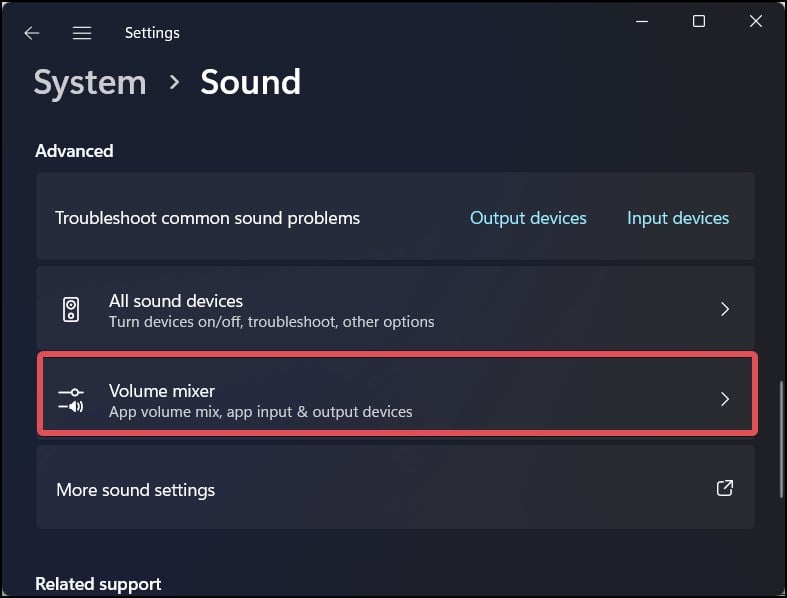
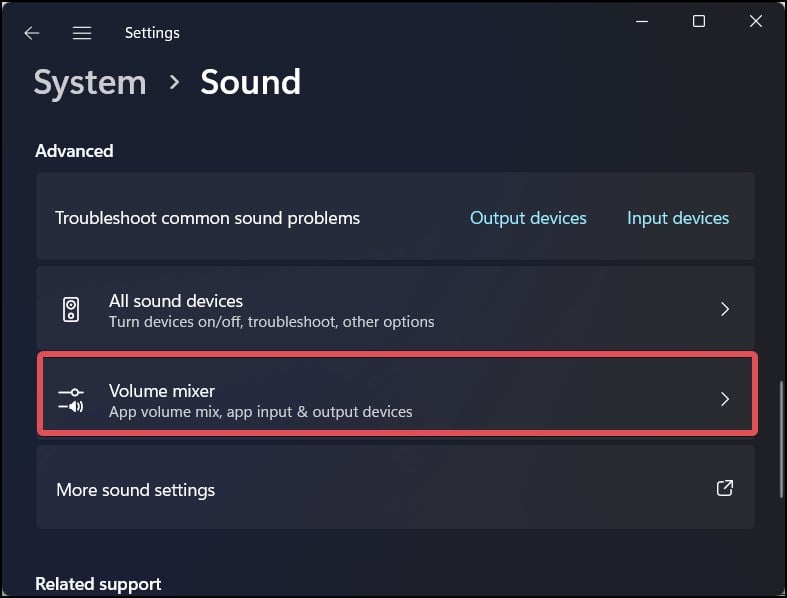 [アプリ] セクションで、デフォルトを選択するアプリを選択します用の入力デバイス。入力デバイスで、目的のアプリケーションのデフォルトとして HyperX マイクを選択します。
[アプリ] セクションで、デフォルトを選択するアプリを選択します用の入力デバイス。入力デバイスで、目的のアプリケーションのデフォルトとして HyperX マイクを選択します。 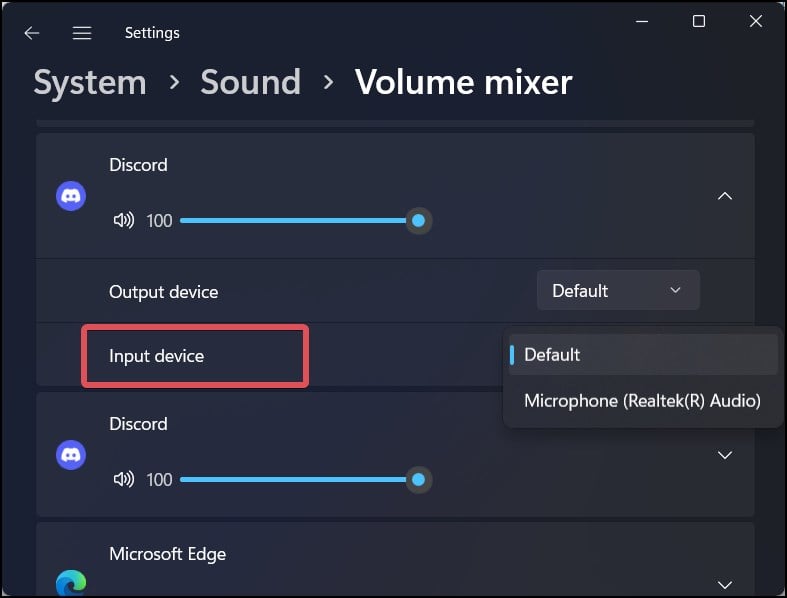
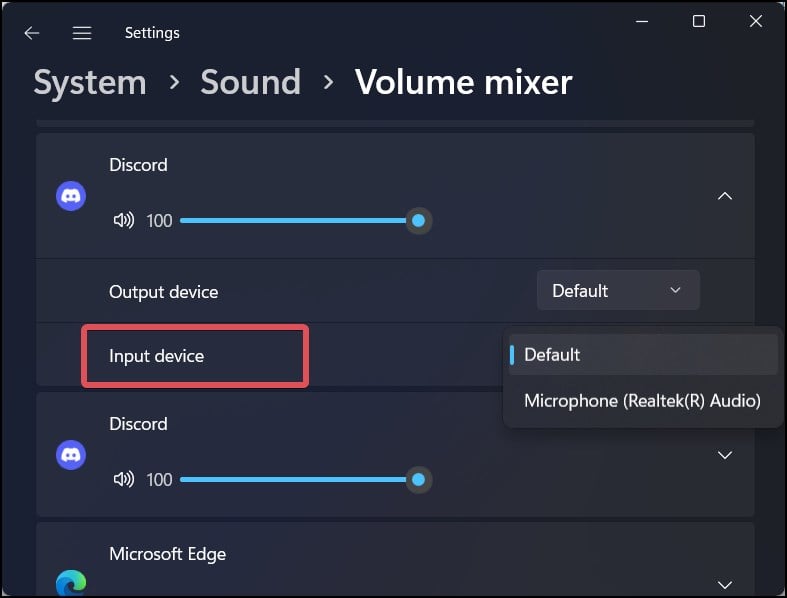
リセットWindows オーディオ サービス
Windows オーディオ サービスは、コンピューターに接続されているすべてのオーディオ デバイスを管理します。このサービスは、システムの起動時に開始されます。そうしないと、サウンドとマイクに問題が発生する可能性があります。
場合によっては、サービスの軽微な不具合によって、オーディオ周辺機器に問題が発生することもあります。このサービスを再起動すると、マイクを元に戻すことができます。
Windows キー + R を押して services.msc と入力し、Enter キーを押します。サービスの一覧で、Windows オーディオ を検索します。 
 右クリックして <強い>再起動。サービスがまだ開始されていない場合は、[開始] を選択します。最後に、マイクをテストします。
右クリックして <強い>再起動。サービスがまだ開始されていない場合は、[開始] を選択します。最後に、マイクをテストします。
オーディオ ドライバーとファームウェアを更新する
ドライバーが破損することは珍しくありません。また、時代遅れになると適切に機能しなくなります。特にオーディオ ドライバーでは、オーディオ デバイスのパフォーマンスを向上させ、既存のバグを取り除くために、OEM または一般的なドライバーの更新が展開されます。
したがって、オーディオ ドライバを手動でインストールし、ファームウェアの更新を定期的に実行することが理想的です。
Windows キー + X を押して、デバイス マネージャー を開きます。 サウンド、ビデオ、およびゲーム コントローラをクリックして、その下のデバイスを展開します。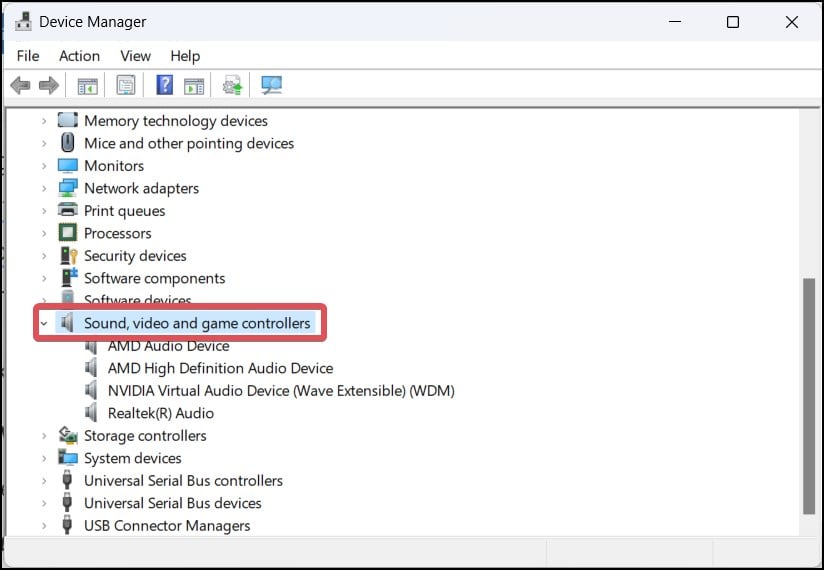
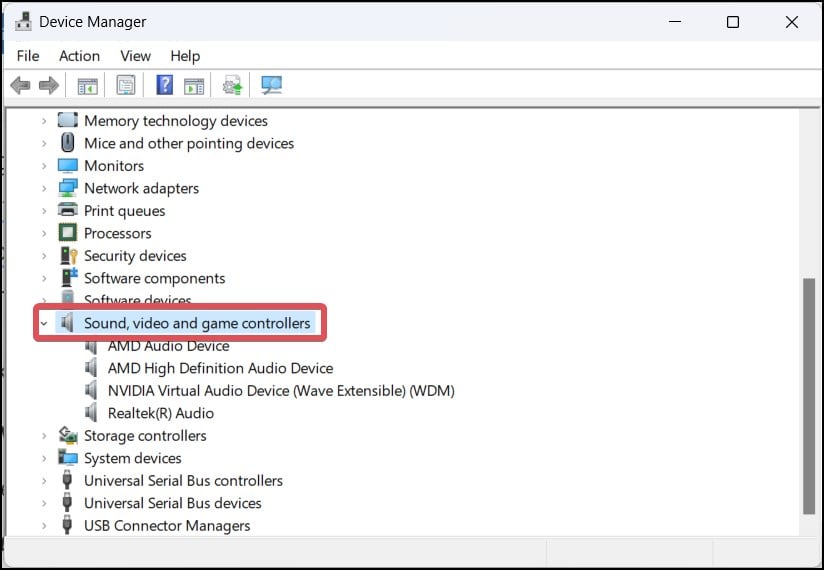 オーディオ ドライバーを右クリックし、[ドライバーの更新] を選択します。
オーディオ ドライバーを右クリックし、[ドライバーの更新] を選択します。 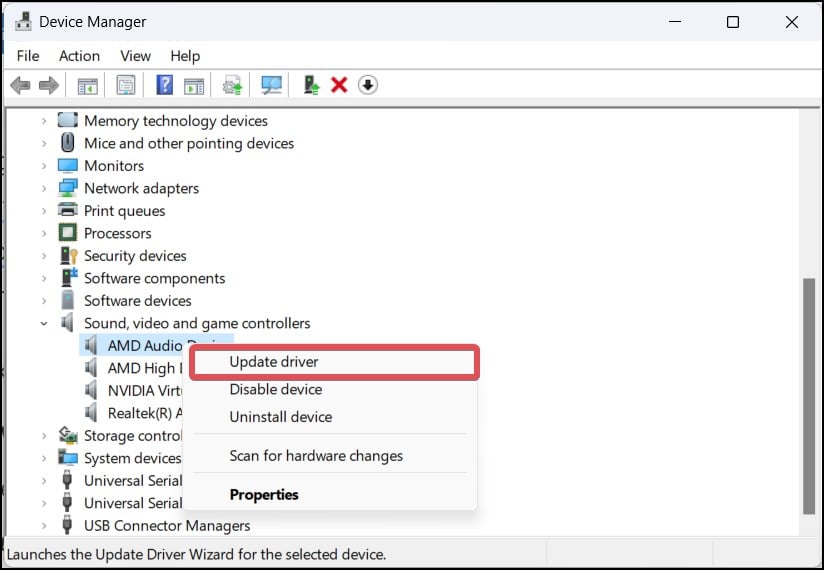
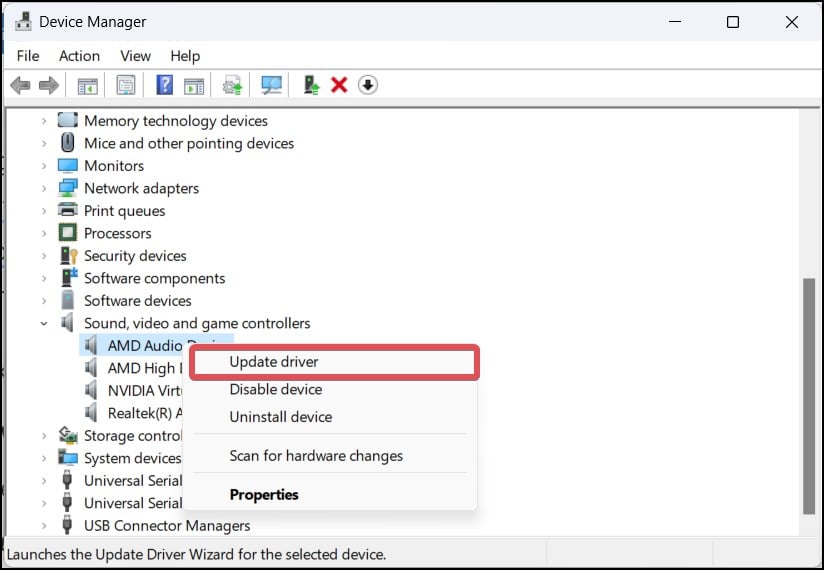 ドライバーを自動的に検索するを選択します をクリックし、プロンプトに従ってドライバを更新します。
ドライバーを自動的に検索するを選択します をクリックし、プロンプトに従ってドライバを更新します。 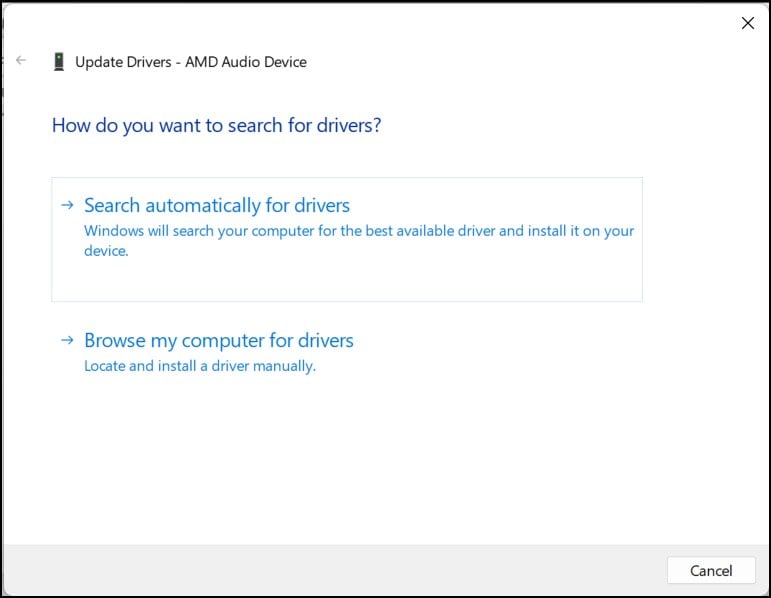
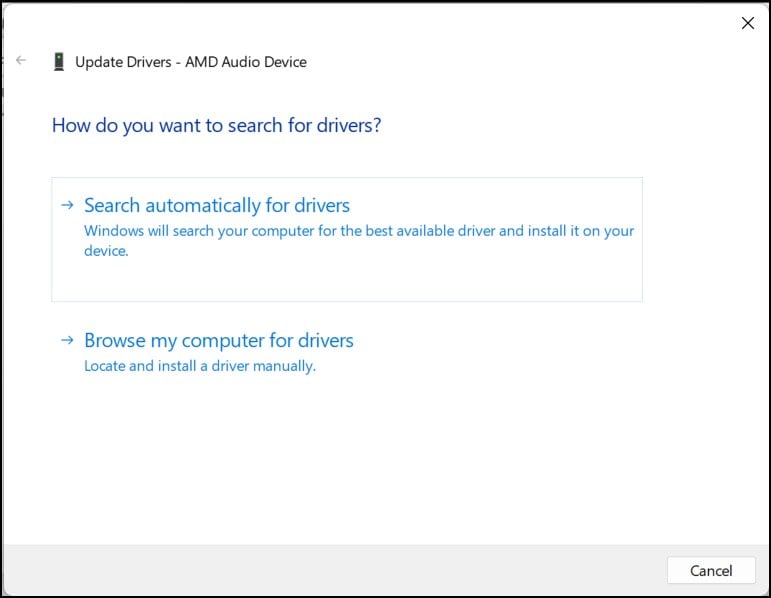
ハイパーX は、ドライバーの不具合を解決し、ヘッドセットとマイクのパフォーマンスを向上させることができるヘッドセットのファームウェア アップデートもリリースします。 HyperX ヘッドセットのファームウェアを手動で更新する方法は次のとおりです。
Hyperx の公式 Web ページにアクセスし、パネルからヘッドセットのモデルを選択します。 ファームウェアの更新をクリックします。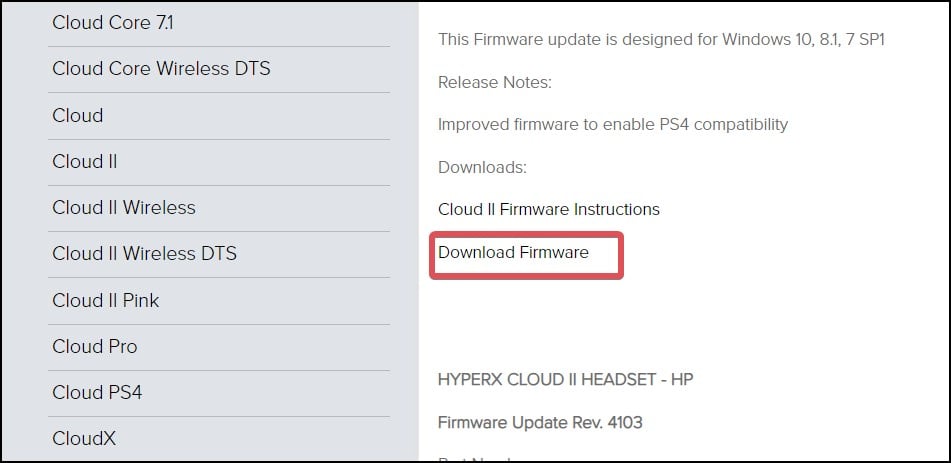
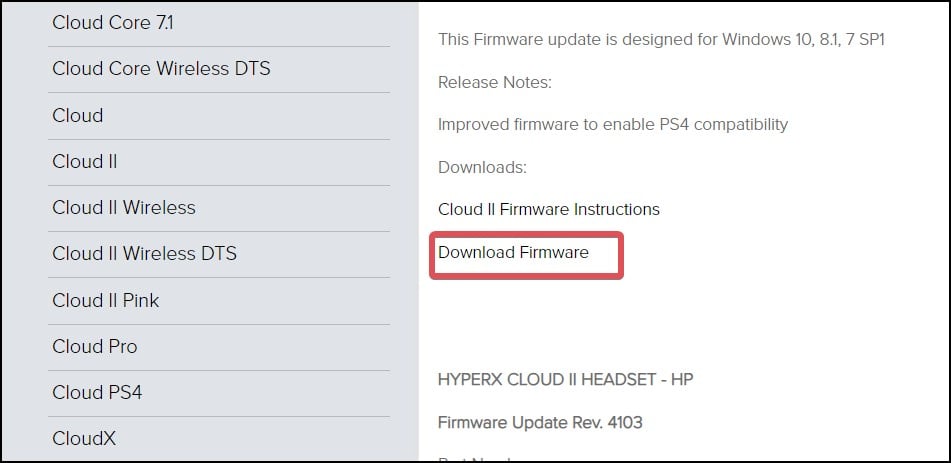 [ファームウェアのダウンロード] リンクをクリックして、実行可能ファイルのダウンロードを開始します。ダウンロードしたら、ダウンロード場所に移動し、更新パッケージをインストールします。
[ファームウェアのダウンロード] リンクをクリックして、実行可能ファイルのダウンロードを開始します。ダウンロードしたら、ダウンロード場所に移動し、更新パッケージをインストールします。
サードパーティのオーディオ ソフトウェアを無効にする
Windows デバイスにサードパーティのオーディオ ソフトウェアがインストールされている場合、それらがオーディオ周辺機器を制御して、このような問題を引き起こす可能性があります。これを制限するには、そのようなソフトウェアを無効にします。
システム トレイからスピーカー アイコンを右クリックし、[サウンド設定] を選択します。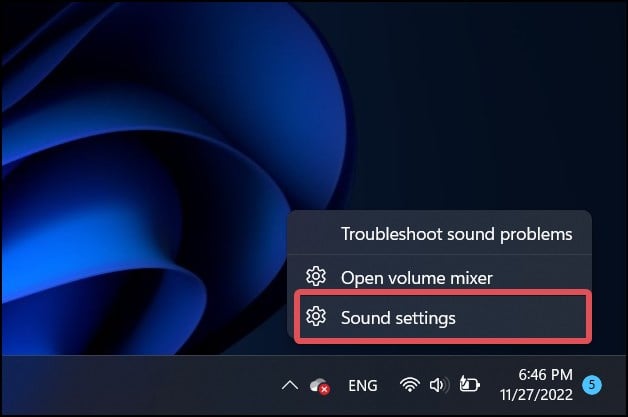
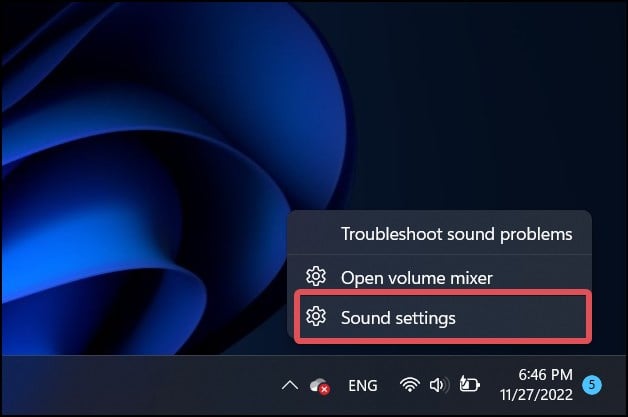 [詳細] セクションまで下にスクロールし、[その他のサウンド設定] をクリックします。
[詳細] セクションまで下にスクロールし、[その他のサウンド設定] をクリックします。 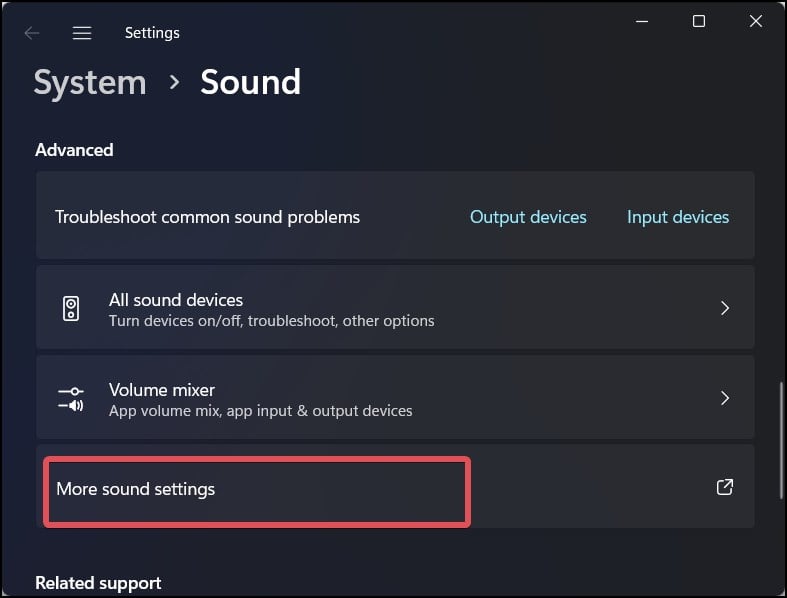
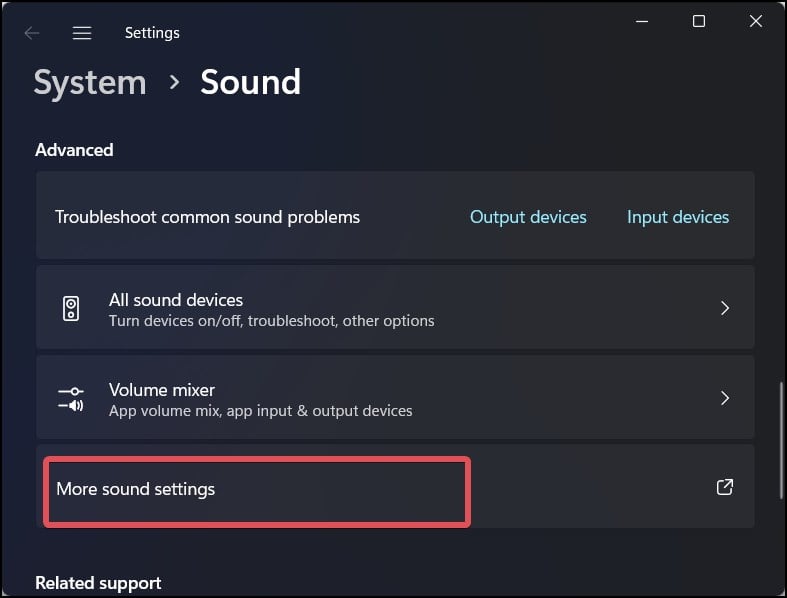 [録音] タブに移動します.
[録音] タブに移動します.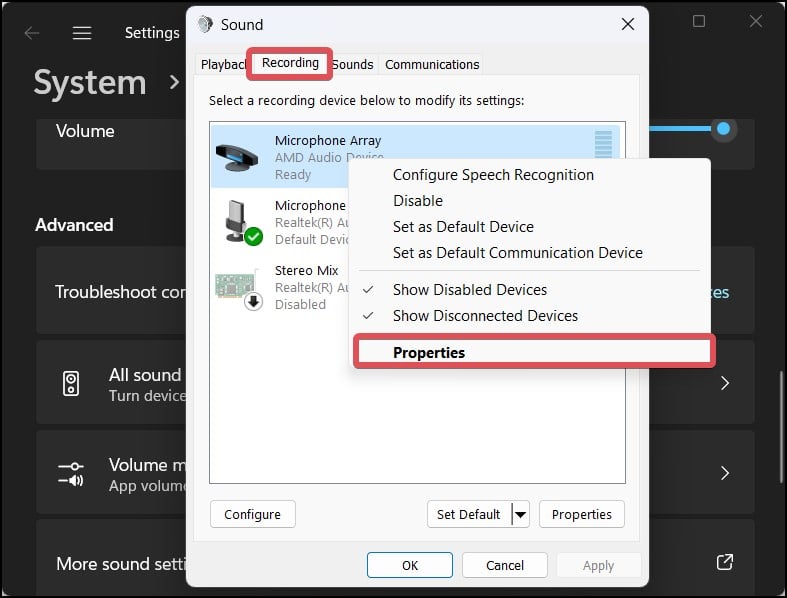
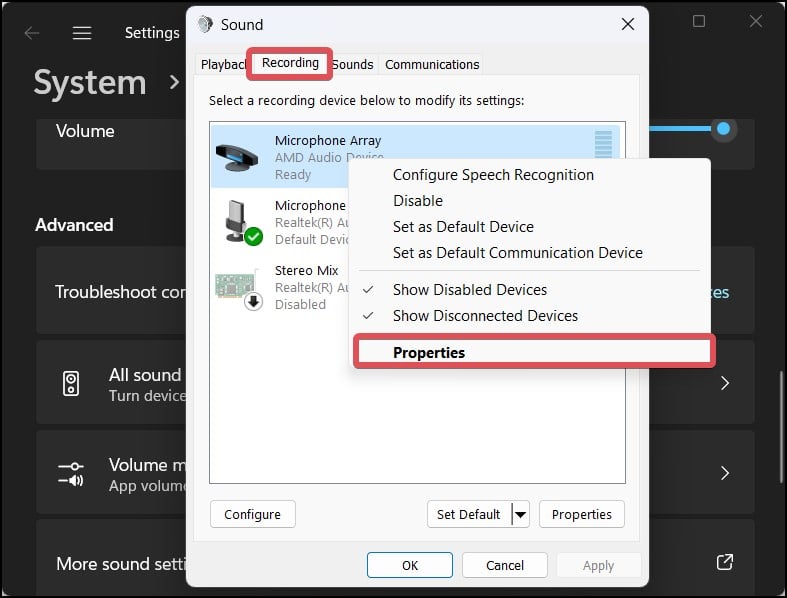 マイクを右クリックし、[プロパティ] を選択します>。 [詳細] タブをクリックします。
マイクを右クリックし、[プロパティ] を選択します>。 [詳細] タブをクリックします。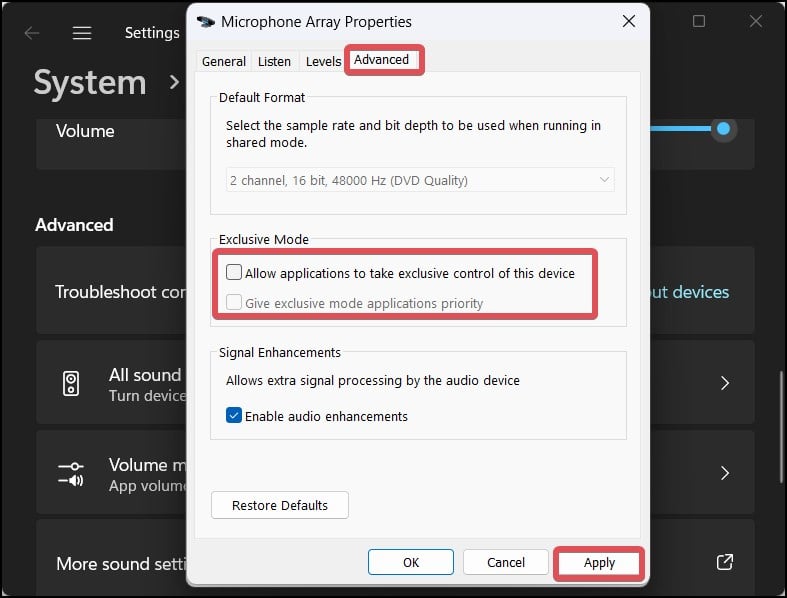
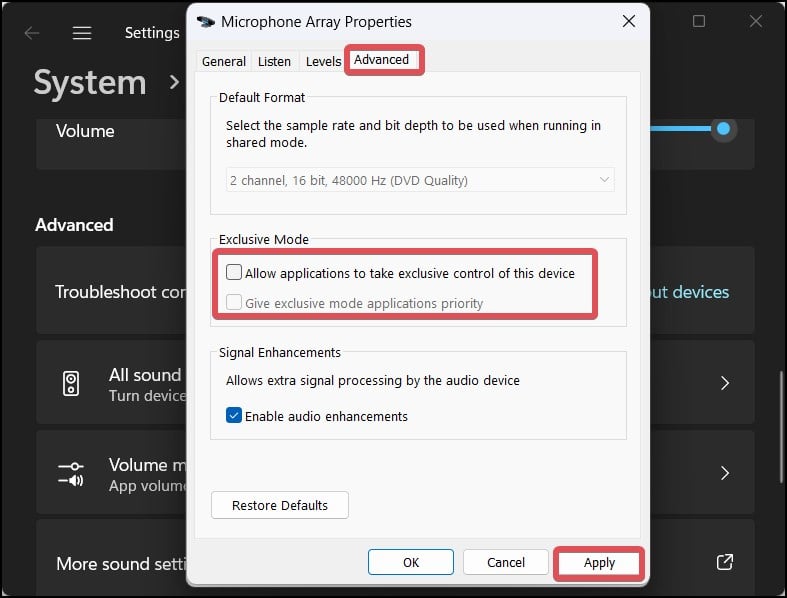 アプリケーションがこのデバイスを排他的に制御できるようにするというオプションのチェックを外します。 [適用] をクリックして変更を保存します。
アプリケーションがこのデバイスを排他的に制御できるようにするというオプションのチェックを外します。 [適用] をクリックして変更を保存します。
Windows のリセット
オーディオとマイクの問題は、オペレーティング システムの不具合が原因である場合もあります。また、主要な設定の一部が正しく構成されていないと、このような結果が生じる可能性があります。
リセットを実行する前に、システムの復元を試すこともできます。これにより、システムは問題が発生する前の時点に戻ります。ただし、これは、マイクの問題が発生する前に復元ポイントを作成した場合にのみ機能します。
Windows キー + R を押して rstrui.exe と入力し、Enter キーを押して システム復元ユーティリティ を開きます。 [推奨される復元] オプションを選択し、[次へ] をクリックします。別の復元ポイントを選択する場合は、[別の復元ポイントを選択する] オプションを選択します。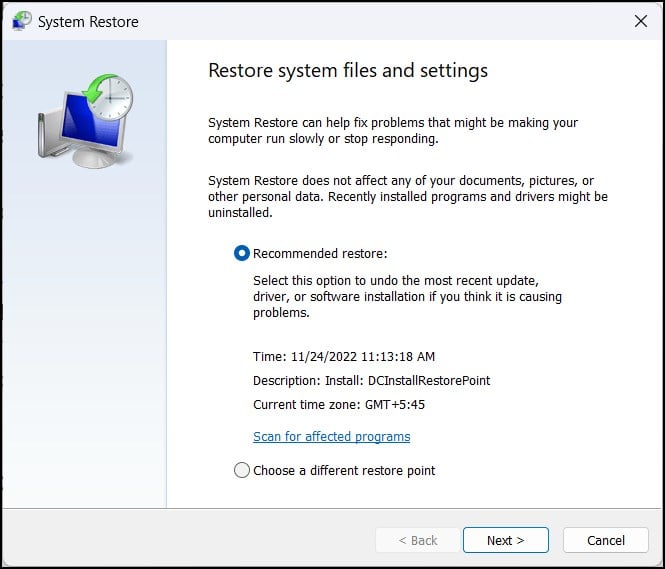
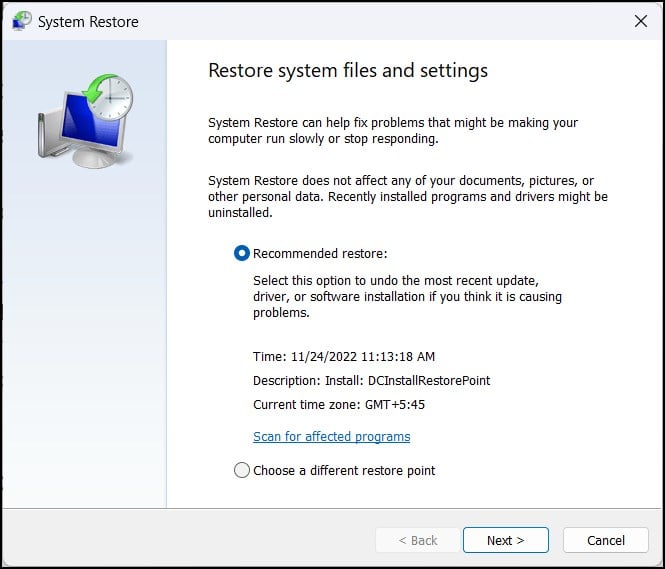 プロンプトに従って、システムの復元プロセスを完了します。
プロンプトに従って、システムの復元プロセスを完了します。
復元後にマイクを確認してください。これでうまくいかない場合は、次の手順を実行してシステムをリセットします。 これにより、Windows が新規インストールされ、マイクを含むシステムのほとんどの問題が解決されます。
Windows キー + R を押して、[ファイル名を指定して実行] を開きます。 systemreset –factoryreset と入力して Enter キーを押し、Windows リセット ユーティリティを開きます。 
 ファイルを保持するオプションを選択します。すべてのファイルが既にバックアップされている場合は、[すべて削除] を選択することもできます。プロンプトに従って、システムのリセットを完了します。
ファイルを保持するオプションを選択します。すべてのファイルが既にバックアップされている場合は、[すべて削除] を選択することもできます。プロンプトに従って、システムのリセットを完了します。
このプロセスでは、Windows を再インストールし、インストールしたアプリを削除し、設定に加えたすべての変更を復元し、製造元によってインストールされたアプリを復元します。
サービス センターに連絡してください
提案された修正のいずれも機能しない場合、問題はおそらく HyperX の物理ユニットにあるはずです。ユニットのマイクが最初から不良であったか、何らかの理由で破損している可能性があります。このような場合は、HyperX サポート センターに連絡することをお勧めします。