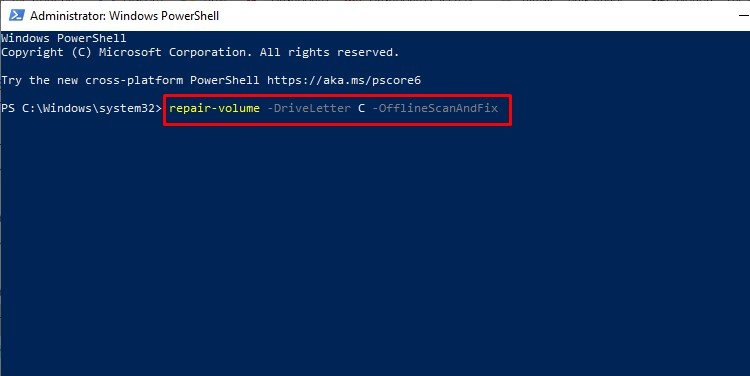を修正する方法. CHKDSK コマンドはボリュームのエラーのみをチェックしますが、広範なコマンドを追加してエラーの修復を試みることもできます。
ただし、ディスクにアクセスできない場合、システムはエラーをチェックできません。そのため、ディスクがアクセスを拒否すると、コマンド プロンプトにエラーが表示されます。
「CHKDSK はダイレクト アクセス用にボリュームを開けません」エラーの原因
このエラーは、CHKDSK ユーティリティがドライブにアクセスしてタスクを実行できない場合に表示されます。CHKDSK の主な動機は、このようなエラーをチェックします。ドライブ セクタを読み取れない場合はチェックできません。主に次の原因で発生する可能性があります:
DBR の破損、ディスクのロック/暗号化、ディスクの物理的な損傷
方法「CHKDSK Cannot Open Volume for Direct Access」エラーを修正するには?
このエラーは、外部フラッシュ ドライブを含む、接続されているドライブ/ディスクのいずれかをチェックしているときに表示されることがあります。 CHKDSK コマンドの実行を妨げているバックグラウンド プロセスが正常に終了するように、コンピューターの再起動を試みることができます。この問題を解決するために試すことができるいくつかの方法を次に示します:
セーフ モード/クリーン ブート
セーフ モードで起動する前に、クリーン ブートを試してからコマンドを実行できます。.クリーン ブートは、サードパーティの干渉を無効にします。クリーン ブートを実行する方法は次のとおりです。
Windows + RType msconfig を押して Enter キーを押します。[サービス] タブに移動します。[すべての Microsoft サービスを非表示にする] をクリックします。すべて無効にして OK を押します。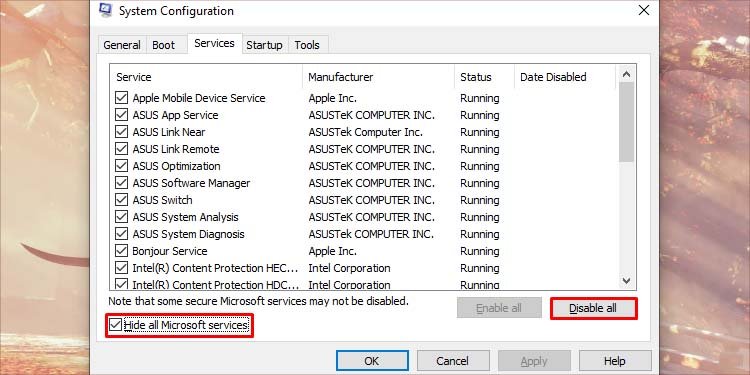 Ctrl + Shift + Esc を押してタスク マネージャーを開きます。[スタートアップ] タブに移動し、すべてのサードパーティ ソフトウェアを無効にします。
Ctrl + Shift + Esc を押してタスク マネージャーを開きます。[スタートアップ] タブに移動し、すべてのサードパーティ ソフトウェアを無効にします。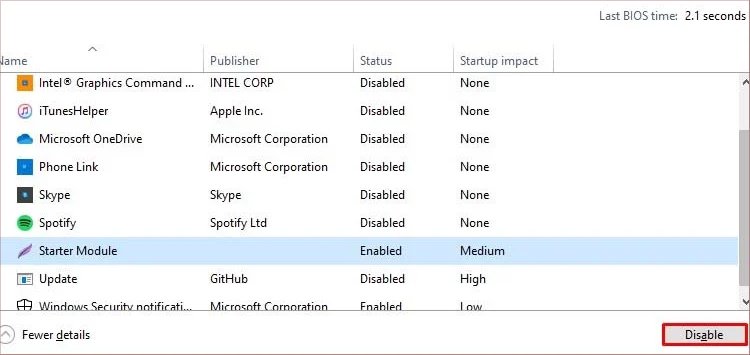 PC を再起動します。
PC を再起動します。
クリーン ブートを実行したら、もう一度コマンドを実行してみてください。上記の手順に戻って、すべてのサービスとスタートアップ プログラムを再度有効にし、クリーン ブートを無効にすることができます。クリーン ブートが機能しない場合は、コマンドをセーフ モードで実行してみてください。
セーフ モードは、最も基本的なプログラムとファイルのみで PC を起動するブート方法です。 PC をセーフ モードで実行すると、サードパーティ プログラムの干渉を排除するのに役立ちます。問題がセーフ モードで表示されない場合は、システム自体に問題はないと結論付けることができます。同じことが CHKDSK ユーティリティにも当てはまります。次の手順に従ってください:
Windows + R を押し、msconfig と入力して Enter キーを押します。[ブート] タブに移動します。[セーフ ブート] にチェックを入れます。ブートオプションの下のオプション。 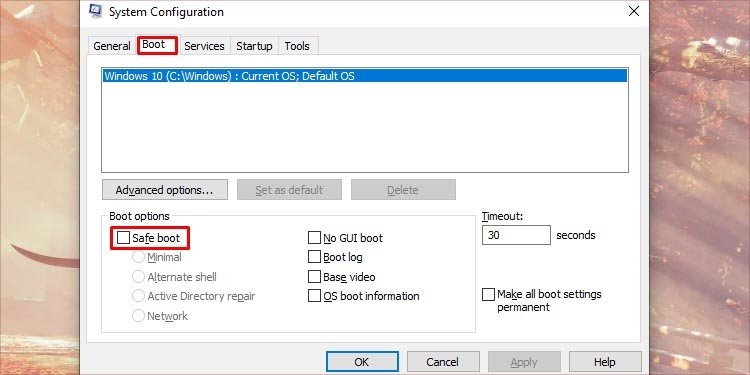 適用<をクリックします と OK を選択してから、PC を再起動します。PC がセーフ モードで起動したら、CHKDSK コマンドをもう一度実行してみてください。
適用<をクリックします と OK を選択してから、PC を再起動します。PC がセーフ モードで起動したら、CHKDSK コマンドをもう一度実行してみてください。
ブート時に CHKDSK を実行する
拡張 CHKDSK コマンドを使用して、代わりにブート時に実行することができます。これにより、起動中にディスクが使用されないため、中断が防止されます。
Windows + R を押して cmd と入力し、Enter キーを押してコマンド プロンプトを開きます。chkdsk/x/f/r コマンドと入力して、Enter キーを押します。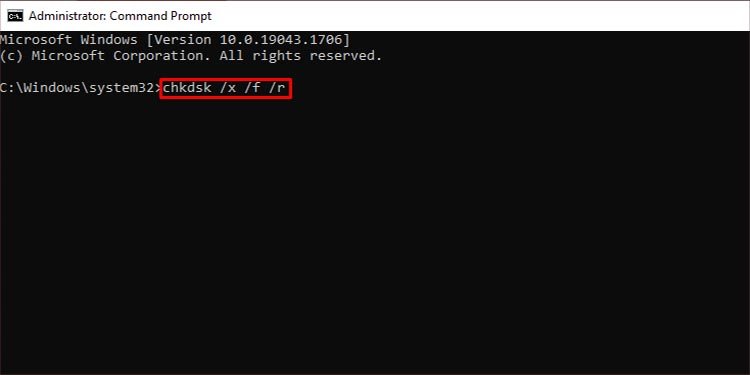
これにより、次回の CHKDSK ユーティリティが実行されますブート。
ハードウェア診断の実行
このエラーは、ハードウェア自体が損傷している場合にも発生することがあります。通常、どのコンピューター システムにも診断システムが組み込まれており、ハードウェアのエラーをチェックできます。 Windows システムでハードウェア診断を実行する方法は次のとおりです。
Windows + X を押して、[コンピュータの管理] をクリックします。左側のタブから [システム ツール] を展開し、[パフォーマンス] > [データ コレクタ セット] に移動します。 > > システム.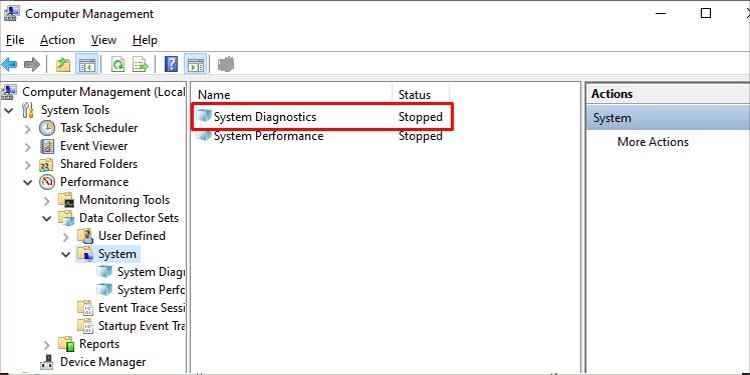 中央のタブで [システム診断] を右クリックし、[開始] を押します。
中央のタブで [システム診断] を右クリックし、[開始] を押します。
これにより、診断プロセスが開始されます。診断結果を確認するには、次の手順に従ってください:
[コンピュータの管理] を開き、[パフォーマンス] > [レポート] > [システム] > システム診断.中央のタブの診断レポートをクリックします。レポートが実行された時刻で識別できます。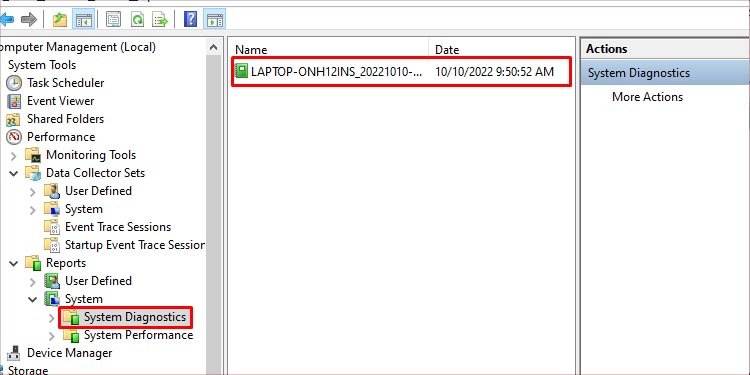 [診断結果] > [警告] > [基本的なシステム チェック] の下のレポートで結果を確認できます。問題が発生した場合は、ここに一覧表示されます。
[診断結果] > [警告] > [基本的なシステム チェック] の下のレポートで結果を確認できます。問題が発生した場合は、ここに一覧表示されます。
一部の PC では、UEFI または BIOS システムからハードウェア診断を実行することもできます。診断インターフェイスは、PC の製造元によって異なる場合があります。詳細スタートアップ メニューから UEFI を起動できます。 UFEI から診断を実行する方法は次のとおりです。
[スタート] メニューを開きます。Shift キーを押しながら [再起動] ボタンをクリックします。高度なスタートアップで起動したら、[トラブルシューティング] > [] に移動します。詳細オプション > UEFI ファームウェアの設定。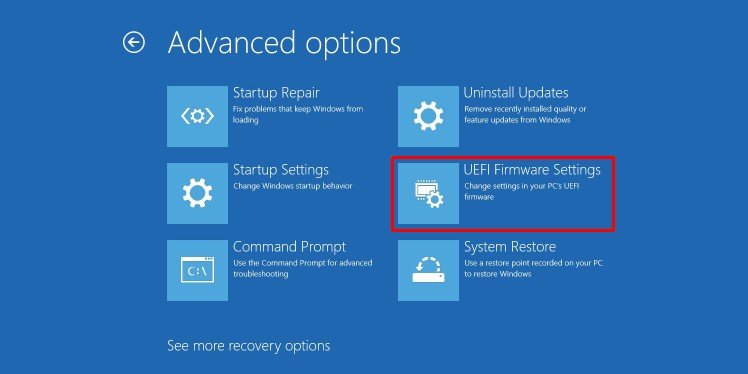 ハードウェア テストまたは診断オプションに移動して実行します。繰り返しになりますが、PC の製造元によってインターフェイスとフレーズが異なる場合があります。
ハードウェア テストまたは診断オプションに移動して実行します。繰り返しになりますが、PC の製造元によってインターフェイスとフレーズが異なる場合があります。
ドライブ ロックを無効にする
Bitlocker は、外部の攻撃者からデータを保護できる一般的な組み込みセキュリティ ツールです。ドライブを暗号化して、許可なくデータにアクセスできないようにします。あなたのシステムでさえ、キーなしではアクセスできません。
BitLocker またはその他の暗号化ソフトウェアを使用してドライブを暗号化した場合は、まず暗号化を解除する必要があります。 Bitlocker 暗号化を無効にする手順は次のとおりです。
管理者としてコマンド プロンプトを実行します。manage-bde-status と入力して Enter キーを押し、暗号化されたドライブを識別します。 src=”https://www.technewstoday.com/wp-content/uploads/2022/10/disable-bitlocker.jpg”>次のコマンドを入力して実行し、ドライブを復号化します:
manage-bde-off <ドライブ文字>:
<ドライブ文字> を暗号化されたドライブに置き換えます。例:
manage-bde-off E: E ドライブを復号化します。
Repair Volume
repair volume は、特定のボリュームを修正するために Windows Powershell で使用されるコマンドです。方法は次のとおりです。
Windows + R を押してファイル名を指定して実行プログラムを開きます。powershell と入力し、Ctrl + Shift + Enter を押して管理者権限で実行します。次のコマンドを入力して Enter キーを押します。
repair-volume-DriveLetter X-OfflineScanAndFix
これは、ボリューム X を修復するための構文です。修復するボリュームに X を置き換えます。これにより、指定されたボリュームが無効になり、スキャン後に見つかったエラーが修復されます。