Excel は、スプレッドシートにデータを保存するための優れたプログラムです。単純にデータを記録するだけでなく、Excel が提供するスプレッドシートの書式設定を行うヒート マップなど、多数の機能があります。ヒート マップは、同じ Excel グリッド上で上位、下位、中位のデータを視覚的に表現する優れた方法です。
Excel でヒート マップを作成することに興味がある場合は、この記事が最適です。この記事では、条件付き書式を使用して Excel でヒート マップを作成する方法を説明しますので、読み続けてください!
ヒート マップを作成する理由
ヒート マップはグラフィカルなデータセットの高値と安値を表す方法。数値を比較する Excel ファイルを作成している場合は、ヒート マップが非常に役立ちます。たとえば、世界中の気温や教室のテストの点数などを比較できます!
Excel でヒート マップを作成する方法
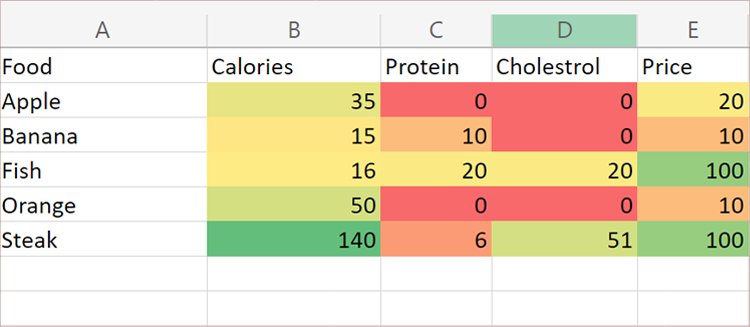
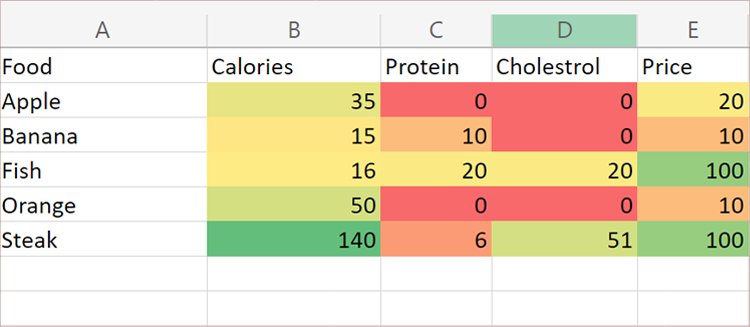
条件付きを使用して Excel でヒート マップを作成できますフォーマット。値を手動で入力し、さまざまなグラデーションを設定して、最高値から最低値を表すことができます。値を入力しなくても、Excel は選択した各セルの数値の値に応じてグラデーションを自動的に調整します。
ステップ 1: 条件付き書式を適用する
作成を開始するにはヒート マップを作成するには、Excel グリッドで選択したセルに条件付き書式を適用する必要があります。条件付き書式を適用して Excel でヒート マップを作成するための手順は次のとおりです。
MS Excel でワークシートを開きます。グリッドから、書式設定するセルを選択します。[条件付き書式設定] を選択します。 strong> ホーム タブから。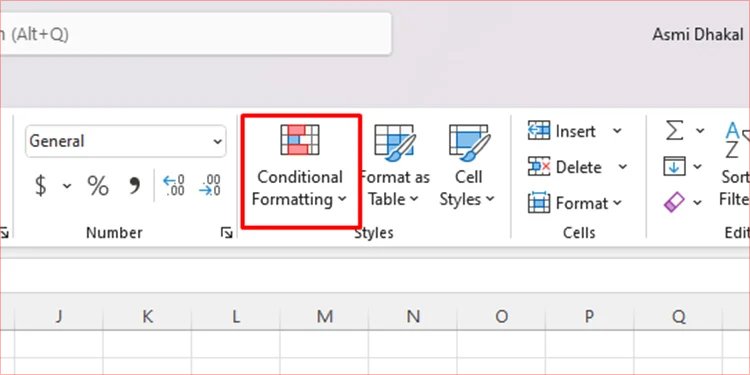 カラー スケールにカーソルを合わせます。
カラー スケールにカーソルを合わせます。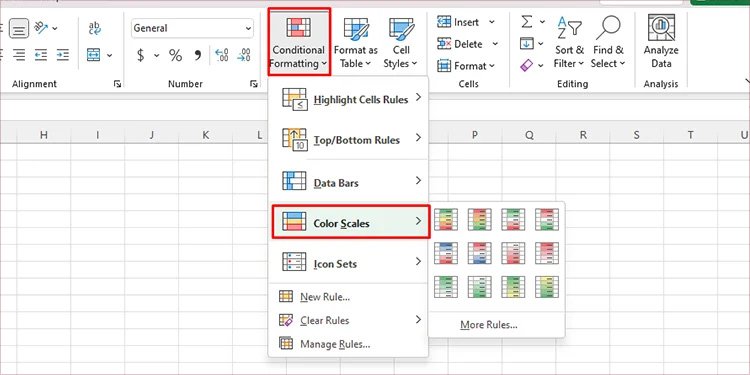
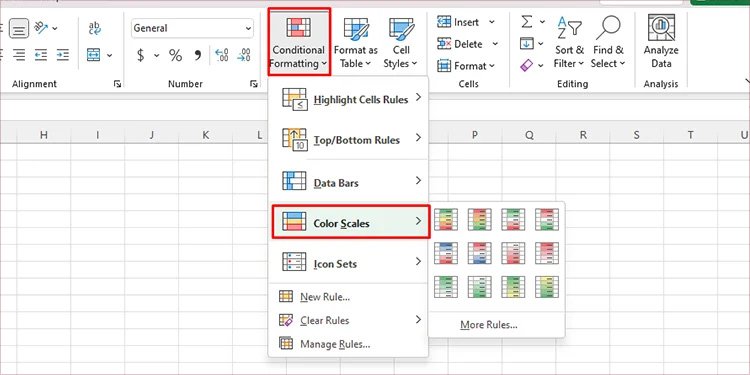 色を選択してください。
色を選択してください。
ステップ 2: ヒート マップのルールを管理する
Excel は基本的なヒート マップを作成します。このヒート マップは、設定された勾配に従ってセルを最小値から最大値にフォーマットします。ただし、最小値、中間値、および最大値を自分で手動で入力することもできます。入力した値を使用して、それに応じて Excel がグラデーションをシフトします。次の手順に従って、ヒート マップの設定値を入力します。
[ホーム] タブから、[条件付き書式設定] を選択します。[ルールの管理] を選択します。.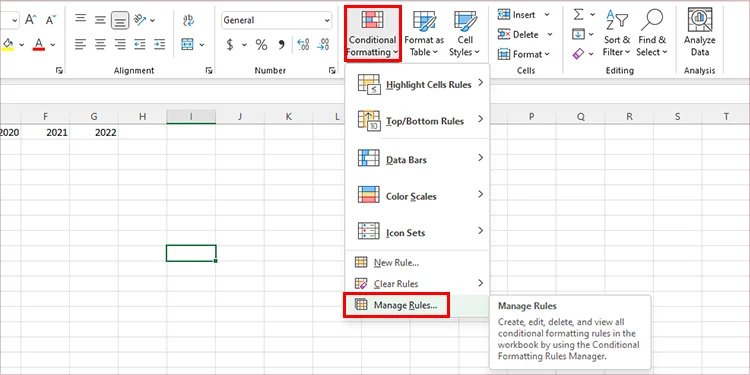
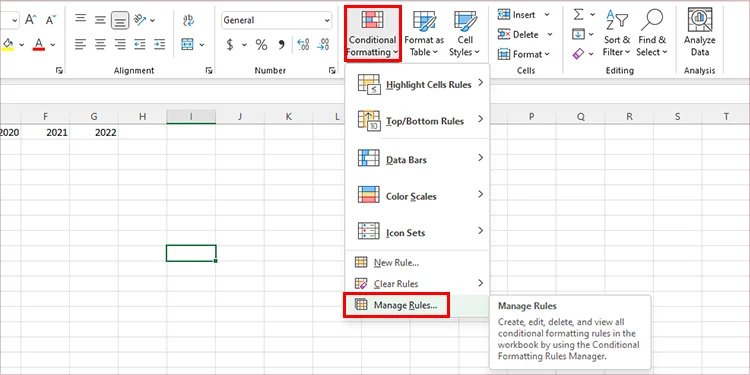 表示の横にあるドロップダウンを選択しますこのワークシートの書式設定ルールを選択し、
表示の横にあるドロップダウンを選択しますこのワークシートの書式設定ルールを選択し、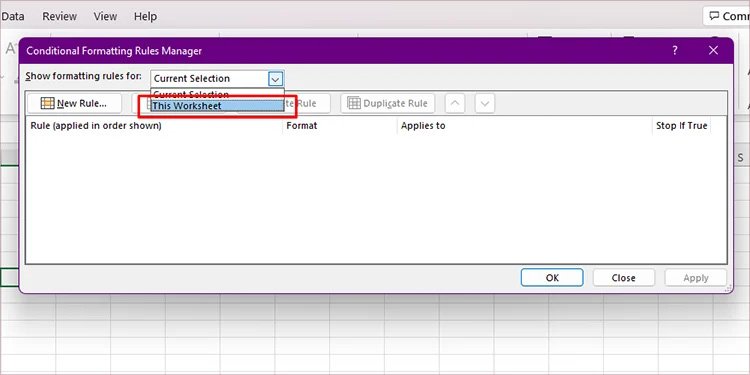
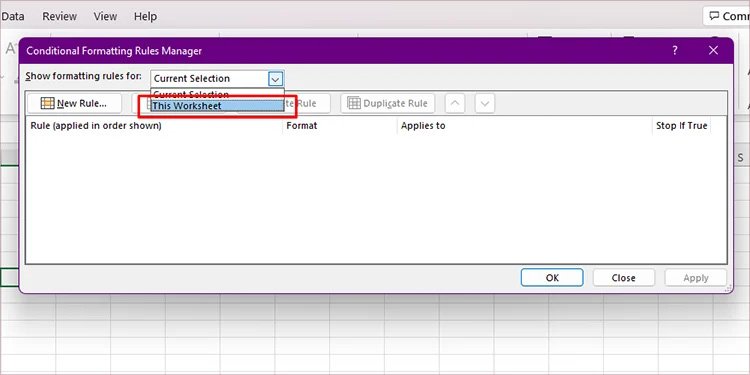 設定したルールをダブルクリックします。[ルールの説明を編集] の下で、好みに応じて次の詳細を設定します。書式スタイル: ヒート マップの場合は、 2 色スケールまたは 3 色スケールのどちらが必要かスケール。タイプ: 値のデータ タイプを指定します。値: 2 色スケールの場合、最小値と最大値を入力します。 3 色スケールを選択した場合は、中間値も入力します。色: ドロップダウン ボタンを選択して、値ごとに異なる色を選択します。 [プレビュー] セクションで、グラデーションとして選択した色のプレビューが表示されます。
設定したルールをダブルクリックします。[ルールの説明を編集] の下で、好みに応じて次の詳細を設定します。書式スタイル: ヒート マップの場合は、 2 色スケールまたは 3 色スケールのどちらが必要かスケール。タイプ: 値のデータ タイプを指定します。値: 2 色スケールの場合、最小値と最大値を入力します。 3 色スケールを選択した場合は、中間値も入力します。色: ドロップダウン ボタンを選択して、値ごとに異なる色を選択します。 [プレビュー] セクションで、グラデーションとして選択した色のプレビューが表示されます。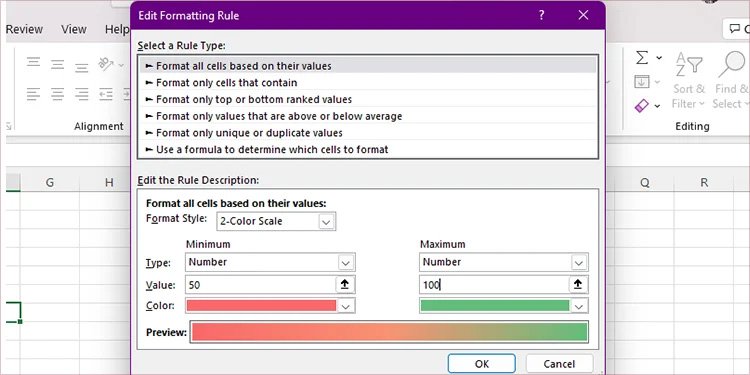
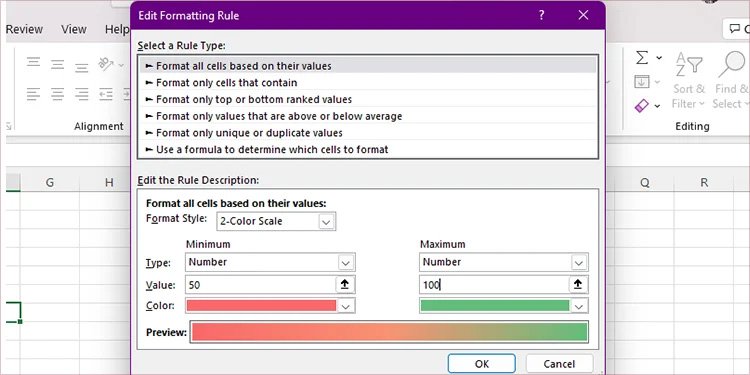 OK を選択します。
OK を選択します。
ステップ 3: マップから文字を非表示にする
ヒート マップを完成させるには、最終的にマップから値を非表示にする必要があります。フォーマットはセルに入力した値に依存するため、このプロセスは複雑に聞こえるかもしれません。つまり、セルからコンテンツを単純に消去することはできません。ただし、特別な種類の書式設定を使用して、書式設定を維持したまま文字を非表示にすることができます。
マップから文字を非表示にするには、次の手順を参照してください:
ワークシートを開きます。ヒート マップ。キーボードで、ショートカット Ctrl + 1 を押します。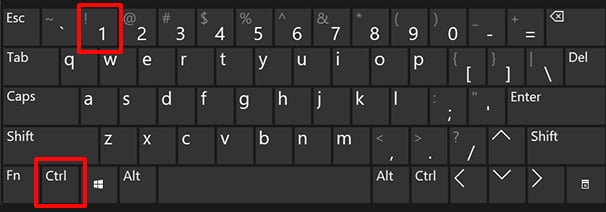
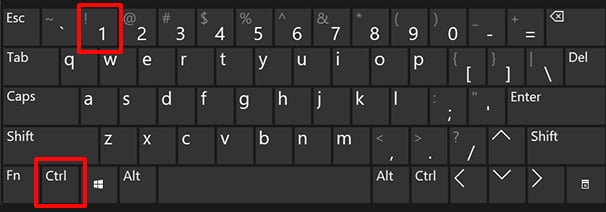 サイドバーから カスタム に移動します。
サイドバーから カスタム に移動します。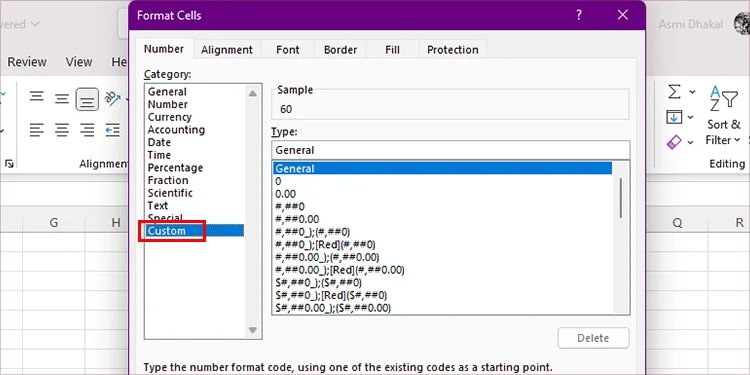
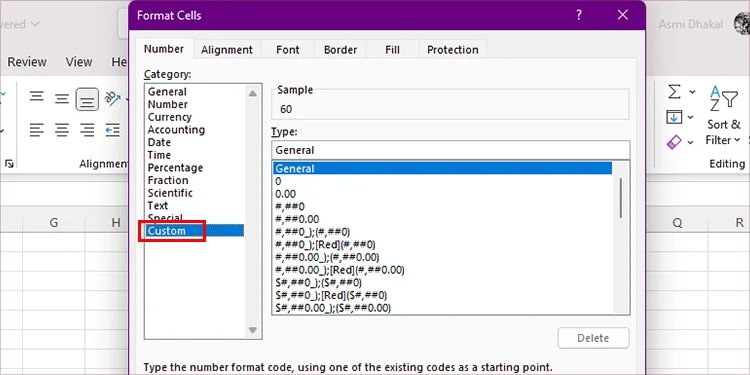 タイプの下に;;;と入力します.
タイプの下に;;;と入力します.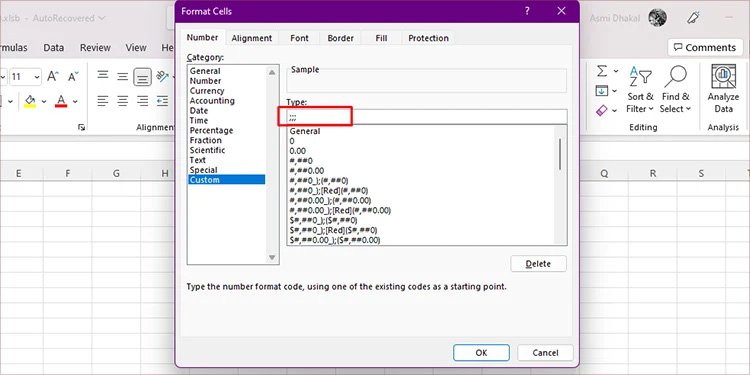 [OK] をクリックします。
[OK] をクリックします。
よく寄せられる質問
Excel にはヒート マップ グラフがありますか?
Excel には条件付き書式の機能があり、設定したルールに従ってセルを書式設定できます。条件付き書式を使用して、Excel グリッドにヒート マップ グラフを挿入できます。条件付き書式機能は、Excel プログラムの [ホーム] タブにあります。
書式設定ルールが表示されないのはなぜですか?
表示されない場合書式設定ルールの管理中に適用した書式設定ルールが表示されます。おそらく、[書式設定ルールを表示する] オプションが 現在の選択範囲 に設定されているためです。シート全体に適用したルールを表示するには、メニューをドロップダウンして [このワークシート] を選択します。