Microsoft Store は、Microsoft 認定のアプリケーションをシステムにインストールするために使用されます。
ただし、Windows 11 で開こうとすると、Microsoft Store がブロックされているというエラー メッセージが表示される場合があります。
この問題ポリシーによって Microsoft Store アプリの使用が禁止されている場合に発生します。通常、ドメイン管理者は、ユーザー アクセスを制限するためにドメインにそのようなルールを実装します。これは、コンピューターがドメインの一部である場合に当てはまります。ただし、そのような設定が別のユーザーによって実装された可能性や、以前に関連する変更を行って忘れていた可能性があります。
Windows 11 でブロックされた Microsoft Store を修正する方法
以下は、ローカル システムに適用できるソリューションです。お使いのコンピューターがドメインの一部である場合、これらの方法に従っても問題を解決できない場合があります。
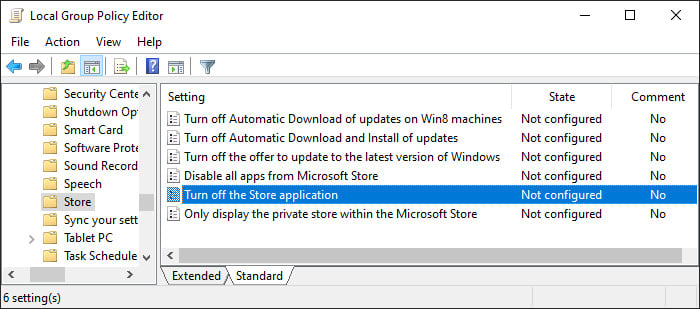
システム管理者に連絡して、制限を実施している関連するグループ ポリシー オブジェクトにこれらのソリューションを適用してもらう必要があります。
グループ ポリシー設定を確認してください
特定のグループ ポリシーを有効にすることで、Microsoft Store をブロックすることができます。したがって、このポリシーを確認し、問題を解決するために有効になっている場合は無効にすることができます。これを行うには、
Win + R を押してファイル名を指定して実行を開きます。gpedit.msc と入力して Enter キーを押し、ローカル グループ ポリシー エディターを開きます。コンピューターの構成> に移動します。 管理用テンプレート > Windows コンポーネント > Store.Turn off the Store application をダブルクリックします。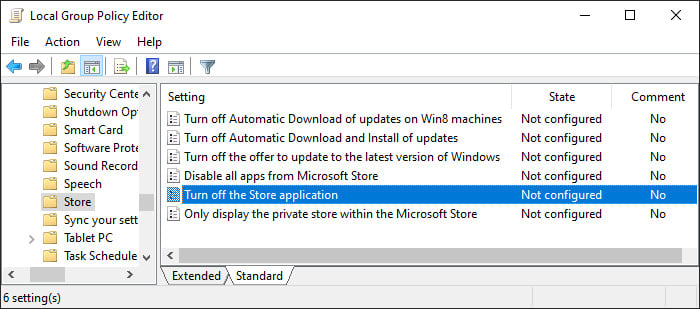 チェック無効または 未構成 にして、OK をクリックします。
チェック無効または 未構成 にして、OK をクリックします。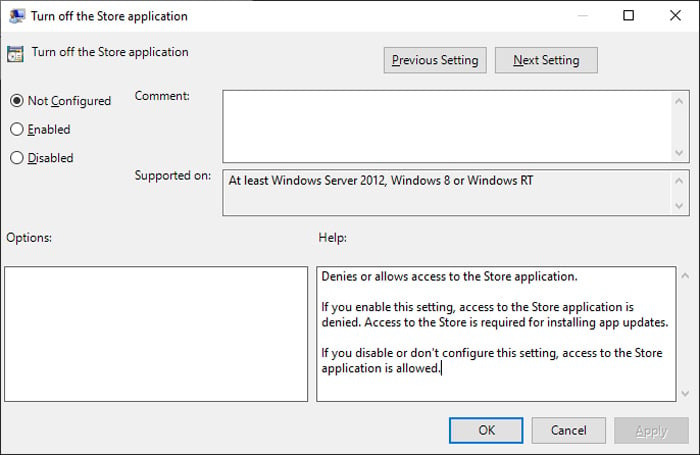
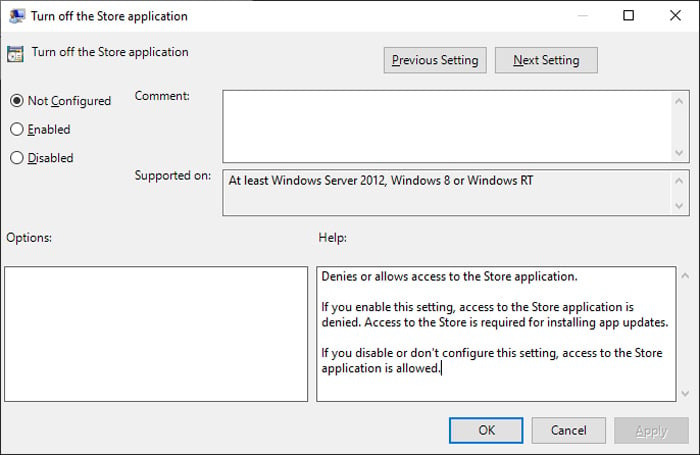 次に、ユーザー設定> 管理用テンプレート に移動します>> Windows コンポーネント >
次に、ユーザー設定> 管理用テンプレート に移動します>> Windows コンポーネント >
PC を再起動し、問題が解決するかどうかを確認してください。
Microsoft Store の AppLocker ルールを無効にする
Microsoft Store をブロックするもう 1 つの方法は、AppLocker セキュリティ ポリシーを設定してアクセスを拒否することです。このアプリ。制限を無効にするには、同様にポリシーを削除するか、許可に設定する必要があります。必要なことは次のとおりです:
Run.Type secpol.msc を開き、Enter キーを押して ローカル セキュリティ ポリシーを開きます。アプリケーション制御ポリシーに移動します> AppLocker > パッケージ アプリ ルール。Microsoft.WindowsStore のルールを探します。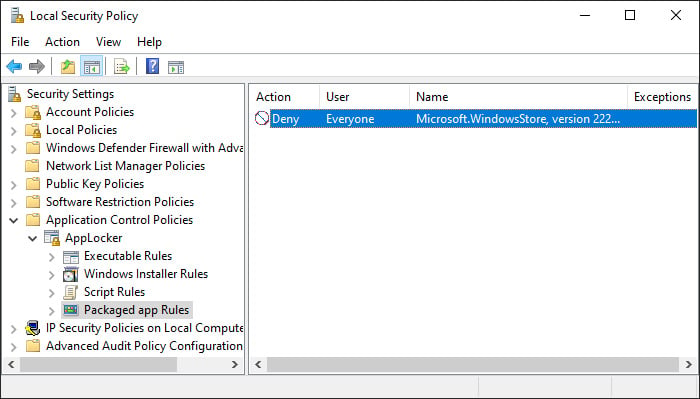
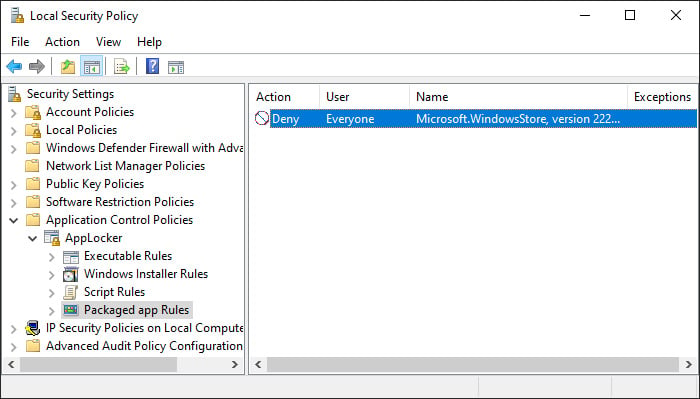 それを右クリックして、[削除] を選択します。または、二重にすることもできます-それをクリックし、[許可] をオンにして、[OK] をクリックします。
それを右クリックして、[削除] を選択します。または、二重にすることもできます-それをクリックし、[許可] をオンにして、[OK] をクリックします。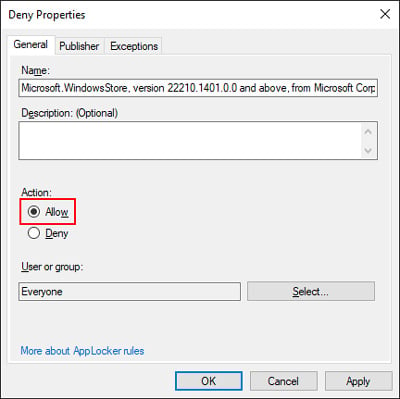
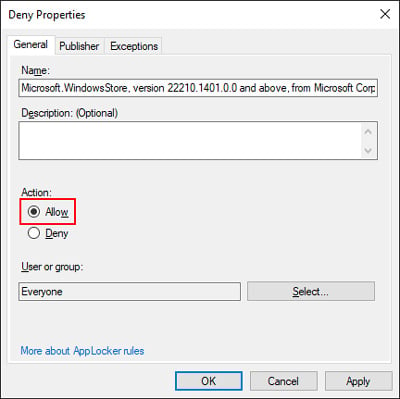
コンピューターを再起動して、操作できるかどうかを確認します今回は Microsoft Store です。
レジストリ エディターで制限を無効にする
レジストリ エディターを使用して、グループ ポリシーで制限を無効にすることもできます。このプロセスに必要な手順は次のとおりです。
Run.Type regedit を開き、Enter キーを押して レジストリ エディタ を開きます。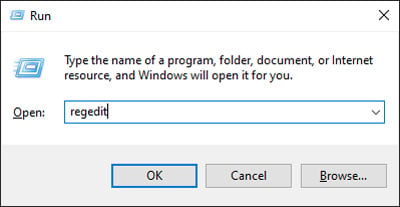
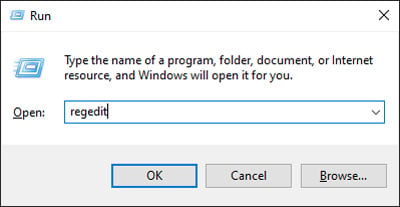 Computer\HKEY_LOCAL_MACHINE\SOFTWARE\Policies\Microsoft に移動し、WindowsStore を探して、このキーの中に入ります.見つからない場合は、Computer\HKEY_CURRENT_USER\SOFTWARE\Policies\Microsoft に移動して WindowsStore を探し、このキー内に移動します。RemoveWindowsStore を検索して、このエントリを削除します。見つからない場合は、レジストリに Microsoft Store の制限はありません。
Computer\HKEY_LOCAL_MACHINE\SOFTWARE\Policies\Microsoft に移動し、WindowsStore を探して、このキーの中に入ります.見つからない場合は、Computer\HKEY_CURRENT_USER\SOFTWARE\Policies\Microsoft に移動して WindowsStore を探し、このキー内に移動します。RemoveWindowsStore を検索して、このエントリを削除します。見つからない場合は、レジストリに Microsoft Store の制限はありません。

別の方法として、
Computer\HKEY_LOCAL_MACHINE\SOFTWARE\Policies\Microsoft 内に WindowsStore キーが見つからない場合は、レジストリ エントリを作成して、コンピューターに強制的に Microsoft Store のブロックを解除させます。これを行うには、
レジストリ エディターを開き、Computer\HKEY_LOCAL_MACHINE\SOFTWARE\Policies\Microsoft に移動します。Microsoft を右クリックし、[新規> キー] を選択します。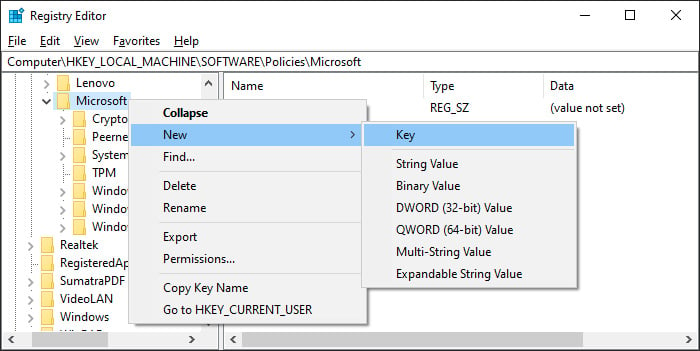
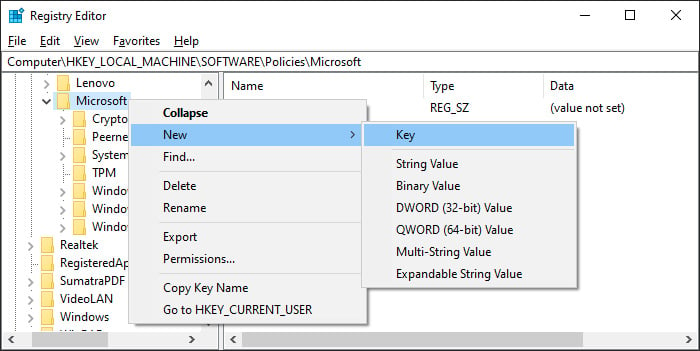 名前を WindowsStore.Right-WindowsStore をクリックし、[新規> DWORD (32 ビット) 値] を選択します。
名前を WindowsStore.Right-WindowsStore をクリックし、[新規> DWORD (32 ビット) 値] を選択します。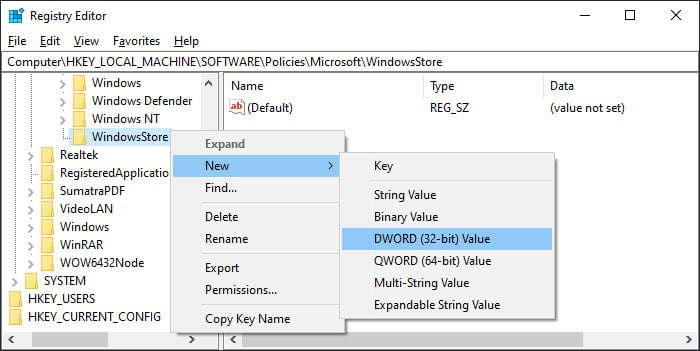
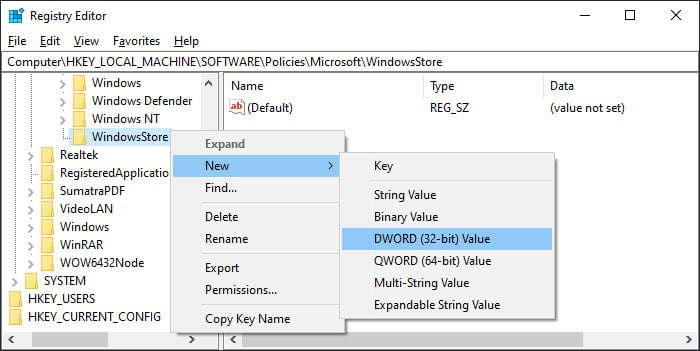 RemoveWindowsStore という名前を付け、値が 0 であることを確認します。
RemoveWindowsStore という名前を付け、値が 0 であることを確認します。
PC を再起動して、 Microsoft Store。
マイクのソフトウェア制限を無効にするosoft Store
ローカル セキュリティ ポリシーのソフトウェア制限ポリシーは、特定のソフトウェアまたはパスへのアクセスを無効にする方法も提供します。このポリシー カテゴリに Microsoft Store の制限に関するルールがある場合は、ルールを削除する必要があります。その方法は次のとおりです:
ローカル セキュリティ ポリシー (実行時に secpol.msc) を開きます。ソフトウェア制限ポリシー> 追加ルール に移動します。 Microsoft.WindowsStore または %programfiles%\WindowsApps\Microsoft.WindowsStore.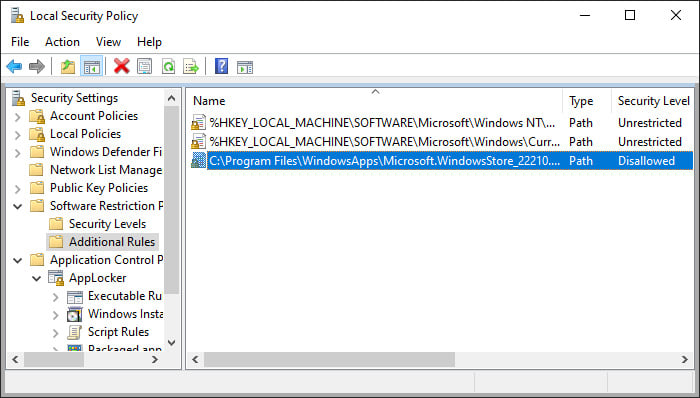 それを右クリックして、[削除] を選択します。
それを右クリックして、[削除] を選択します。