ゲーム中または作業中に、スティッキー キー プロンプトが邪魔になることがあります。 Windows 11 でスティッキー キーを完全にオフにする方法は次のとおりです。
ほぼすべての Windows ユーザーは、スティッキー キーをオンにするかオフにするかを尋ねる「スティッキー キー」プロンプトを見たことがあるでしょう。通常、次のように表示されます。 「Shift」キーを 5 回以上押すと、スティッキー キー プロンプトが表示されます。
ほとんどの場合、スティッキー キー プロンプトはほとんどのユーザーにとって役に立たず、気を散らしたり煩わしくする可能性があります。たとえば、ゲーム中にプロンプトがどこからともなく現れて、流れを乱すことがあります。
このプロンプトは、スティッキー キーを使用する場合に役立つ場合があります。ただし、スティッキー キーを使用しない場合、プロンプトが表示される理由はありません。幸いなことに、Windows 11 ではスティッキー キー プロンプトを完全にオフにできます。
目次:
スティッキー キー機能とは?
スティッキー キーは、Windows のアクセシビリティ機能です。スティッキー キー機能を有効にすると、キーを離した後も修飾キー (Start、Ctrl、Alt、および Shift) がアクティブなままになります。つまり、修飾キーで指を離します。修飾キーを無効にするには、もう一度修飾キーを押す必要があります。
たとえば、スティッキー キーを有効にした後に Ctrl キーを押すと、Ctrl キーを離した後もアクティブなままになります。 Ctrl キーを無効にするには、もう一度押す必要があります。
ご想像のとおり、スティッキー キーのアクセシビリティ機能は、修飾キーを長時間押し続けたり、複数の修飾キーを押したりする必要がある場合に便利です。
Windows 11 でスティッキー キーをオフにする
Windows 11 でスティッキー キーをオフにするには、[スティッキー キーのキーボード ショートカット] オプションを無効にする必要があります。オプションとその変更方法を確認してください。
設定アプリを開きます。サイドバーの [アクセシビリティ] をクリックします。[キーボード<] に移動します。/strong>」ページに移動します。「固定キー」ページに移動します。「固定キーのキーボード ショートカット」オプションを無効にします。これで、 スティッキー キー機能が完全にオフになっています。
詳細な手順:
まず、Windows 11 で設定アプリを起動します。[スタート] メニューで探すか、キーボード ショートカット「スタート キー + I」
Windows 11 の設定アプリで、サイドバーの [アクセシビリティ] オプションをクリックします。前述したように、スティッキー キーはアクセシビリティ機能です。
アクセシビリティ ページの「キーボード-> スティッキー キー」セクションに移動します。
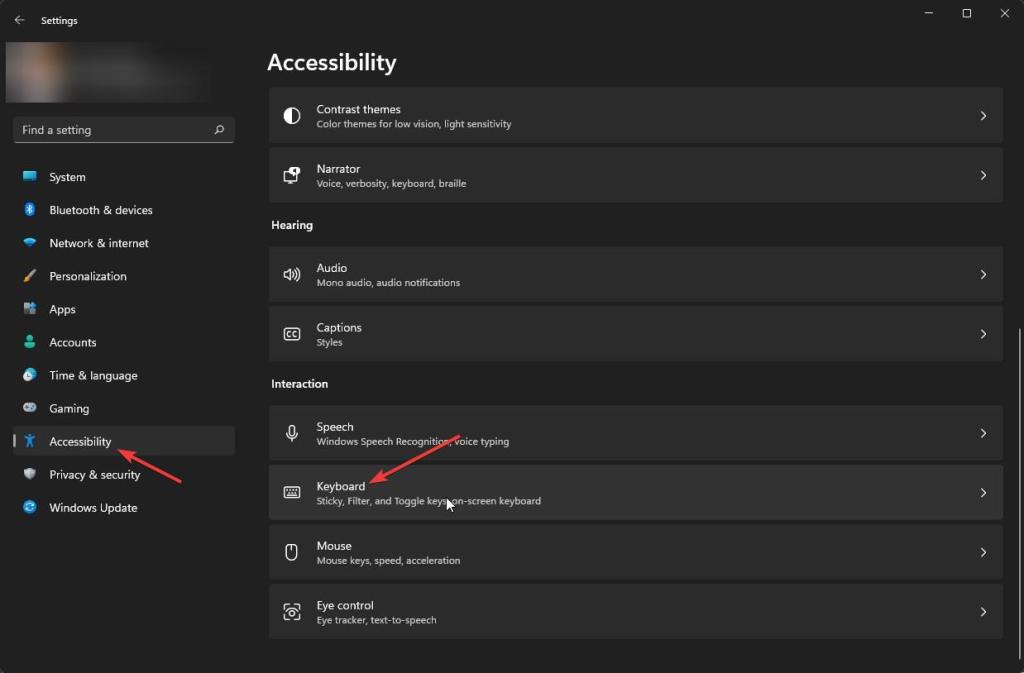
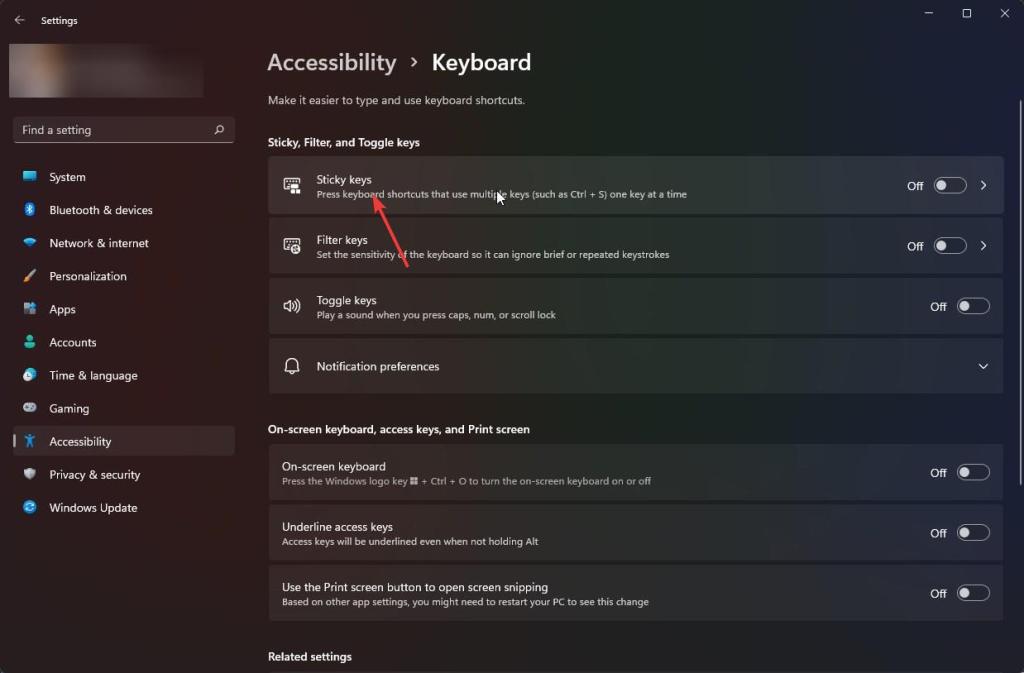
ここまで来たら無効化「固定キーのキーボード ショートカット」オプション。
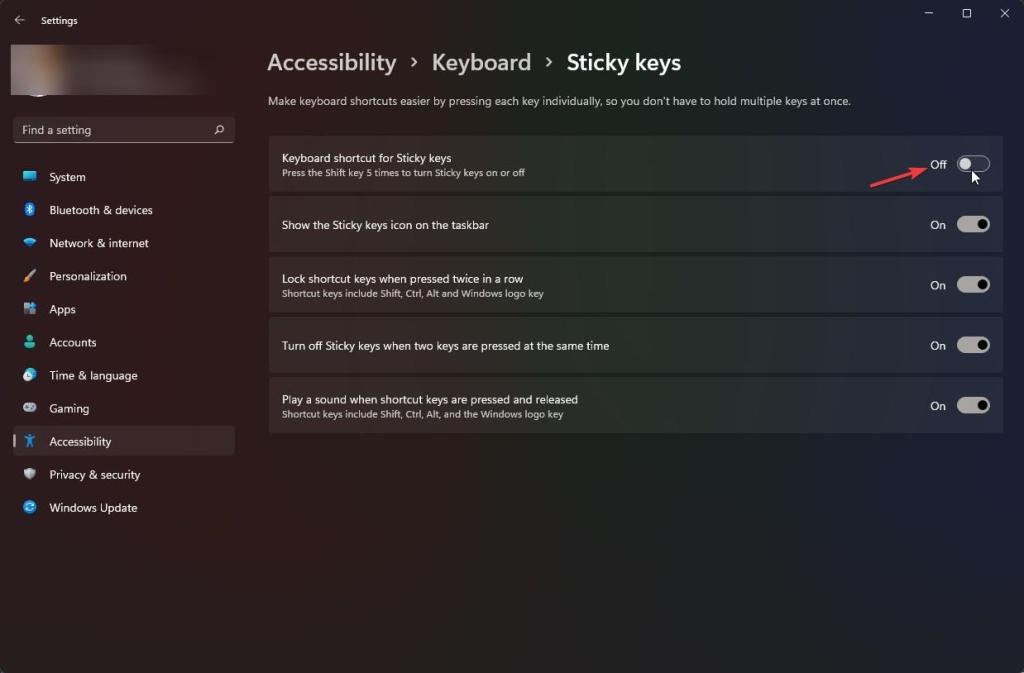
オプションを無効にすると、スティッキー キー機能が完全にオフになります。今後は、Shift キーを繰り返し押しても、スティッキー キーのプロンプトは表示されなくなります。
—
以上です。 Windows 11 でスティッキー キーをオフにするのはとても簡単です。
このシンプルで簡単な Windows ハウツー ガイドがお役に立てば幸いです。
行き詰まったり、助けが必要な場合は、