Windows 11 でスタート メニューのレイアウトをカスタマイズして、より多くのアプリ、ファイル、またはおすすめを表示できるようになりました。
ほとんどの Windows ユーザーにとって、アプリケーションを開く一番の方法は [スタート] メニューです。たとえば、ほとんどのユーザーはスタート キーを押し、固定されたアプリケーションをクリックして開きます。または、[スタート] メニューから直接アプリケーションを検索することもできます。そのため、Windows 11 の [スタート] メニューをカスタマイズして、期待に合わせて満たすことが不可欠です。たとえば、お気に入りのアプリケーションを [スタート] メニューにピン留めすると、すばやく簡単に開くことができます。
Microsoft は、[スタート] メニューの可能性とカスタマイズ可能性を徐々に拡大しています。 Windows 10 ほどではありませんが、Windows 11 の設定アプリを使用すると、[スタート] メニューのレイアウトをカスタマイズできます。具体的には、スタート メニューのレイアウトを変更して、より多くのアプリをピン留めしたり、より多くのアプリの推奨事項を表示したり、頻繁に使用するアプリケーションを表示したり、フォルダーとシステム オプションを追加したりします。
このガイドでは、スタート メニューをカスタマイズおよび変更する方法について説明します。
注: スタート メニューのレイアウトを変更するには、Windows 11 20H2 (2022) 以降を実行する必要があります。
Windows 11 のスタート メニューのレイアウトを変更する
以下の手順に従って、Windows 11 のスタート メニューを変更します。
設定アプリを起動します。[個人設定] をクリックします。 「スタート メニュー」ページに移動します。「レイアウト」セクションから、お好みのレイアウトを選択します。 設定アプリを閉じます。これで、スタート メニューのレイアウトが変更されました。(オプション) Windows 11 を再起動して、変更を適用します。
手順詳細:
まず、Windows 11 設定アプリを起動します。キーボード ショートカット「スタート キー + I」を押すか、[スタート] メニューで [設定] を検索します。
開いたら、サイドバーに移動して [個人用設定] タブを選択します。このページには、Windows 11 の外観と操作感をカスタマイズするためのすべての機能と選択肢が表示されます。ここから「スタート」ページに移動します。
上部の「レイアウト」セクションには、3 つの異なるレイアウトがあります。お好みのレイアウトを選択してください。
さらに多くのアプリをピン留めするには、[その他のピン] レイアウトを選択してください。ピン留めとおすすめのバランスを取るには、[デフォルト] オプションを選択してください。名前が示すように、これは Windows 11 の既定のスタート メニュー レイアウトです。 [その他の推奨事項] を選択すると、よく開くアプリ、ファイル、最近インストールしたアプリケーションなどの推奨事項が [スタート] メニューに表示されます。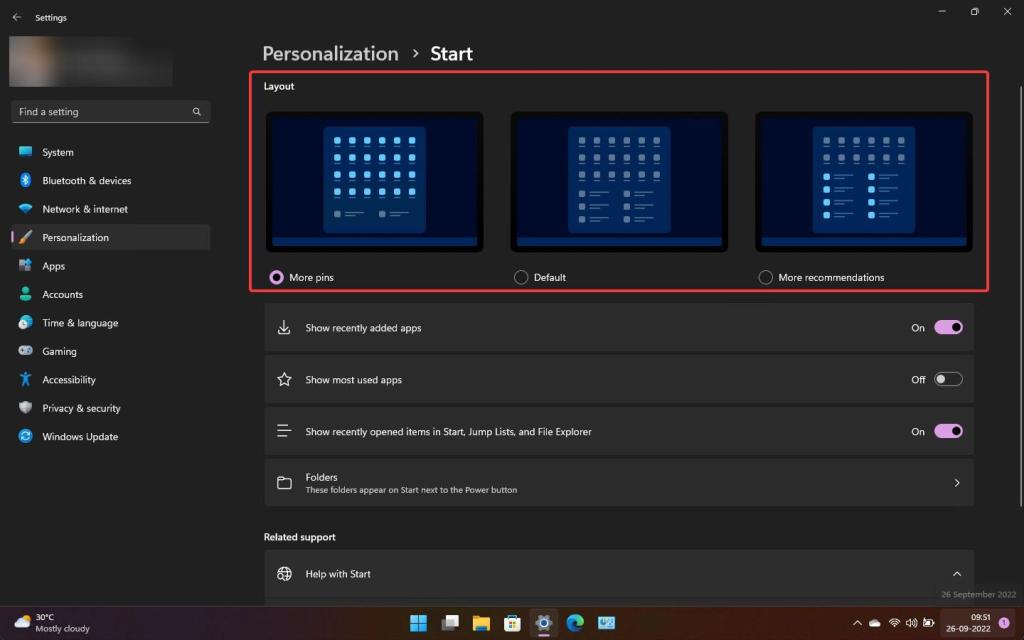
レイアウトに加えて、[スタート] メニューで、最もよく使用されるアプリや最近追加されたアプリを表示または非表示にすることもできます、スタート、ジャンプ リスト、ファイル エクスプローラー、およびフォルダーで最近開いた項目。
設定、エクスプローラー、ネットワークなどのリンクと、ホーム、ドキュメント、ダウンロード、写真などのフォルダーを表示する場合は、動画など
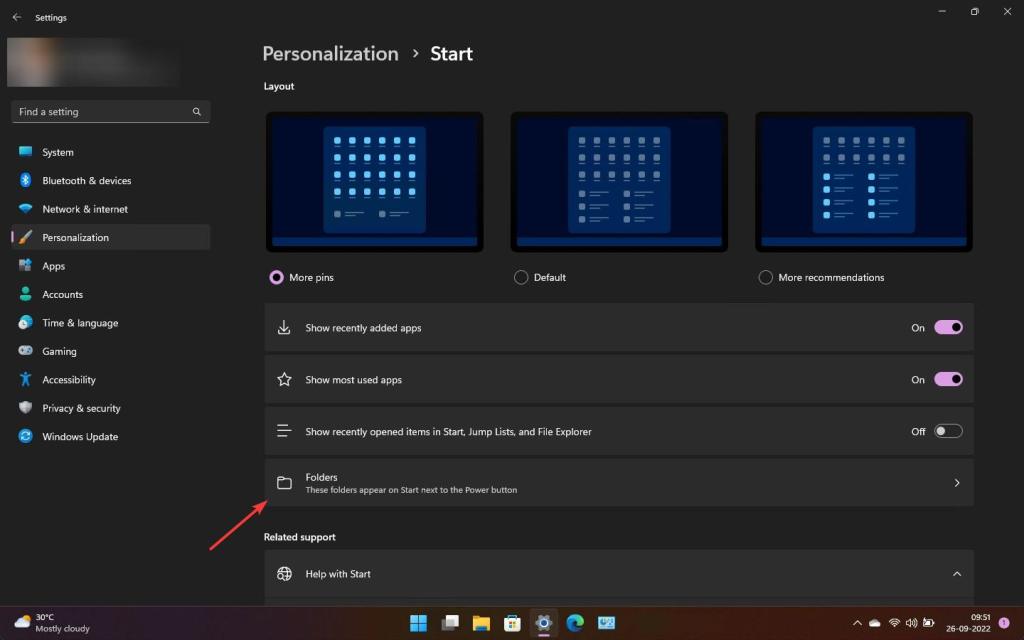
そのためには、 [レイアウト] セクションを開き、[スタート] メニューに表示するフォルダーとリンクをオンにします。通常、これらの新しいフォルダとリンクはスタート メニューの下部に表示されます。
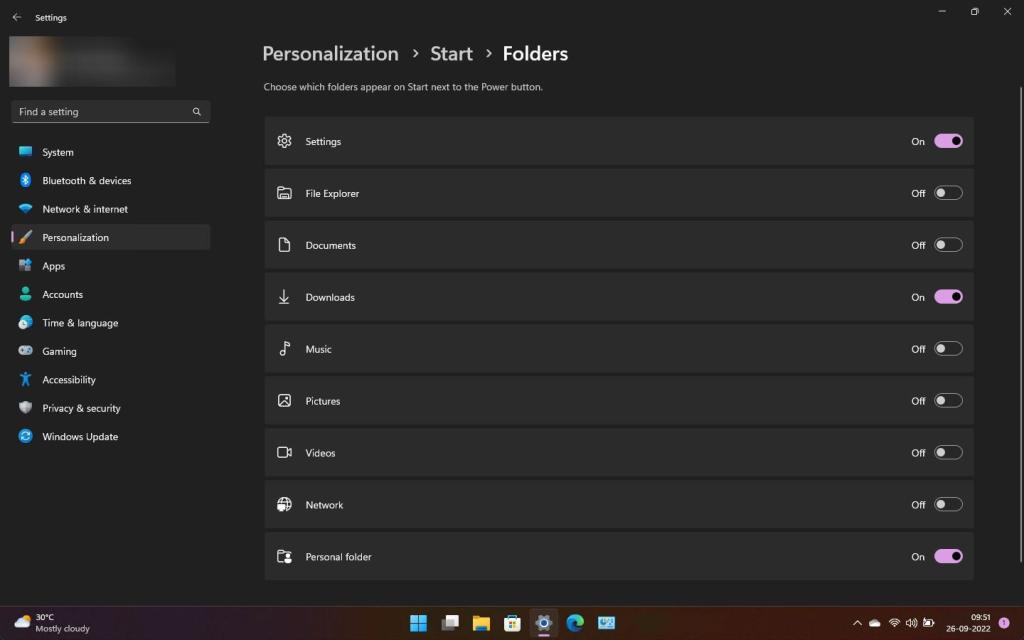
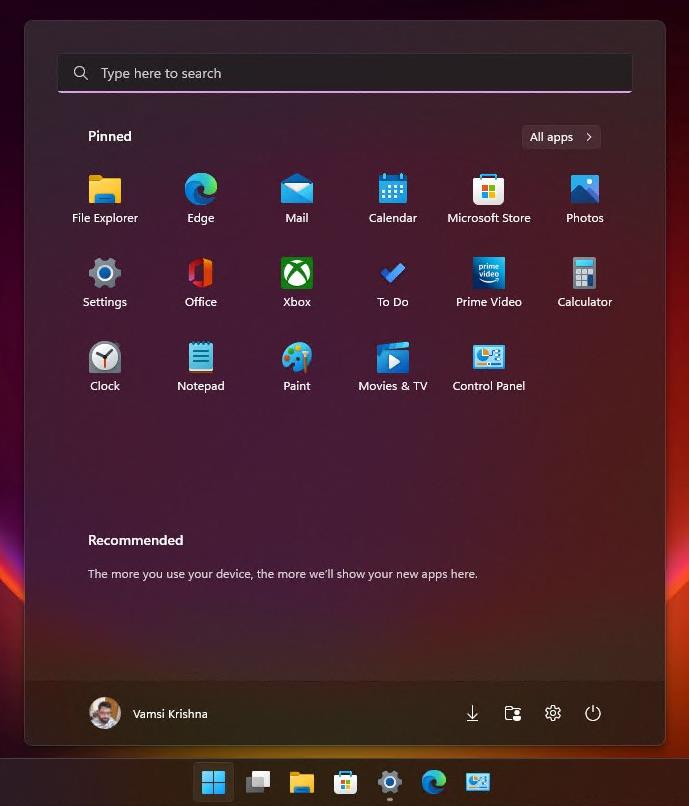
—
以上です。 Windows 11 でスタート メニューのレイアウトを変更するのはとても簡単です。
このシンプルで簡単な Windows ハウツー ガイドがお役に立てば幸いです。
行き詰まったり、助けが必要な場合