Windows 11 の新しいアニメーションは美しいですが、システムの速度が低下する可能性があります。 Windows 11 のアニメーションを無効またはオフにする方法は次のとおりです。
Windows 10 と比較して、Windows 11 には多くの視覚的な拡張機能があります。これらの拡張機能の 1 つは、新しいアニメーションです。 [スタート] メニューを開く、タスク バーで開いているアプリにマウス ポインターを合わせる、アプリケーションを開く、別の設定ページに移動する、ページ間を行き来するなどのたびに、さりげなく目を楽しませるアニメーションが表示されます。
これらのシンプルなアニメーションにより、Windows 11 を楽しく使用できます。最も重要なのは、ユーザー インターフェイスがシームレスで滑らかであることです。たとえば、[スタート] メニューを起動すると、どこからともなく点滅するのではなく、下からスライドします。幸いなことに、これらのアニメーションはシステム リソースをあまり消費しません。
簡単に言うと、Windows 11 のアニメーションは優れています。
ただし、気に入らない場合は
この簡単なハウツー記事では、Windows 11 でアニメーションを完全にオフにする方法について説明します。
目次:
[設定] で Windows 11 のアニメーションをオフにする
ほとんどの場合と同様に、Windows でアニメーションをオフにすることができます11 設定アプリから。方法は次のとおりです。
設定アプリを開きます。サイドバーで [アクセシビリティ] を選択します。[視覚効果] ページに移動します。 「アニメーション効果」オプションをオフにします。設定アプリを閉じます。(オプション) Windows 11 を再起動します。 アニメーション効果がオフになっています。
詳細な手順:
[設定] にアクセスするには、ショートカット「スタート キー + I」を使用します。うまくいかない場合は、Windows 11 の [スタート] メニューで [設定] を探します。
[アクセシビリティ-> 視覚効果] セクションに移動します。名前が示すように、このページでは、Windows 11 の視覚的側面を変更できます。
Windows 11 ですべてのアニメーションを無効にするには、[視覚効果] オプションをオフにします。
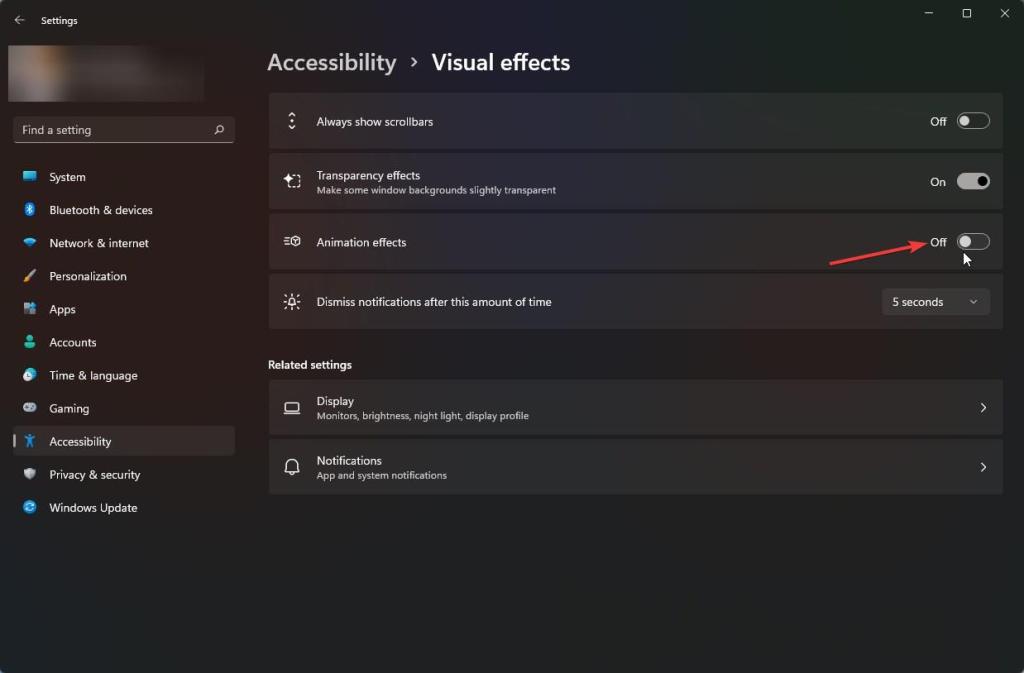
効果はすぐに現れ、Windows 11 のすべてのアニメーションを無効にする必要があります。コンピューターを再起動して変更を有効にしてください。
パフォーマンス オプションから Windows 11 アニメーションを無効にする
Windows 11 のパフォーマンス オプション ツールを使用すると、アニメーションを完全に無効にすることができます。方法は次のとおりです。それを開いて関連するオプションを変更し、Windows 11 でアニメーションの視覚効果を無効にします。
キーボードの「スタート」キーを押します。「
詳細な手順:
まず、[パフォーマンス オプション] ウィンドウを開く必要があります。そのためには、キーボードの「スタート」キーを押し、「Windows の外観とパフォーマンスを調整する」を検索して開きます。
ここで、[視覚効果] タブが表示されていることを確認します。
[カスタム] ラジオ オプションを選択し、次のチェックボックスのチェックを外します。
その後、[OK] ボタンを押して変更を保存します。
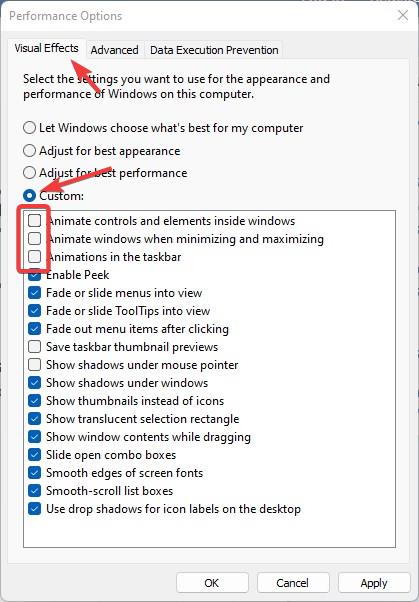
最後に、「パフォーマンス オプション」を閉じてからコンピューターを再起動します。窓。再起動後、Windows 11 のアニメーションは完全に無効になります。
—
Windows 11 でアニメーションをオフにするのはとても簡単です。
これがシンプルで簡単であることを願っています。 Windows ハウツー ガイドが役に立ちました。
行き詰まったり、助けが必要な場合は、電子メールを送信してください。できる限りお手伝いします。