でログイン イベントとシャットダウン イベントをログに記録する方法
ユーザーがいつログインまたはログアウトしたかを知りたいですか?このチュートリアルでは、イベント ビューアーを使用して、Windows のすべてのログイン イベントとシャットダウン イベントを追跡する方法について説明します。
万人向けではありませんが、すべてのサインインとシャットダウン イベントを追跡する必要がある場合があります。アウト活動。これには、組織内のすべてのログインおよびログアウト イベントの記録を保持するなど、さまざまな理由が考えられます。 Windows のイベント ビューアーを使用して、ログオン イベントとシャットダウン イベントを追跡できます。ユーザーが自分のアカウントにサインインするとすぐに。イベント ビューアーでこのタイムスタンプを表示すると、ユーザーがいつサインインまたはサインアウトしたかがわかります。
目次:
以下の手順は、Windows でも同じように機能します。 10 と 11.
イベント ビューアとは?
Windows には多くの素晴らしいツールがあり、正しく使用すると、多くの機能と情報を得ることができます。そのようなツールの 1 つが Event Viewer です。
ご存じないかもしれませんが、Windows はマシン上のほぼすべてのイベントをログに記録します。たとえば、実行中のプロセスに問題が発生した場合、Windows はその特定の発生に関するイベント ログをすぐに作成します。すべてのイベント ログは、イベント ビューアを介して表示できます。ご想像のとおり、イベント ログは、Windows とそのアクティビティの監視とデバッグに役立ちます。
面倒なことはせずに、ログイン イベントとログオフ イベントをイベント ビューアーに記録する方法を示しましょう。
ログインおよびシャットダウン イベント トラッカーを有効にする
サインインおよびサインアウト アクティビティを追跡するには、「ログオン イベントの監査」グループ ポリシーを有効にする必要があります。ログインまたはログオフ アクティビティに失敗しました。その方法は次のとおりです。
キーボードのスタートボタンを押します。「グループ ポリシーの編集」を検索して開きます。 「コンピュータの構成-> Windows の設定」フォルダに移動します。「セキュリティの設定-> ローカル ポリシー」フォルダに移動します。「監査ポリシー」を開きます。 >」フォルダを開きます。「ログオン イベントの監査」ポリシーをダブルクリックします。「成功」と「失敗」チェックボックスを選択します。「OK.”グループ ポリシー エディターを閉じる。コンピュータを再起動します。
詳細な手順:
グループ ポリシー エディタを起動します。 [スタート] メニューを使用して、「グループ ポリシーの編集」または「gpedit.msc」を探すことができます。
すべてのポリシーはフォルダにまとめられています。これらのフォルダーは左側のパネルに表示されます。左側のパネルで、次のフォルダーに移動します。
[コンピューターの構成] → [Windows の設定] → [セキュリティの設定] → [ローカル ポリシー] → [監査ポリシー]
メイン パネルで、次のフォルダーを見つけてダブルクリックします。 「ログイン イベントの監査」ポリシー。
ポリシー構成ウィンドウで、[成功] と [失敗] の両方のチェックボックスを選択し、[適用] と [OK] ボタンをクリックして変更を保存します。両方のチェックボックスをオンにすることで、成功したログオン イベントと失敗したログオン イベントの両方をログに記録できます。
作成するにはグループ ポリシーの変更が反映されたら、Windows を再起動します。
再起動後、Windows はすべてのユーザーのすべてのログインおよびシャットダウン アクティビティをイベント ビューアに記録します。
ログインおよびシャットダウン ログの表示
ログインおよびシャットダウン ログの表示
h2>
ログを有効にすると、イベント ビューアでログイン イベントとシャットダウン イベントを表示できます。これらのイベントには特定のイベント ID があるため、簡単に除外できます。方法をお見せしましょう。
スタート メニューを開きます。「イベント ビューアー」を検索して開きます。「イベント ビューアー-> Windows ログ」に移動します。 “フォルダに移動します。”セキュリティ“フォルダに移動します。[現在のログをフィルタ] オプションをクリックします。以下のイベント ID を入力します空白のフィールド。イベントを表示してタイムスタンプを確認します。情報を取得したら、イベント ビューアを閉じることができます。
詳細な手順:
検索してイベント ビューアを開きますログインとログアウトのイベントを表示するには、スタート メニューに表示します。
左側の「イベント ビューアー-> Windows ログ-> セキュリティ」セクションに移動します。
イベント ID 4624 と 4634 を探します。これらは、それぞれログイン イベントとシャットダウン イベントです。すべての ID は中央パネルの「イベント ID」列に一覧表示されます。
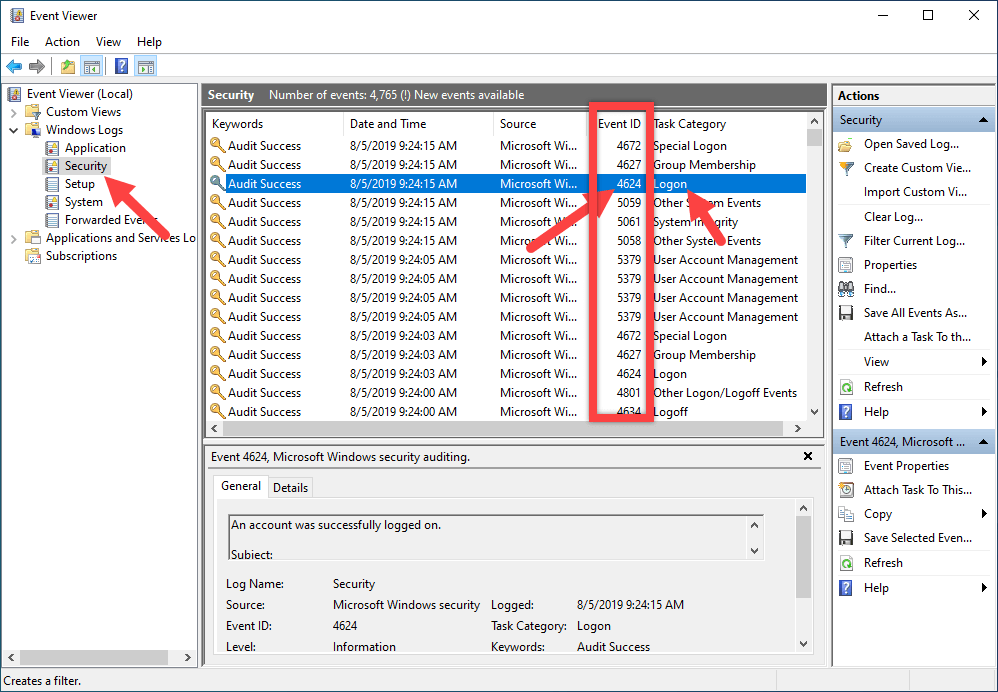
探しているイベントを見つけるのが難しい場合があります。これは、複数のイベントがある場合に特に当てはまります。このような場合は、組み込みのフィルター機能を使用できます。イベントをフィルターするには、右側のパネルに移動します。
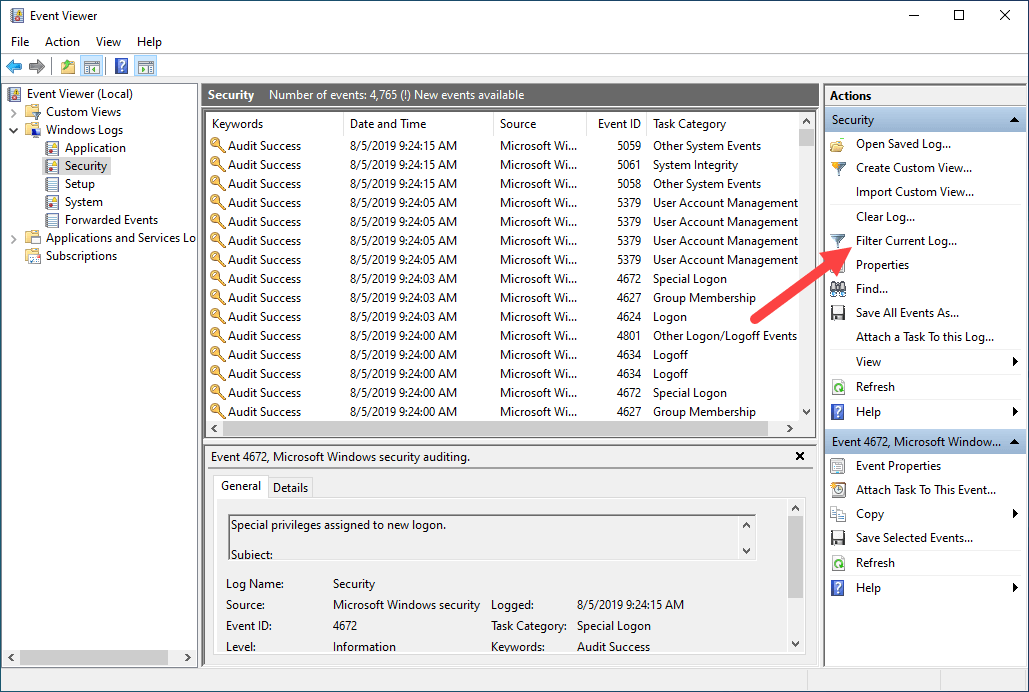
Sフィルター ウィンドウの [ログ] ドロップダウン メニューから [過去 1 時間] を選択し、[タスク カテゴリ] の上のフィールドにイベント ID (ログイン イベントの場合は 4624、ログオフ イベントの場合は 4634) を入力し、[OK] ボタンをクリックします。/p>
簡単なヒント: 複数のイベントを表示するには、イベント ID を「,」で区切ります。たとえば、[イベント ID] 列に「4624, 4634」と入力すると、ログインとログオフの両方が表示されます。
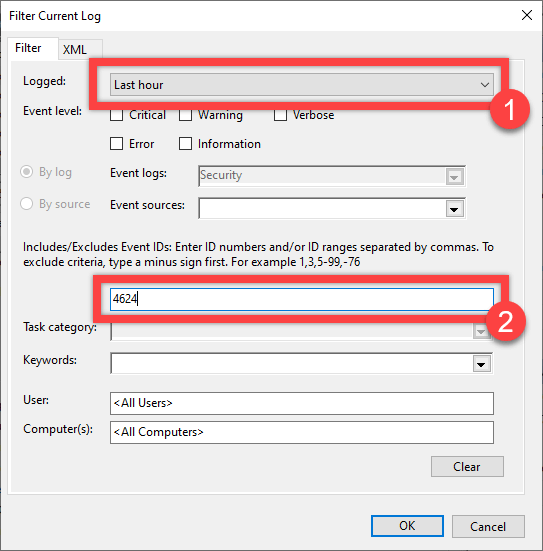
前のアクションでは、フィルタリングされた選択したイベントの結果。イベントのタイムスタンプを表示するには、それを選択します。ユーザーのログイン時刻またはシャットダウン時刻が表示されます。
—
それだけです。ログインとシャットダウンのアクティビティを記録し、誰かがいつコンピュータにログインしたかを知るのはとても簡単です。
このシンプルで簡単な Windows ハウツー ガイドがお役に立てば幸いです。
行き詰まっている、または助けが必要な場合は、電子メールを送信してください。できる限りお手伝いします。