効率モードは、CPU の全体的なパフォーマンスを向上させます。 Windows 11 で任意のプロセスまたはプログラムに対して効率モードを有効にする方法は次のとおりです。
Windows 11 2022 (20H2) には、全体的なユーザー エクスペリエンスを向上させるために多くの新機能が追加されています。そのような機能の 1 つに、タスク マネージャーからアクセスできる「効率モード」があります。タスク マネージャーを使用すると、任意のプロセス、プログラム、またはアプリケーションに対して効率モードを手動で有効にすることができます。
効率モードが有効になっている場合、Windows はプロセスのリソース使用率を制限します。これにより、CPU 時間とリソースが解放され、他のアプリが全容量で動作できるようになります。ご想像のとおり、これにより、リソースを大量に消費するプロセスまたはアプリケーションが制限されるため、システム全体のパフォーマンスが向上します。
良いニュースは、どのプロセスでもタスク マネージャーで簡単に効率モードを有効にできることです。必要なのは、クリックするだけで開始できます。
では、これ以上苦労することはありません。 Windows 11 の任意のプロセス、プログラム、またはアプリケーションで効率モードを有効にする方法を示します。
Windows 11 の任意のプロセスで効率モードを有効にする
タスク マネージャーを介して任意のプロセスを実行します。方法をお見せしましょう。
右クリック [スタート] m enu.[タスク マネージャー] を選択します。[プロセス] タブに移動します。制限するプロセスを右クリックします。 「効率モード」オプション。プロンプトが表示されたら、「効率モードをオンにする」を押します。これにより、そのプロセスの効率モードが有効になります。そのプロセスに対して効率モードがオンになっていることを示す「緑の葉」アイコンが表示されます。タスク マネージャを閉じます。
詳細な手順:
まず、Windows 11 でタスク マネージャーを開きます。[スタート] メニューを右クリックして [タスク マネージャー] を選択するか、[スタート] メニューで同じものを検索します。
開いたら、 「プロセス」タブ。ここには、コンピューターで実行中のすべてのプロセスが表示されます。
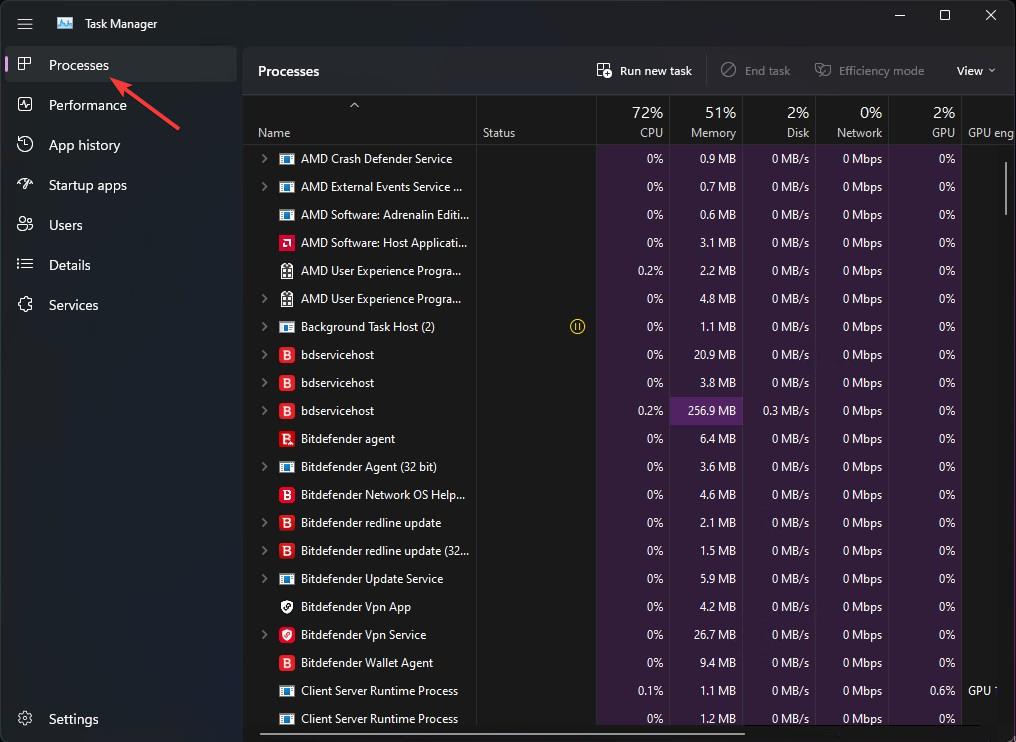
プロセスを選択上部の「効率モード」ボタンをクリックします。または、プロセスを右クリックして「効率モード」オプションを選択します。これは、必要な数のプロセスに対して実行できます。
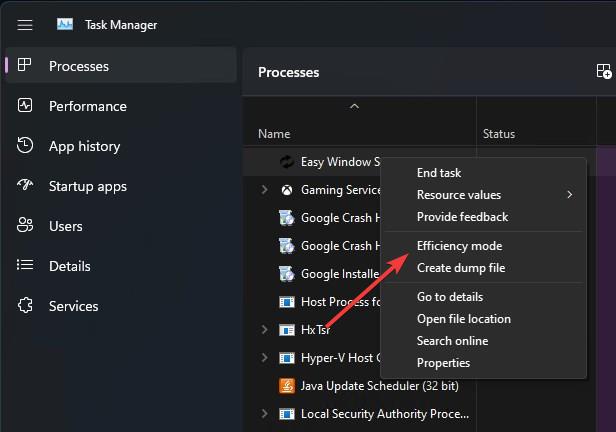
プロンプトが表示されたら、[拡張モードを有効にする] ボタンをクリックします。
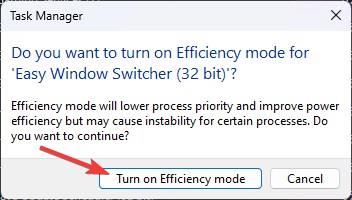
Windows が特定のシステム プロセスで効率モードを有効にすることを拒否したり、追加のアクセス許可が必要になる場合があることに注意してください。
プロセスの効率モードを有効にすると、小さな「緑の葉」アイコンが次に表示されます。にプロセス名。
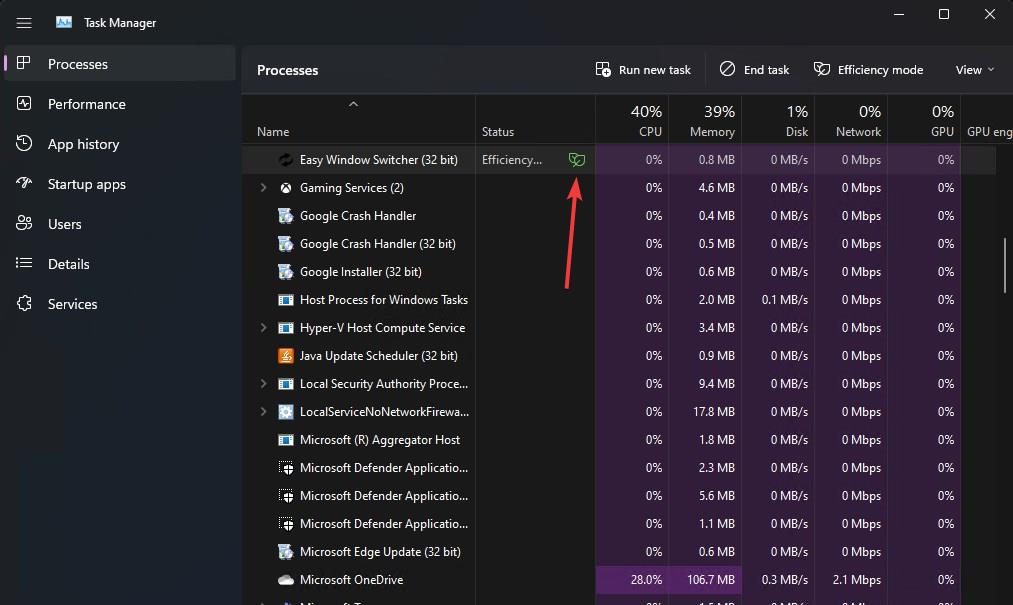
—
以上です. Windows 11 のタスク マネージャーで効率モードを有効にするのはとても簡単です。
このシンプルで簡単な Windows ハウツー ガイドがお役に立てば幸いです。
行き詰まっている場合や必要な場合