iTunes は Mac ユーザー向けに組み込まれていますが、Windows にダウンロードして以前の音楽ライブラリをすべて同期し、iTunes ストアにアクセスすることができます。
ただし、ときどき問題が発生することがあります。この場合、iPhone、iPod、または iPad を接続しても iTunes は同期しません。または、頻繁にクラッシュし続け、開かないこともあります。ほんの小さな不具合であれば、ほとんどの場合、単純な再起動で問題が解決します。また、さまざまな iTunes の問題を解決し、再び動作する状態に復元するための解決策のリストをまとめました。
iTunes が Windows で動作しない問題を修正する方法
先に進む前に技術的な修正を行うには、管理者としてアプリを開いて、必要なすべての特権/権限で実行してみてください。これを行うには、アプリのショートカットを右クリックし、[管理者として実行] オプションを選択します。
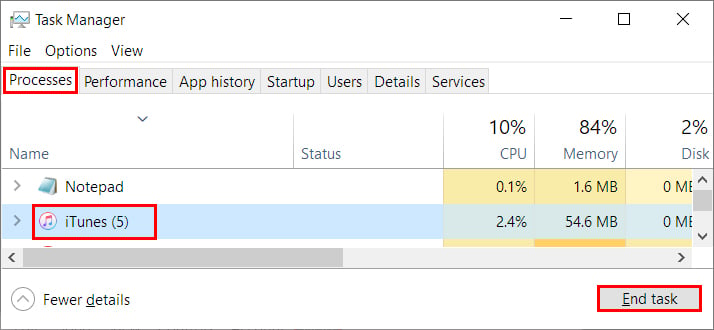
通常、ショートカットはデスクトップで見つけるか、手動で「C:\Program Files\iTunes\」を参照します。 iTunes.exe」。管理者権限でアプリを実行した後、期待どおりに動作するかどうかを確認してください。
また、iTunes ストアに接続できない場合は、安定したネットワークに接続していることを確認してください。ブラウザーを開き、Web ページが正常に読み込まれるかどうかを確認します。そうでない場合は、ルーターを再起動して、もう一度接続してみてください。
それとは別に、iTunes の問題を解決するために、以下の他の解決策を引き続き適用できます。
終了iTunes プロセス
iTunes が頻繁にクラッシュしたり動作が非常に遅くなったりする場合は、アプリを再起動してみてください。問題が解決しない場合は、バックグラウンドで実行されている可能性があります。そのため、すべてのプロセスを終了してアプリを終了する必要があります。 Windows では、タスク マネージャーから実行できます。
Ctrl + Shift + Esc を押して、タスク マネージャーを起動します。 [プロセス] タブで、iTunes を選択します。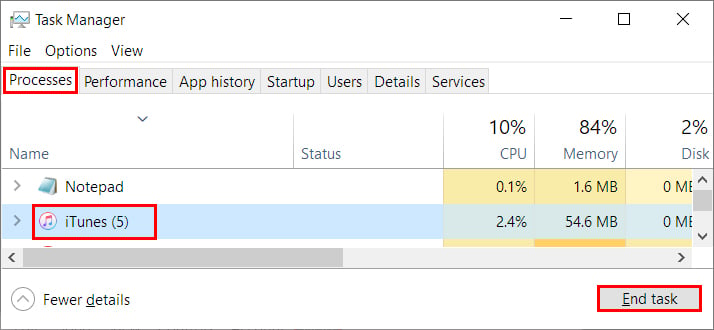 [タスクの終了] をクリックします。
[タスクの終了] をクリックします。
iTunes をセーフ モードで実行する
プラグインは複数のサービスを統合し、追加機能を提供するのに役立ちますが、iTunes アプリケーションと競合する場合があります。幸いなことに、セーフ モードで実行することにより、プラグインを読み込まずに iTunes を起動できます。
Ctrl + Shift を押して、iTunes アプリを開きます。 strong>iTunes はセーフ モードで実行されていますというメッセージが表示されたら、[続行] をクリックします。 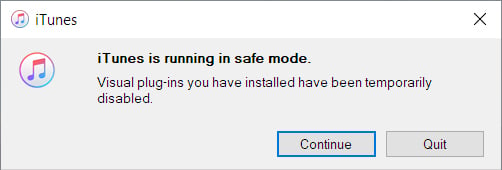
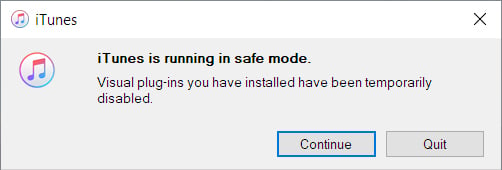 期待どおりに動作しているかどうかを確認します。
期待どおりに動作しているかどうかを確認します。
Windows ファイアウォールで iTunes を許可する
iTunes を Windows にインストールすると、既定で Windows ファイアウォールの例外に追加されます。ただし、そうでない場合は、iTunes をインターネットに接続できない可能性があります。
Windows + R キーを押して [ファイル名を指定して実行] コマンドを開きます。コマンド firewall.cpl を入力し、[OK] をクリックします。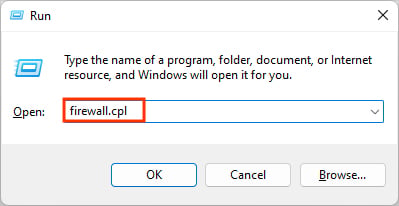
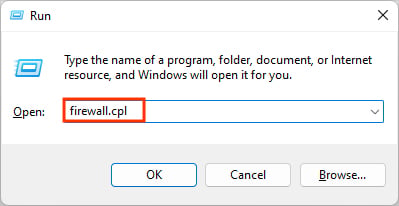 左側のサイドバーで、[許可] をクリックします。 Windows Defender ファイアウォールを介したアプリまたは機能.
左側のサイドバーで、[許可] をクリックします。 Windows Defender ファイアウォールを介したアプリまたは機能.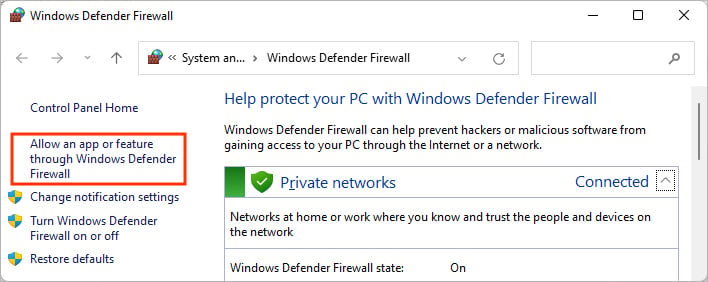
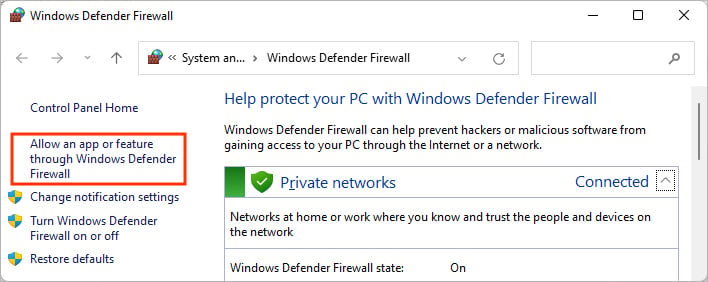 次のウィンドウで、[設定の変更] をクリックします。下にスクロールして、アプリ リストで iTunes.MSI を探します。次に、プライベートとパブリックのチェックボックスを有効にします。
次のウィンドウで、[設定の変更] をクリックします。下にスクロールして、アプリ リストで iTunes.MSI を探します。次に、プライベートとパブリックのチェックボックスを有効にします。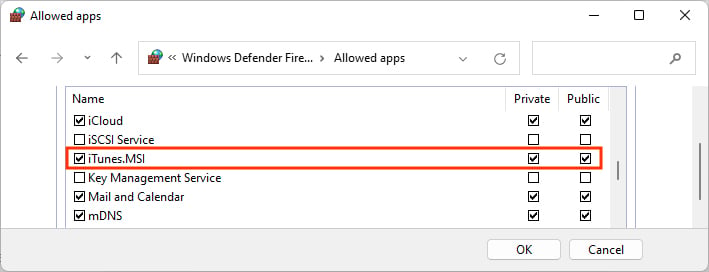
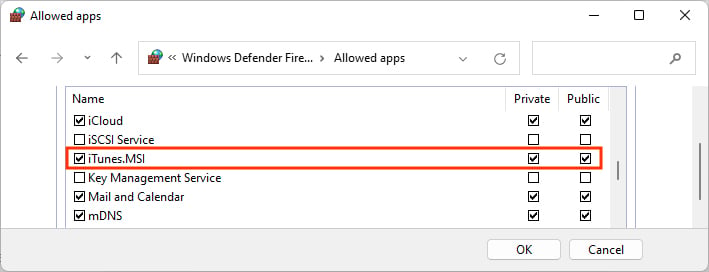 [OK] をクリックします。iTunes を再起動し、動作するかどうかを確認します。
[OK] をクリックします。iTunes を再起動し、動作するかどうかを確認します。
iTunes をアップデートする
まだ古いバージョンの iTunes を使用している場合、未解決のバグがある可能性があるため、いくつかの問題が発生する可能性があります。アプリを更新することで、バグを取り除き、最新の機能にアクセスできます。
Microsoft Store から iTunes をダウンロードした場合は、自動的に更新されます。ただし、更新を確認することはできます。または、ヘルプ メニューから iTunes アプリを更新することもできます。
Microsoft Store から
Microsoft Store アプリを開きます。「検索バーの「iTunes」をクリックして iTunes を開きます。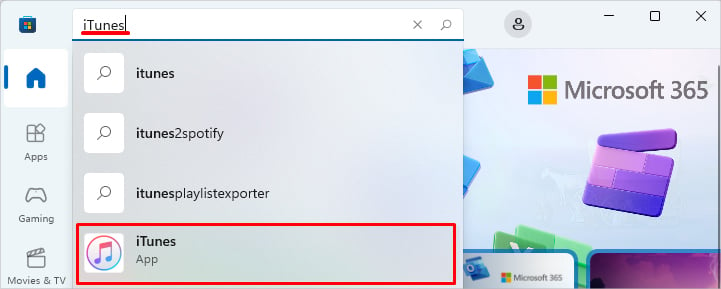
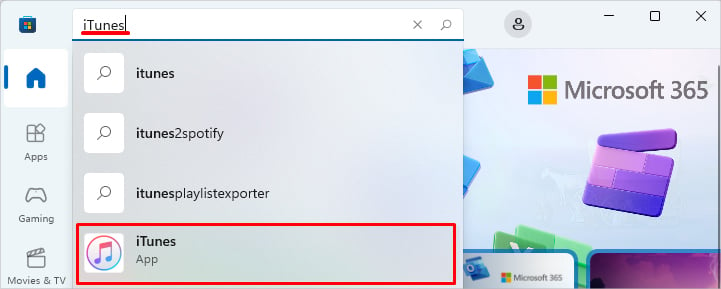 次に、[アップデート] をクリックして最新のアプリ アップデートを取得します。
次に、[アップデート] をクリックして最新のアプリ アップデートを取得します。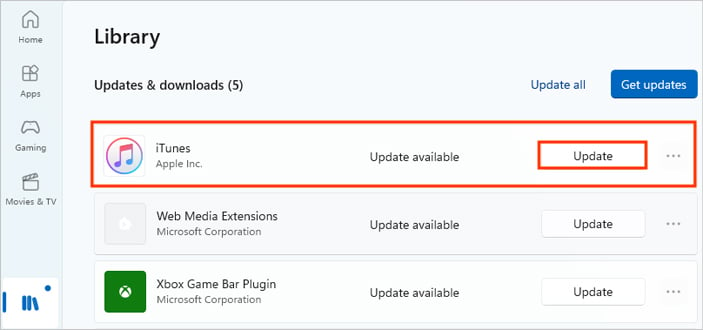
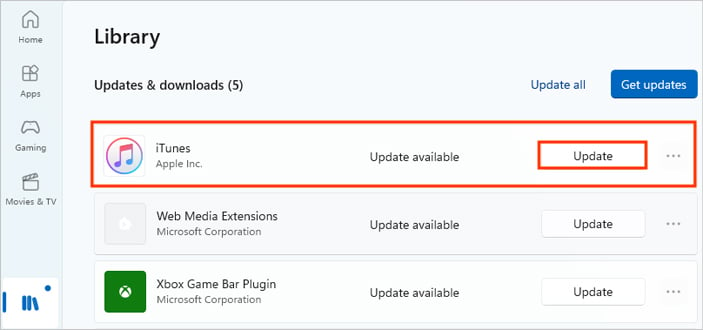
iTunes 経由
iTunes アプリを起動します[ヘルプ] メニューをクリックし、[アップデートの確認] を選択します。
画面の指示に従って最新のアップデートをインストールします。
iTunes を修復する
iTunes で問題が発生している場合は、Windows の設定アプリからアプリを修復できます。そうすることで、破損した iTunes インストールが修正され、プログラムを正しく実行するのに役立ちます。また、アプリケーション ファイルの欠落が原因で発生した問題も解決します。
Windows 11 の場合
Windows + X を押して、[アプリと機能] を選択します。.iTunes まで下にスクロールします。次に、縦に並んだ 3 つのドットをクリックして、[変更] オプションを選択します。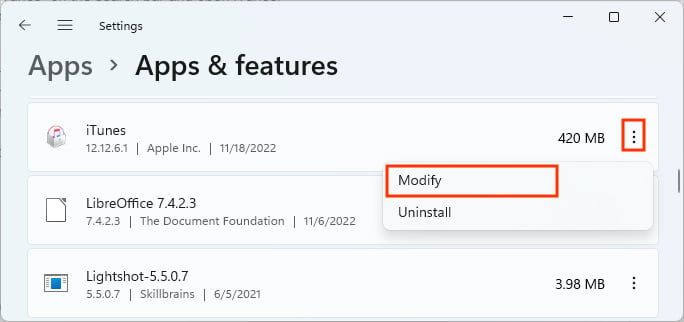
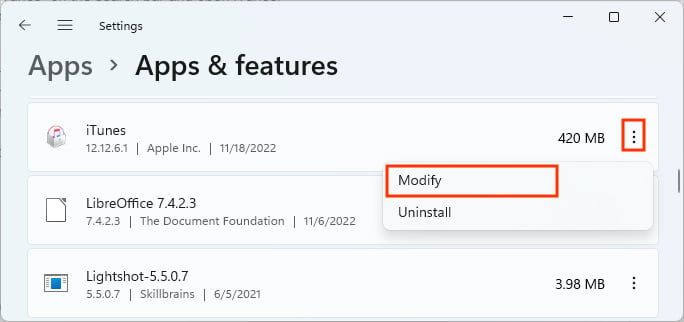 次のプロンプトで、[修復] を選択し、[次へ] をクリックします。
次のプロンプトで、[修復] を選択し、[次へ] をクリックします。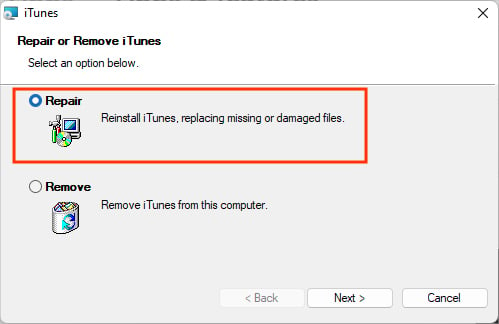
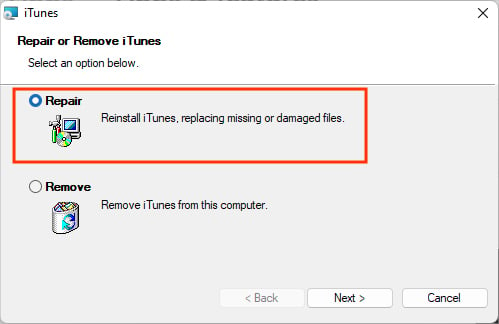
Windows 10 の場合
アプリと機能を開きます。右側のペインで [iTunes] までスクロールしてクリックします。次に、[詳細オプション] を選択します。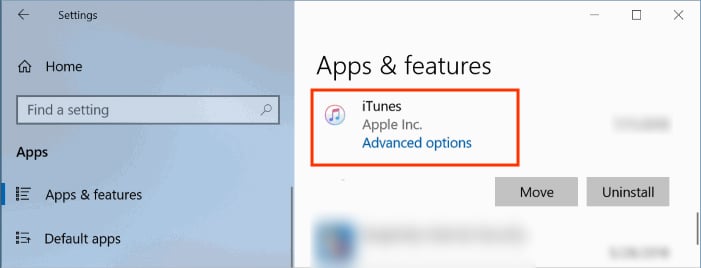 [修復] ボタンをクリックします。
[修復] ボタンをクリックします。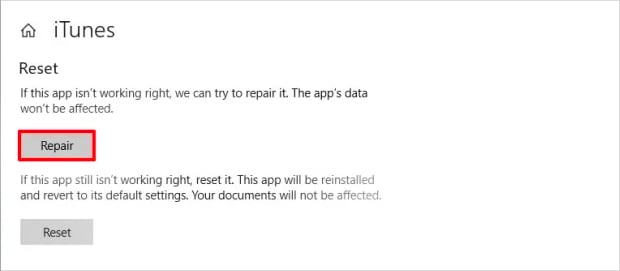
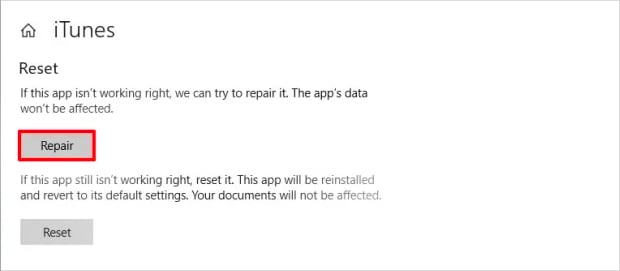 iTunes を再起動します。
iTunes を再起動します。
iTunes を再インストールする
どの方法でも iTunes の問題が解決しない場合は、最後のオプションとしてアプリを再インストールできます。このようにして、アプリは新たなスタートを切り、途中で不明な問題も解決されます。
ファイル名を指定して実行コマンド (Windows + R) を開き、appwiz.cpl と入力して Enter キーを押します。次に、以下のプログラムをアンインストールします。連続して。アンインストールするには、プログラムを選択し、トップ バーから [アンインストール] をクリックします。iTunesApple ソフトウェア アップデートApple モバイル デバイス サポート BonjourApple アプリケーション サポート 32/64 ビット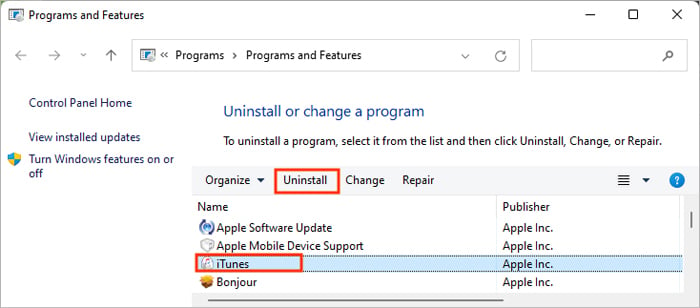
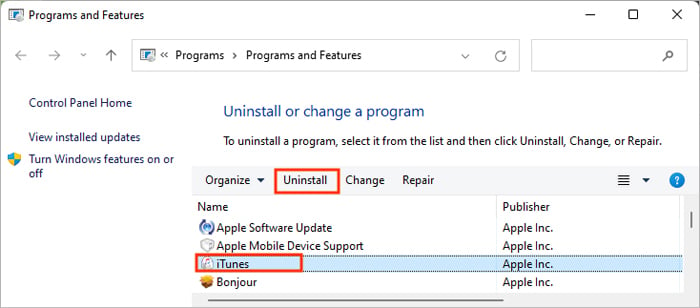 C:\Program Files を参照し、上記の各フォルダーを削除します。 (iTunes、Bonjour、Apple Software Update)
C:\Program Files を参照し、上記の各フォルダーを削除します。 (iTunes、Bonjour、Apple Software Update)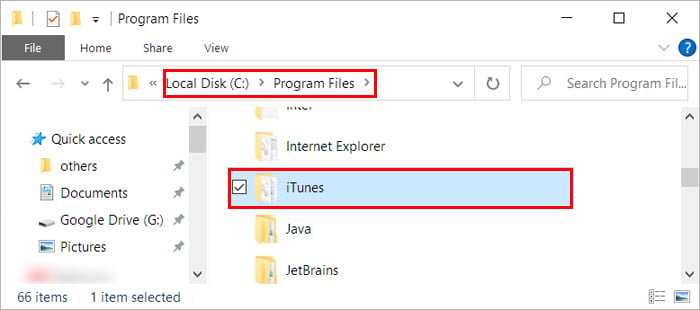
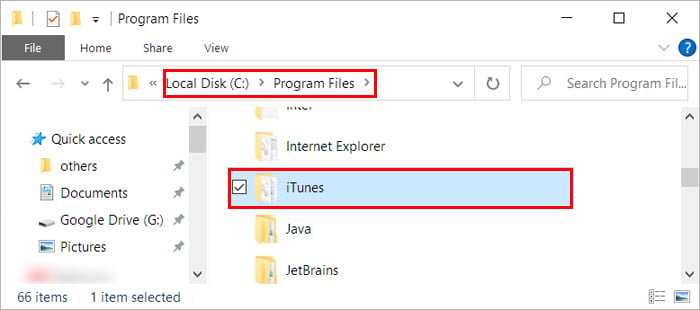
Windows ストアから iTunes をダウンロードした場合、コントロール パネルからアンインストールしようとすると、iTunes が見つからないことがあります。ただし、設定アプリから削除できます。
アプリと機能を開きます。 (Windows + X) iTunes の横にある 3 つのドットのアイコンをクリックし、[アンインストール] を選択します。同様に、上記の関連するすべてのサービスをアンインストールします。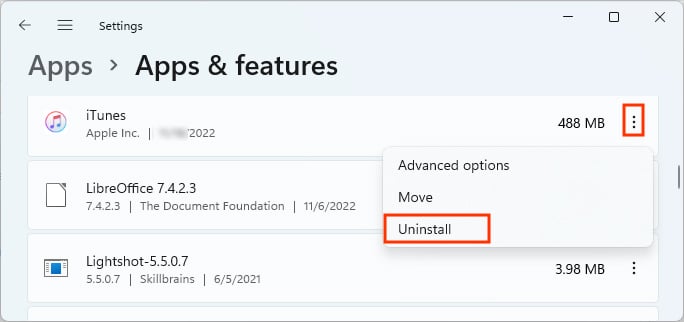
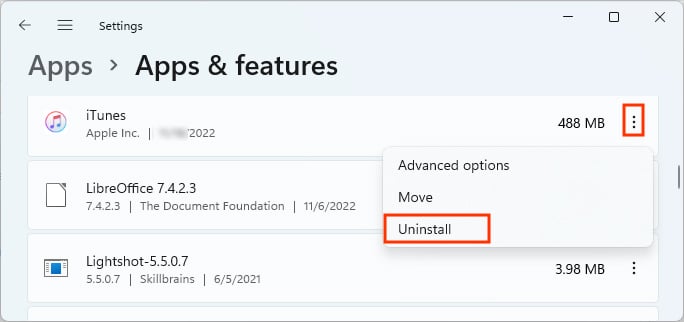
iTunes とそれに関連するすべてのサービスをアンインストールしたら、アップルの公式サイト。
また、「お使いのコンピューターは認証されていません」などのエラーを避けるために、Apple ID で認証してください。期待どおりに動作するかどうかを確認してください。

