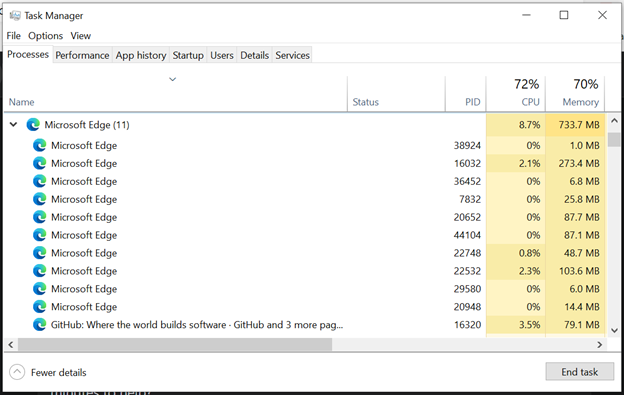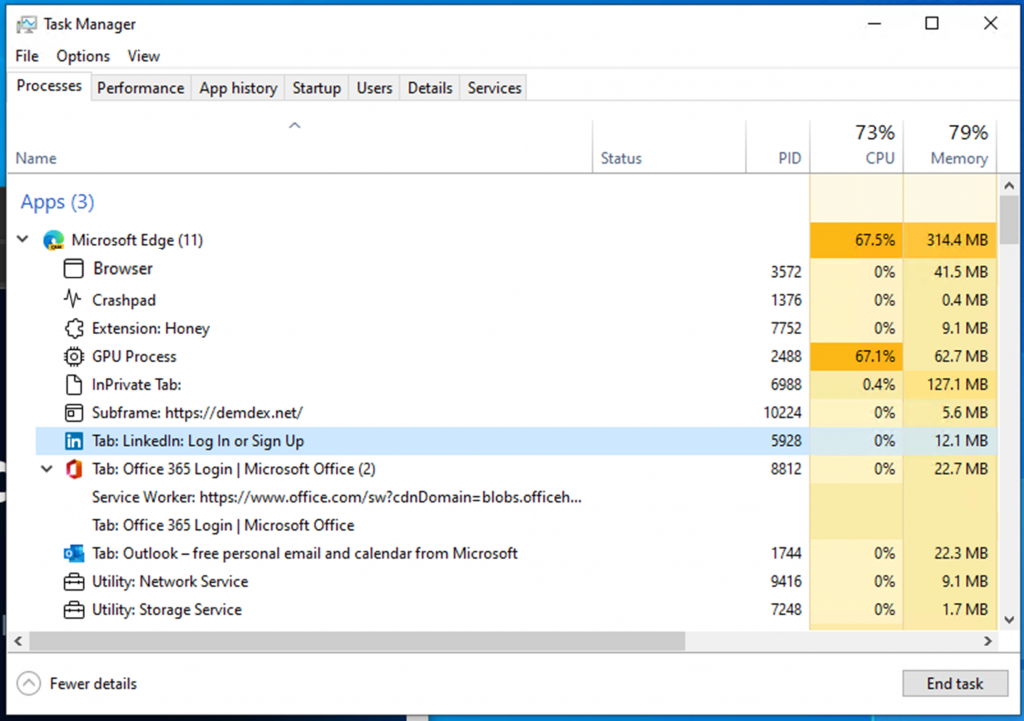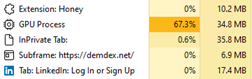パフォーマンスはお客様の成功に不可欠であり、それが私たちの中核となっています。ブラウザーによって速度が低下しないようにするために、Microsoft Edge の改善を継続する際には、常にパフォーマンスを念頭に置いています。また、Microsoft Edge がデバイス上のリソースをどのように使用して、高速で効率的な Web 閲覧を提供しているかを理解できるように取り組んでいます。
ある日、インターネットを閲覧していると、突然コンピューターが起動し始めたとします。減速すると、ファンがオンになり、コンピューターが熱くなります。問題の原因がわからないため、Windows タスク マネージャーを開いて問題の診断を試みます。 Windows タスク マネージャーを開くと、ブラウザーのリソースを使用しているものを理解するのに苦労するため、パフォーマンスの問題が解決されることを期待して、ランダムにタブを閉じていることに気付くでしょう。
コンピューターで何が起こっているのか理解できない非常にイライラする状況になる可能性があり、Microsoft Edge を使用している間、このエクスペリエンスを改善したいと考えています。これを念頭に置いて、Windows タスク マネージャーでの Microsoft Edge の表示方法を改善しました。この変更は、Windows 11 をセルフホストし、Edge 94 Stable リリースにいるインサイダーが利用できるようになりました。これらの改善の目的は、リソースがどこに行くのかをよりよく理解し、パフォーマンスの問題が発生したときに知識に基づいた決定を下せるようにすることです。
Windows タスク マネージャーでの Microsoft Edge の改善
現在、Windows タスク マネージャーを開いて [プロセス] タブで Microsoft Edge を展開すると、Microsoft Edge という名前のプロセスのリストが表示されます。
現在の外観は次のとおりです。
Windows タスク マネージャーの最新の改善により、 Microsoft Edge プロセスの詳細ビューを参照してください。 Microsoft Edge のマルチプロセス アーキテクチャに慣れていない場合は、わかりやすい説明を見つけることができます こちら。このブログ投稿では、Microsoft Edge で複数のプロセスが実行されている理由、各プロセスの目的、およびマルチプロセス アーキテクチャの利点について説明します。
これは、Microsoft Edge が Windows タスクで表される方法です。 Manager、最新の機能強化:
改善点:
ブラウザ プロセス、GPU プロセス、およびクラッシュパッド プロセスでは、わかりやすい名前とアイコン (「ブラウザ」、「GPU プロセス」、「クラッシュパッド」など) でプロセス タイプが表示されます。ユーティリティ、プラグイン、および拡張機能のプロセスについては、プロセス タイプと、サービス、プラグイン、または拡張機能の名前が表示されます。レンダラー プロセスの場合: タブの場合は、「タブ」という単語と、サイト名とアイコンが表示されます (注: InPrivate タブの場合、サイト名は削除され、アイコンは既定のタブ アイコンに更新されます) サブフレームの場合 (通常は広告に使用されます) )、「サブフレーム」という単語の後にサブフレームの URL が表示されます。すべての専用ワーカーとサービス ワーカーが一覧表示されます。
Windows タスク マネージャーの Microsoft Edge の下の行は、必ずしも 個別のプロセスではありません。一部のプロセスには複数のアイテムが含まれており、Windows タスク マネージャーでは複数の行で表されます。
どのアイテムが独自のプロセスにあり、どのアイテムがプロセスを共有しているかを区別する方法は複数あります。
プロセス内の単一アイテムの識別
単一プロセスに対応するアイテムには、アイコンの横に矢印がありません。
クリックすると、1 行だけが強調表示されます。
「タスクの終了」をクリックすると、強調表示された単一の行が閉じます。
プロセスを共有する複数のアイテムの識別:
矢印アイコンの横にある は、アイテムが他のアイテムとプロセスを共有していることを示します。タイトルの最後には、そのプロセスを共有する他のアイテムの数を示す括弧内の数字もあります.矢印をクリックしてプロセスを展開できます
プロセスが折りたたまれている場合、矢印は右を指し、プロセス内の項目の 1 つだけが表示されます。![]()
プロセスを展開すると、矢印が下向きになり、そのアイテムとプロセスを共有するすべてのアイテムを表示します (矢印をクリックすると表示されるアイテムの横にはアイコンが表示されません)。
クリックしてプロセスを折りたたむと、1 行だけが強調表示されます。
クリックしてプロセスを展開すると、プロセスを共有するすべての項目が強調表示されます。
複数のアイテムが 1 つのプロセスを共有するため、横に矢印のあるアイテムは、そのプロセスの合計リソース使用量を示します。展開すると、残りの行のリソース使用量は空白のままになります。
[タスクの終了] をクリックすると、プロセスが展開されたときに強調表示されているすべての行が閉じられます。
タスクの終了
タスクを終了すると、終了するプロセスに応じて、さまざまな動作が表示されます。
ブラウザ プロセス: Microsoft Edge のそのインスタンスに関連するすべてのプロセスが終了します。 GPU プロセス、ユーティリティ プロセス: プロセスが閉じて再起動します。プロセスが終了すると、Microsoft Edge ウィンドウに短い変化が見られる場合があります。たとえば、GPU プロセスが閉じられると、Microsoft Edge ウィンドウが一時的に黒くなり、プロセスが再起動されると通常に戻ります。オーディオ ユーティリティ プロセスが閉じられると、音楽を聴いているとオーディオが一時的に停止し、プロセスが再起動されると、正常に戻ります。レンダラー プロセス: プロセスが終了します。プロセスにタブが含まれている場合、プロセス内のすべてのタブは、「このページに問題があります」というエラー ページに置き換えられます。プロセスにサブフレームが含まれている場合、表示されているサブフレームはクラッシュしたタブ アイコンに置き換えられます。拡張機能とプラグインのプロセス: 画面の右下隅にバルーンが表示され、拡張機能またはプラグインが拡張機能またはプラグインをリロードするかどうか尋ねられます. クラッシュパッド プロセス: プロセスが閉じます. Microsoft Edge でのクラッシュは、他の手段で報告される場合があります. 専用ワーカー/サービス ワーカー: タブの機能が壊れる場合があります.
ブラウザー タスク マネージャーの改善
Microsoft Edge のタスク マネージャーに慣れている場合は、Microsoft Edge で Shift+Esc を押すか、ブラウザーの上部隅に移動して開くことができます設定など (…)> を選択しますその他のツール > ブラウザ タスク マネージャー、Windows タスク マネージャーに加えられた改善点が似ていることがわかります。 Windows タスク マネージャーでは、ブラウザー タスク マネージャーと同じレベルの詳細を提供して、リソースがどこに行くのかをよりよく理解し、パフォーマンスの問題が発生したときに知識に基づいた決定を下せるようにしたいと考えました。
注意すべきことの 1 つは、Windows タスク マネージャーは、ブラウザー タスク マネージャーとは異なるメモリ値を表示することです。各値が何を表しているかについて詳しく知りたい場合は、ブログ投稿 Windows で Microsoft Edge のメモリ使用量を調査する方法。ブラウザがメモリを管理する方法について詳しく知りたい場合は、こちら
変更を試す
この変更は、Windows 11 をセルフホストし、Edge 94 Stable リリースにいるインサイダーが利用できるようになりました。 Windows Insider ではなく、改善点を試してみたい場合は、こちらからサインアップして、 Windows の公式発表 こちら.
Windows タスク マネージャーに加えられた改善を使用して Microsoft Edge をトラブルシューティングした経験について、ぜひお聞かせください。経験やフィードバックを共有したい場合は、Windows タスク マネージャーで Microsoft Edge の任意の場所を右クリックし、[フィードバックの提供] をクリックしてください。このボタンは、Windows フィードバック Hub を起動します。 [設定など] > [ヘルプとフィードバック] > [フィードバックの送信] に移動するか、ブラウザをクリックした後に Windows デバイスで Shift+Alt+I を押して、Microsoft Edge から直接フィードバックを送信することもできます。
これらの改善点をお楽しみいただき、ご連絡をお待ちしております!
– Allison Pastewka、プログラム マネージャー、Microsoft Edge