Excel のセルにテキストを合わせる方法
Excel は、使い方を知っていれば非常に効果的なツールです。多くの自動化機能がありますが、一部の設定とレイアウトを手動で調整する必要があります.

テキストの折り返しとフィットは完璧な例です.テキストがセルからはみ出し続けると、Excel データが必要なほどきれいに表示されません。
幸いなことに、シートを整理してテキストをセルに収める方法がいくつかあります。
テキストをセルに塗りつぶす – Excel
テキストを各セルに適切に合わせる最も一般的な方法は、テキストの折り返しオプションを使用することです。使用方法は次のとおりです:
シートで折り返すテキストを含むセルを選択します。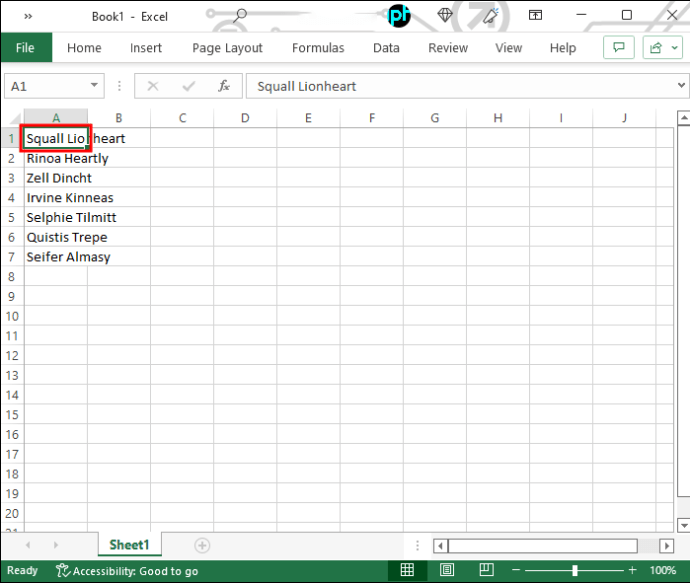 [ホーム] に移動し、[配置] グループ内の [テキストを折り返す] をクリックします。 「Alt + H + W」ボタンを同時に押してこれを行うこともできます。ホットキーは Mac デバイスには適用されないことに注意してください。
[ホーム] に移動し、[配置] グループ内の [テキストを折り返す] をクリックします。 「Alt + H + W」ボタンを同時に押してこれを行うこともできます。ホットキーは Mac デバイスには適用されないことに注意してください。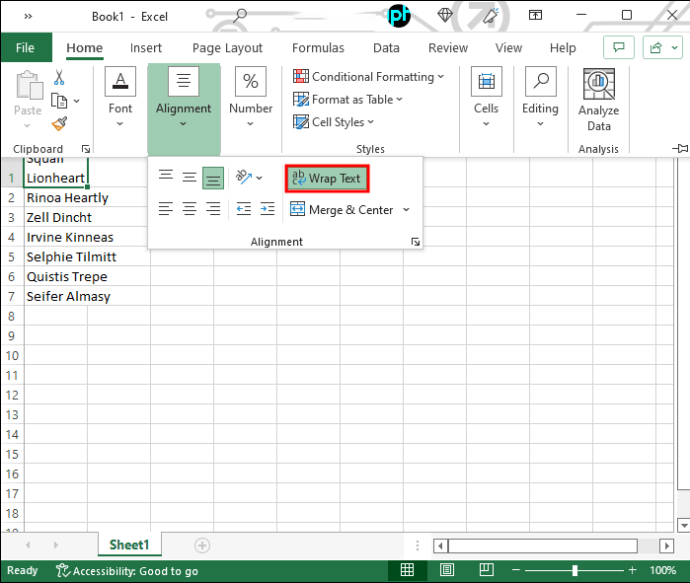
上記の手順に従うと、テキストがセルの幅に合わせてください。列全体の幅を変更すると、それに合わせてテキストも変更されます。
テキストの一部が表示されない場合は、行の高さが変更されている可能性があります。この場合、折り返されたすべてのテキストが表示されるようにサイズを調整する必要があります。方法は次のとおりです。
行の高さを調整するセルを選択します。
[ホーム] に移動し、[セル] グループ内の [フォーマット] をクリックします。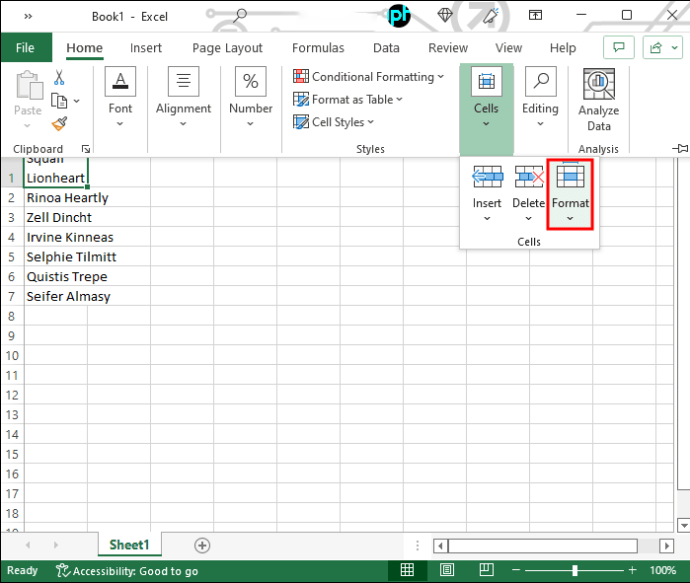 「セルサイズ」を押します「行の高さを自動調整」をクリックして、高さを自動的に調整します。手動で行う場合は、[行の高さ] に移動し、適切なボックスに行を拡張する値を入力します。
「セルサイズ」を押します「行の高さを自動調整」をクリックして、高さを自動的に調整します。手動で行う場合は、[行の高さ] に移動し、適切なボックスに行を拡張する値を入力します。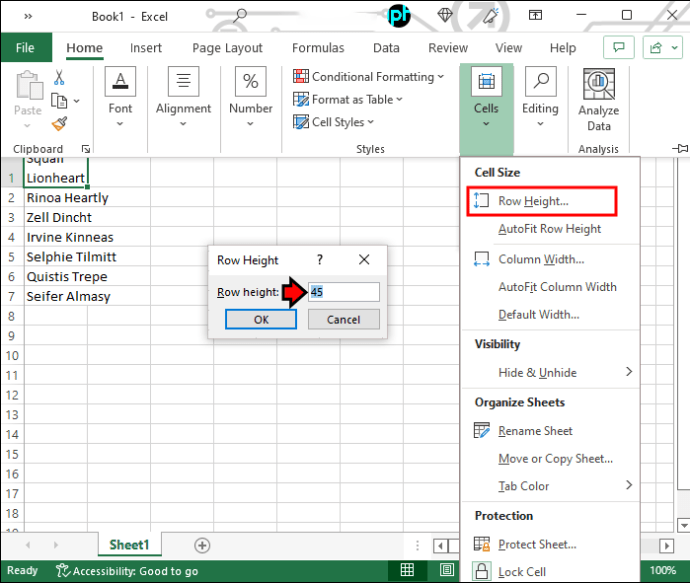
高さを拡張することもできます特定の行の縦横比を探していない場合は、行の下の境界線をドラッグします。
縮小して合わせる
テキストをセルに合わせたくないが、その逆の場合、「縮小して合わせる」オプションを使用できます。必要な手順は次のとおりです:
データセットを選択し、右クリックします。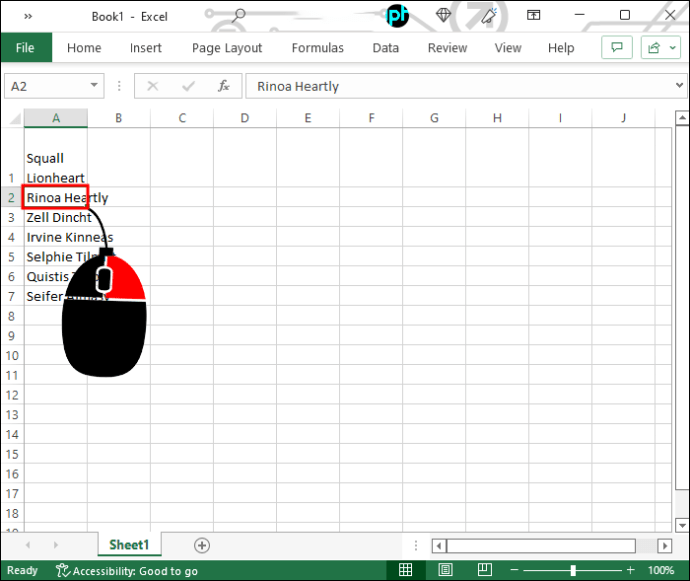 「セルの書式設定」に移動します。「Ctrl + 1」を使用してメニューを開きます。
「セルの書式設定」に移動します。「Ctrl + 1」を使用してメニューを開きます。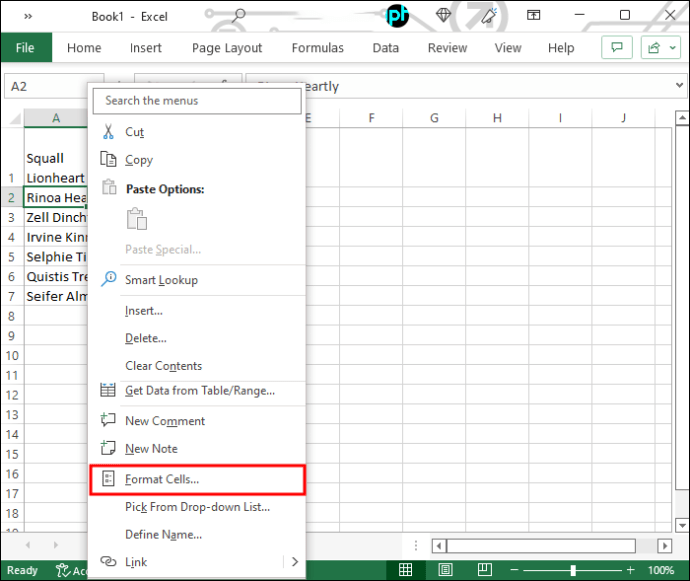 [配置] タブをクリックし、[縮小して合わせる] の横にあるチェックボックスをオンにします。
[配置] タブをクリックし、[縮小して合わせる] の横にあるチェックボックスをオンにします。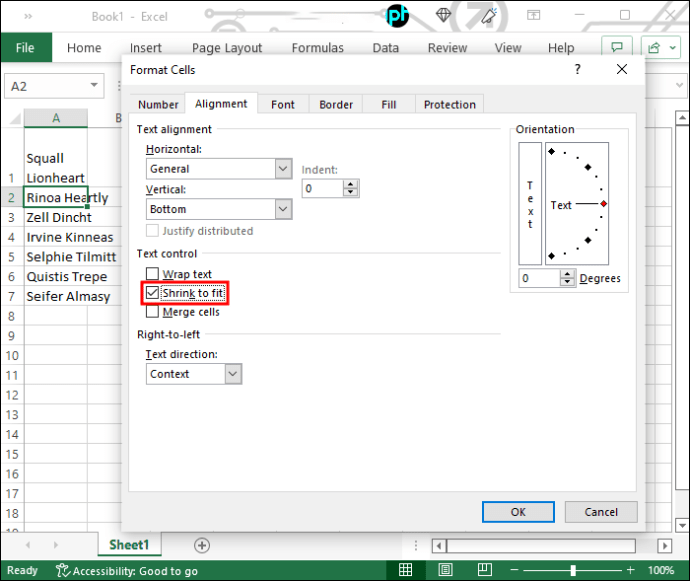 「OK」を押して、選択.png?resize=690%2C581&ssl=1″>
「OK」を押して、選択.png?resize=690%2C581&ssl=1″>
セル サイズに合わせてテキストが小さくなっていることがわかります。このオプションは長いテキストには適していません。セルサイズについて。
キーボード ショートカットを使用してセル サイズを調整する
Excel には、ナビゲーションやコマンドをより便利にするショートカットが多数用意されています。テキストの量に合わせてセルのサイズを変更します。
セルの高さと幅の調整は非常に簡単で、数ステップしかありません。幅を調整するには、次の操作を行います:
拡大する列を選択します。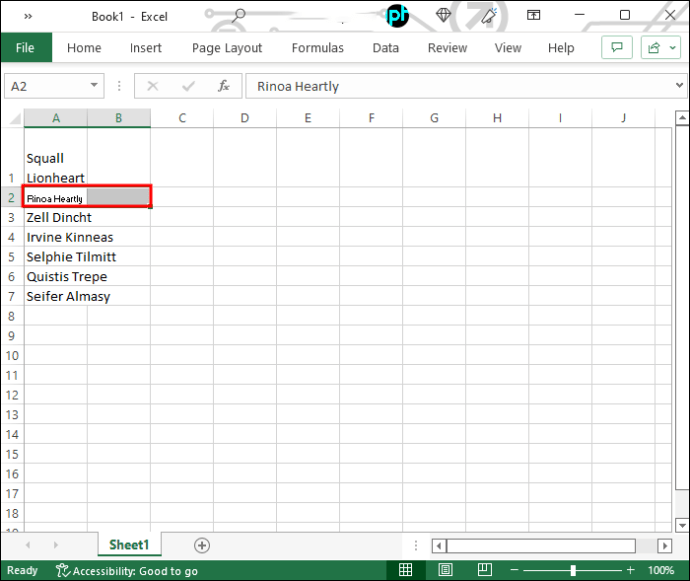 「Alt + H + O + I」ショートカットを押します。
「Alt + H + O + I」ショートカットを押します。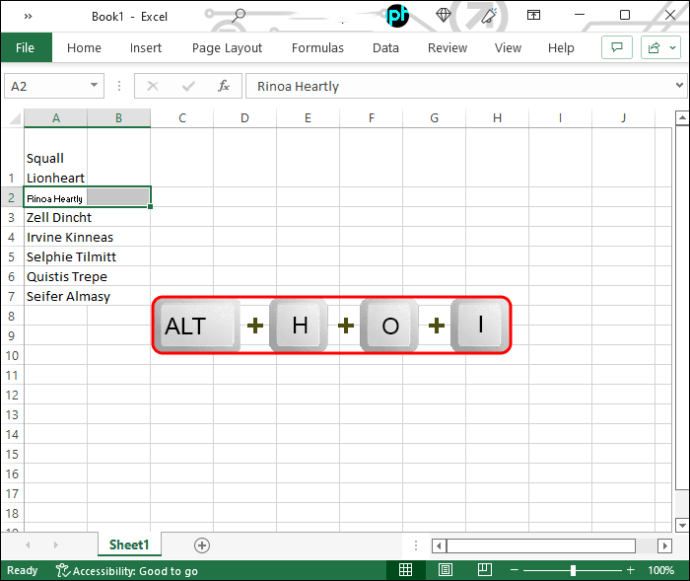
テキストの最も長い行に合わせて幅が自動的に調整されます。高さも同様に大きくする必要がある場合は、次の手順に従ってください:
拡張する行を選択します。
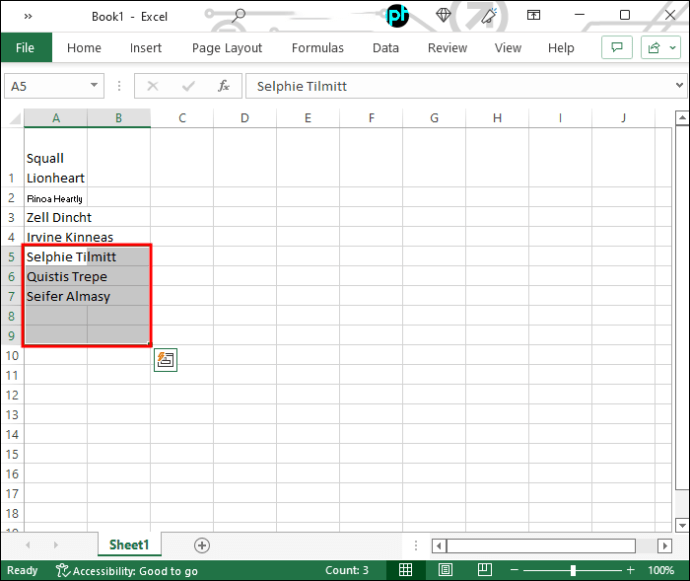 キーボード ショートカット「Alt + H + O + A」を使用します。
キーボード ショートカット「Alt + H + O + A」を使用します。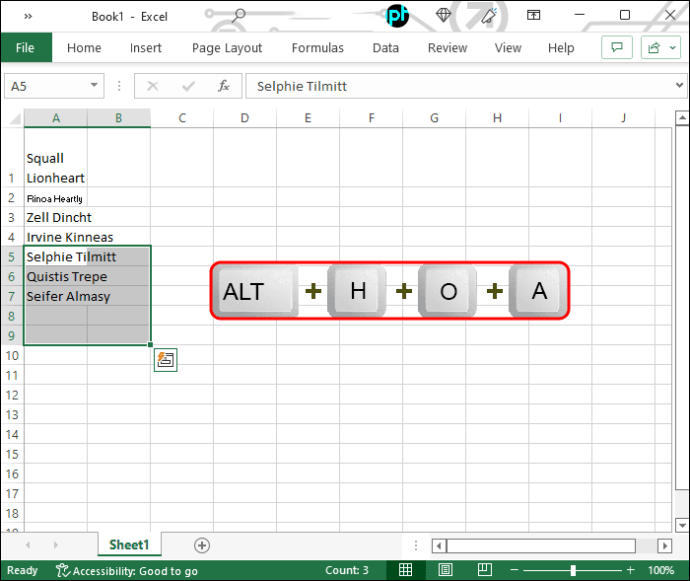
セルの高さが上がり、セル内のすべてのテキストが表示されます。
データを可視化する
ご覧のとおり、数回クリックするだけでテキストを Excel のセルに収めることができます。そうすることで、データがはるかに魅力的になり、簡単に消化できるようになります。これらのショートカットに慣れると、セルのサイズ変更に時間がかかりません。
Excel セル内にテキストを収めるための他の方法はありますか?コメント セクションでご意見をお聞かせください。
免責事項: このサイトの一部のページにはアフィリエイト リンクが含まれている場合があります。