技術的には、イーサネットは有線接続であるため、WiFi よりも高速であると想定されているため、ルーターとデバイスの間に何も到達していません。
一方、WiFi はワイヤレスです。電波で接続するため、分厚い壁に遮られ吸収される。また、他のネットワークからの干渉により、速度が大幅に低下します。
ここでは、Windows 10 でイーサネットが遅くなる理由とその修正方法を説明したので、解決するために何をすべきかが正確にわかります。
始めましょう!
Windows 11 で Wi-Fi オプションが表示されない問題の解決に関する別の投稿をチェックしてください
Ethernet vs. Wifi: どちらが優れていますか?
このセクションでは、イーサネットと WiFi のプロパティと、状況の重要性を理解するためにそれらがどのように機能するかについて説明します。
イーサネットWi-Fi と Wi-Fi にはどちらも、中断、遅延、干渉などに関して長所と短所があります。
イーサネットと Wi-Fi の主な違いは次のとおりです。
データ転送速度と速度
イーサネットのデータ転送速度は 1000 Mbps です。一方、Wi-Fi の最新バージョンのデータ転送速度は 1300 Mbps です。
確かに、WiFi はイーサネットよりも高速ですが、信頼性が低くても問題ありません。
>
信頼性
WiFi は障害物や壁に遮られ吸収されます。また、他のネットワークからの干渉により、速度が大幅に低下します。それに比べて、イーサネットは何にもブロックされていません。安定した速度を提供し、WiFi よりも信頼性が高くなります。
遅延
デバイスへのインターネット トラフィックの遅延です。遅延の場合、Wi-Fi は遅延が大きいため、イーサネットにも負けます。
また、Oculus Quest 2 が Wi-Fi に接続しないという別の投稿もチェックしてください
セキュリティ
イーサネットのように覆われたものと、WiFi のようなオープンなもののどちらがより安全ですか?
アクセシビリティ
詳細については、Windows 10 Home Edition でリモート デスクトップ RDP を有効にする
Windows 10 でイーサネットが WiFi より遅い理由
前のセクションから、イーサネットが WiFi より遅くなるべきではないことを理解する必要があります。
しかし、イーサネット経由で接続してもインターネットが遅くなります。その場合、NIC の制限、ルーターの設定ミス、ソフトウェアの問題、オペレーティング システムの問題、VPN の使用、ケーブルの不良が原因で発生する可能性があります。
イーサネットが WiFi より遅い理由は次のとおりです。 Windows 10 の場合:
ケーブル長が長い
Cat5 またはCat6 ケーブル。ケーブルが長くなるほど、接続が遅くなります。
配線が悪い
ケーブルの品質が低いと、インターネット接続が低下する可能性もあります。配線がお粗末な場合、端が緩んで窮屈なケーブルがある場合、または PC に接続されているケーブルに欠陥がある場合は、インターネット接続の問題が発生します。
学生向けに Windows 10 を無料で入手する方法については、ガイドに従ってください。
電波による干渉
干渉はイーサネットにとって大きな問題ではありませんが、それでもなお問題です。蛍光灯、スピーカー、または電子レンジは干渉を引き起こす可能性があります。イーサネット ケーブルを近くに置いておくと、インターネットの速度が低下します。
コンピュータが感染している可能性があります
ウイルスまたはスパイウェアが原因で、この問題に直面しています。それはあなたのコンピュータに感染しました。コンピューターでのアクティビティに関するすべての情報を収集します。
ISP の問題
また、このガイドに関連する「セーフ モードから抜け出す 3 つの方法」 Windows 10/11
Windows 10 で遅いイーサネットを修正するにはどうすればよいですか?
WiFi と比較してイーサネットの遅いインターネット速度を修正するには、最初に試すことは、コンピューターを再起動し、ネットワーク アダプターを再起動して、ルーターを再起動することです。ルーターの別のポートを試して、PC をスキャンし、イーサネット ケーブルを交換してください。
これで問題が解決しない場合でも、心配はいりません。以下に、問題を確実に解決する可能性のあるすべての解決策を説明します。
Windows 10 でイーサネット速度を修正する方法は次のとおりです:
1。徹底的にテスト
デバイスを WiFi に接続し、速度テストを実行します。速度を書き留めた後、WiFi を切断して完全にオフにし、デバイスがイーサネット経由で接続されている間に同じ速度テストを実行し、結果を比較します。
イーサネットを別のデバイスに接続し、速度テストを再度実行します。.
これは、問題の原因を特定するのに役立ちます。イーサネット ケーブル、ISP、デバイスのハードウェアまたはソフトウェア、またはその他の原因ですか?
2.別のポートを試してください
ポートに欠陥があると、接続が緩くなり、想定されているインターネット速度が得られなくなります。ルーターには複数のポートが必要です。別のポートに切り替えて、問題が解決するかどうかを確認してください。
Windows 10/11 で画像のサムネイル サイズを変更する方法に関する私の新しい投稿を確認してください
3.別のケーブルを使用する
古くて品質の低いケーブルを使用すると、インターネット速度が大幅に低下する可能性があります。ワイヤが一緒に締め付けられていないことを確認してください。短いケーブルは曲がりやすいので使用しないでください。
4.ネットワーク ドライバーを更新する
これらのドライバーはルーターと通信します。古いドライバーは目前の問題を含む問題を引き起こす可能性があるため、最新の状態に保つ必要があります。
ネットワーク ドライバを更新する手順は次のとおりです。
Windows アイコンを右クリックし、[デバイス マネージャ] を選択します。 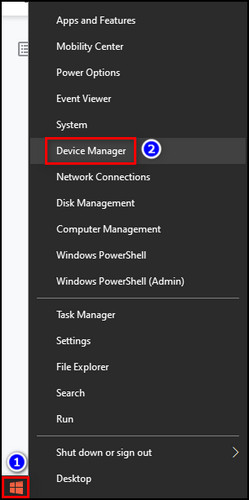 ネットワーク アダプターの展開各ネットワーク アダプタを右クリックし、[ドライバの更新] を選択します。
ネットワーク アダプターの展開各ネットワーク アダプタを右クリックし、[ドライバの更新] を選択します。 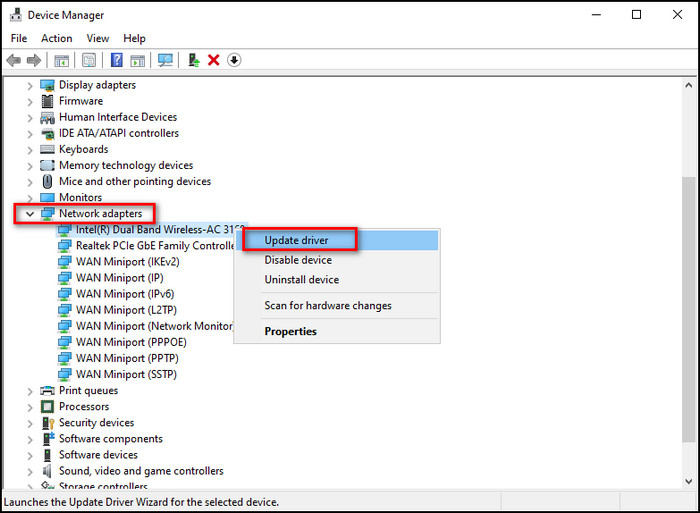 ドライバーを自動検索をクリックします。
ドライバーを自動検索をクリックします。 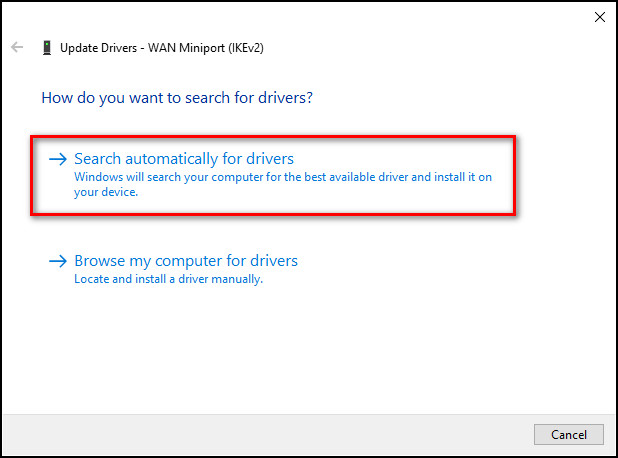 このプロセスを実行します すべてのネットワーク アダプタ用。
このプロセスを実行します すべてのネットワーク アダプタ用。 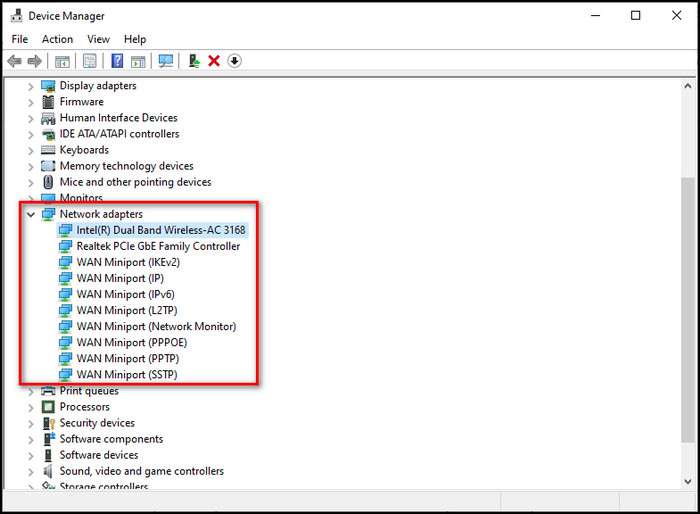
また読む、方法Windows 10/11 で Caps Lock 通知を無効にする
5.ルーターのリセット
ルーターの設定を誤って変更してしまった場合、リセットするとすべてが元の状態に戻ります。
ルーターをリセットする方法は次のとおりです。ルーター:
ブラウザを開き、192.168.0.1 にアクセスします。ユーザー名と <設定したstrong>パスワード。何も設定していない場合は、ルーターのログイン資格情報を確認してください。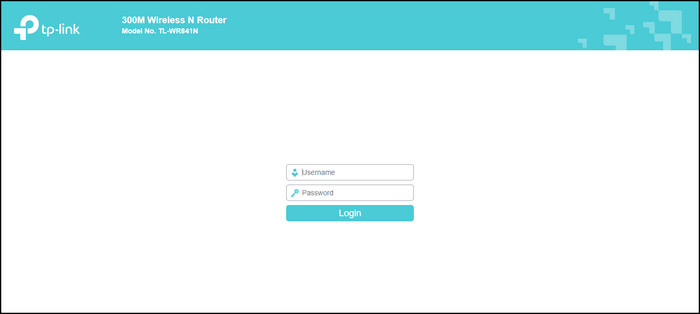 設定ページに移動し、ルーターをリセットします。ルーターのアクティベーション プロセスを完了します。
設定ページに移動し、ルーターをリセットします。ルーターのアクティベーション プロセスを完了します。
完全なガイドはこちらWindows 10/11 でファイル属性を変更する方法
6.ネットワーク アダプタの無効化と有効化
ネットワーク アダプタをリセットすると、イーサネット経由でインターネットの速度低下を引き起こしている一時的なバグやグリッチが解消されます。
ネットワーク アダプターをリセットする手順:
Windows 10 でページ ファイルを調整する方法については、ガイドに従ってください
7.イーサネット ケーブルを干渉から遠ざける
イーサネットにとって、干渉は大きな問題ではありません。しかし、それはまだ問題です。蛍光灯、スピーカー、または電子レンジは干渉を引き起こす可能性があります。特に、電子レンジは大量の電磁干渉を発生させ、インターネットの速度を低下させる可能性があります。
イーサネット ケーブルをこれらの電磁源から少なくとも 10 フィート離してください。
<強い>8.ウイルスまたはマルウェアのスキャン
システムが何らかのウイルスまたはマルウェアの攻撃を受けている場合、イーサネット経由のインターネットが遅くなる可能性があります。フル スキャンを実行して、あらゆる種類のウイルスやマルウェアを排除します。
Windows 10 のフル スキャンを実行する方法は次のとおりです:
Windows セキュリティに移動します<タスクバーの非表示アイコンから/strong> を選択します。[ウイルスと脅威の防止] を選択します。[スキャン オプション] をクリックしてから、[フル スキャン] をクリックします。 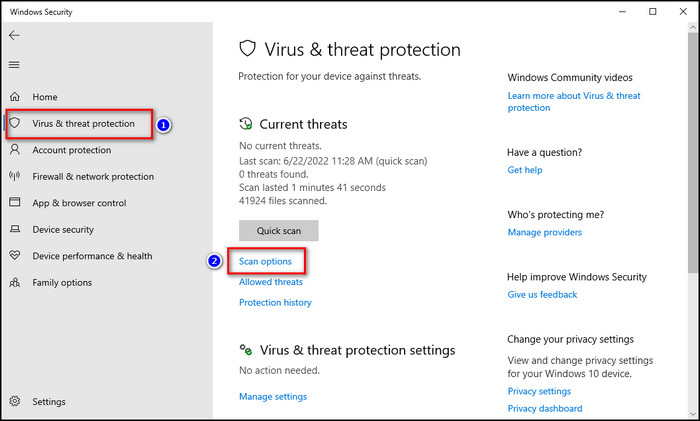 今すぐスキャン
今すぐスキャン
別の投稿をご覧くださいWindows 10 キーを購入するのに最適な場所
9.ネットワーク トラブルシューティング ツールを実行する
Windows に組み込まれているトラブルシューティング ツールを使用すると、イーサネット接続が遅い原因を特定して修正できる可能性があります。
実行する手順は次のとおりです。ネットワークのトラブルシューティング:
Windows アイコンをクリックし、[設定] を選択します。[更新とセキュリティ] > に移動します。トラブルシューティング > 追加のトラブルシューティング。 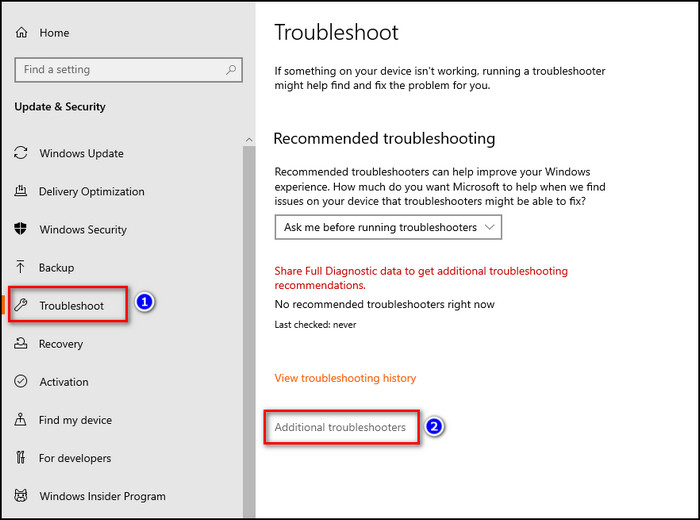 インターネット接続を選択します[トラブルシューティング ツールを実行] ボタンをクリックします。
インターネット接続を選択します[トラブルシューティング ツールを実行] ボタンをクリックします。 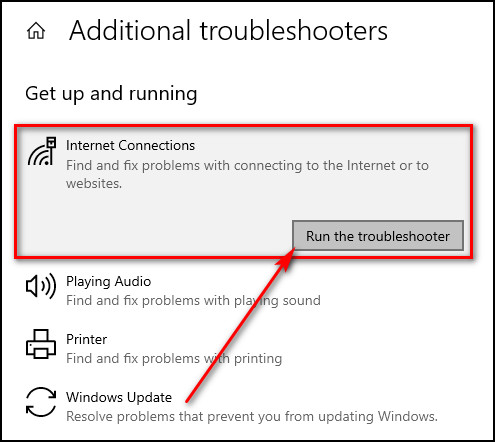
こちらもお読みください。 Windows 10 自動ログインを有効にする
10.ラージ センド オフロードを無効にする
ラージ センド オフロード (LSO) はデバイスのネットワーク パフォーマンスを向上させるはずですが、バックグラウンド アプリが大量のデータを消費できるようにすることで、イーサネット経由のインターネット速度が低下する可能性があります。
LSO をオフにして、問題が解決したかどうかを確認してください。
Large Send Offload を無効にする方法は次のとおりです:
そうです-Windows アイコンをクリックし、デバイス マネージャー を選択します。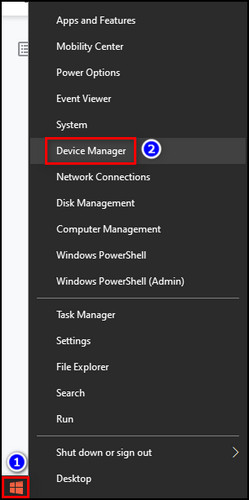 ネットワーク アダプタを展開します。ネットワーク アダプタをダブルクリックします。詳細に移動します。 >tab.[プロパティ] で [Large Send Offload v2 (IPv4)] を選択し、[値] を [無効] に設定します。
ネットワーク アダプタを展開します。ネットワーク アダプタをダブルクリックします。詳細に移動します。 >tab.[プロパティ] で [Large Send Offload v2 (IPv4)] を選択し、[値] を [無効] に設定します。 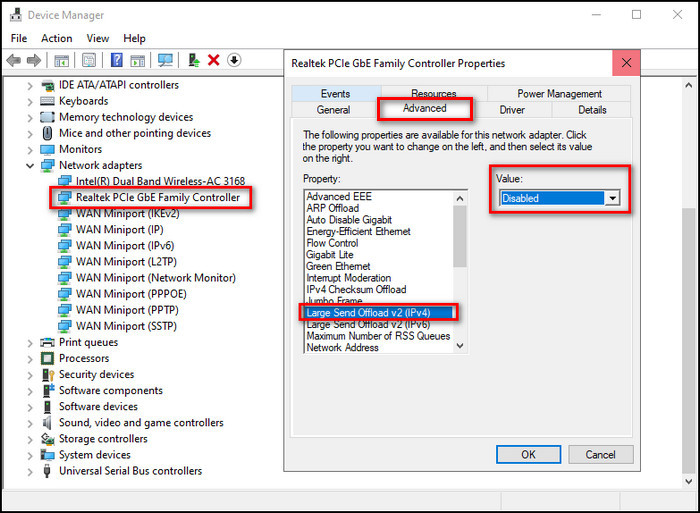 同じことを Large Send Offload v2 (IPv6).
同じことを Large Send Offload v2 (IPv6). 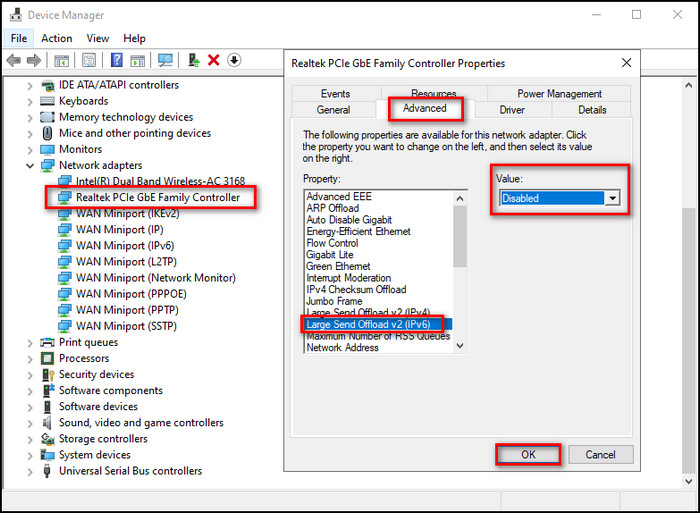 [OK] をクリックして変更を確認します。
[OK] をクリックして変更を確認します。
11. VPN をオフにする
インターネットを VPN に接続すると、インターネットが遅くなる可能性があります。 VPNは別のサーバーに接続するため、サーバーが遠くにあるとインターネットが遅くなります. VPN を無効にして、問題が解決したかどうかを確認してください。
また、Windows 10 Education Vs Pro に関する別の投稿もチェックしてください
よくある質問
PC でイーサネットが非常に遅いのはなぜですか?
PC でイーサネットが遅いのは、NIC の制限またはハードウェアの問題、ルーターの設定ミス、ソフトウェアの問題、動作が原因である可能性があります。システムの問題、VPN の使用、または古い低品質のイーサネット ケーブルの使用。
Windows 10 でイーサネット接続を高速化するにはどうすればよいですか?
高速化するにはWindows 10 でイーサネット接続をアップし、acat6 または cat8 イーサネット ケーブルを使用し、ネットワーク ドライバーを更新し、ルーターをリセットし、ネットワーク アダプターをリセットし、イーサネット ケーブルを電磁干渉から切り離します。
どうすれば改善できますか
ネットワーク アダプターを再起動する、ネットワーク アダプターのトラブルシューティング ツールを使用する、ルーターを再起動する、ルーターの別のポートを試す、
最終的な考え
通常、イーサネットは WiFi よりも速度が安定しており、信頼性も高いはずです。しかし、イーサネット ケーブルを介したインターネットの速度が遅い場合は、問題が発生していることは確かです。
この記事を読めば、問題はなくなります。ここでは、Windows 10 でイーサネットの速度が WiFi よりも遅い理由を説明し、それぞれの理由に対する解決策を提供しました。
イーサネットまたはその他の接続に関して問題がある場合はお知らせください。コメント欄でお会いしましょう.

