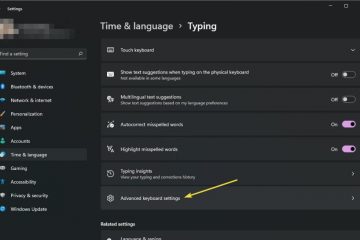お気に入りの負荷の高いゲームをプレイしたり、負荷の高いグラフィック ソフトウェアを使用したりしているときに、コンピューターの動作が遅すぎると感じる状況を想像してみてください。 Windows 10 では、この問題に直面することがよくあります。
ただし、Windows システムの種類、レジストリ エディターを微調整するか、ハードウェアを更新することで、この厄介な問題を簡単に解決できます。
読み続けてください。
さあ、始めましょう!
Does Ram Brand Matter の詳細を読む
RAM とは何ですか?
現在、RAM はコンピュータ テクノロジの世界でよく知られている用語です。 RAMはランダムアクセスメモリの略です。これは、システム パフォーマンスを決定するためのコンピュータの重要なコンポーネントの 1 つです。
RAM は、短時間でデータを保存およびアクセスする場所を提供します。 RAM は、現在実行中のアプリケーションの情報を保存して、アプリケーションをより高速かつ効率的にロードします。
コンピュータのマルチタスク機能は、デバイスの RAM に依存します。同時に実行するアプリケーションが多いほど、より多くの RAM が必要になります。
デバイスのパフォーマンスと速度は、デバイスにインストールされている RAM に大きく依存します。アプリケーションを起動すると、アプリをロードするための情報が RAM に保存され、アプリのロード時間が大幅に短縮されます。
RAM は基本的に、アプリケーションまたはアプリケーションへのアクセスに必要なデータを保存するために使用されます。データをすばやく。負荷の高いソフトウェアやゲームでは、大量の RAM が必要になる場合があります。
Windows で、インストールされている RAM の半分しか使用できないという問題に直面することがあると報告されています。いくつかの理由でこの問題が発生する可能性があります。
RAM の半分しか使用できない理由については、次の説明をお読みください。
RAM を増やす方法については、別の記事をご覧ください。 CPU 使用率
RAM の半分しか使用できないのはなぜですか?
Windows 10 が、デバイスにインストールされている RAM の半分しか認識しないことがあります。いくつかの理由により、この厄介な問題が発生する可能性があります。 RAM の半分しか使用できない理由を見てみましょう。
RAM の半分しか使用できない理由のリストは次のとおりです。
システム タイプの問題
一般に、Windows は 32 ビット システムと 64 ビット システムの両方で実行できます。 64 ビット システムが 128 GB の物理メモリを実行できる場合、32 ビット システムは 4 GB の物理メモリしか実行できません。
32 ビット システムを使用する場合、 4 GB 以上の RAM を使用します。 64 ビット バージョンと 32 ビット バージョンのどちらをインストールしたかを確認してください。
メモリ割り当ての制限
この問題のもう 1 つの重要な理由は、メモリ割り当てです。使用可能なメモリに制限を設定すると、デバイスは RAM に正しくアクセスできませんでした。
デフォルトでは、最大メモリ割り当てはオフになっています。ただし、いつでも設定を手動で変更できます。
専用のビデオ RAM を増やす方法もこのガイドに関連しています。
ハードウェア接続の障害
損傷したマザーボードも、この厄介な問題につながる可能性があります。ほこりや破片が RAM ポートをブロックし、Windows が RAM に適切にアクセスできないことがあります。
互換性のない RAM
互換性のない RAM は、この問題のもう 1 つの原因です。. RAM がマザーボードに正しく接続されていないと、RAM の可能性を最大限に活用できず、RAM の半分に制限される可能性があることが報告されています。
古い BIOS
古い BIOS は、多くの場合、使用中に RAM の半分を制限することがあります。これは、BIOS 設定が不適切であるか不足していることが原因です。
古い Windows
他の問題に加えて、古い Windows によって、システムが同じ状況に陥る可能性があります。利用可能なRAMの半分を使用できません。さらに、古いバージョンの Windows が原因で、RAM 接続の問題が発生する場合があります。
古いドライバー
ハードウェアは、異なるドライバー。古いドライバは、RAM とオペレーティング システム間の接続を確立する際に問題を引き起こす可能性があります。
RAM がコンピュータの速度を向上させるための完全なガイドは次のとおりです。
修正方法のみRAM の半分が Windows 10 で使用可能
コンピュータが RAM を適切に検出しているにもかかわらず、RAM の半分を使用できない場合。なぜこれが起こっているのか疑問に思うかもしれません。この厄介な問題につながる可能性のある理由については既に説明しました。
すべての理由を理解したら、デバイスが RAM の問題の半分しか使用していない問題を解決するために深く掘り下げましょう。
Windows 10 で RAM の半分しか使用できない問題を修正する手順は次のとおりです。
1. Windows システムの種類
前述のとおり、Windows は 2 つの異なるシステムの種類にインストールできます。 1 つは 64 ビットで、もう 1 つは 32 ビットです。 64 ビットは最大 128 GB の RAM をサポートしますが、32 ビットは最大 4 GB の RAM しかサポートしません。
現在使用しているシステム タイプを思い出せない場合は、簡単に確認できます。
Windows システムの種類を確認する手順は次のとおりです。
この PC を右クリックします。 アイコン。[プロパティ] を選択します。 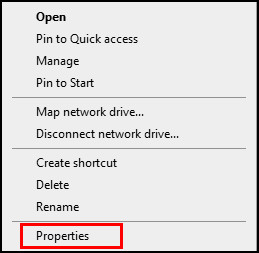 システム タイプを見つけますデバイスの仕様の下にあります。コンピュータのシステム タイプを確認してください。
システム タイプを見つけますデバイスの仕様の下にあります。コンピュータのシステム タイプを確認してください。 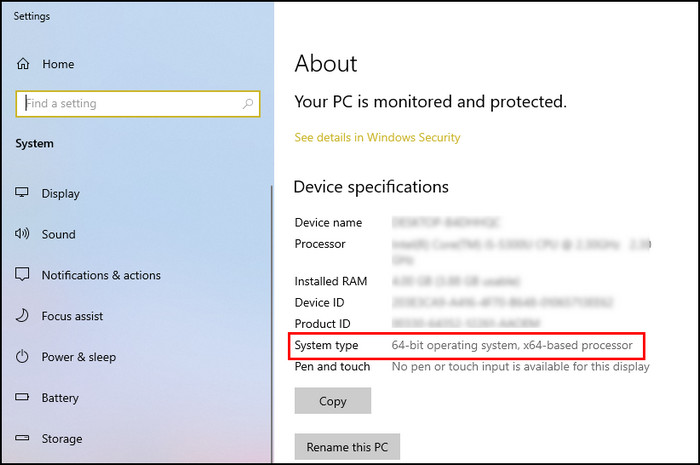
システム タイプの横に、
32 ビット バージョンの Windows を使用している場合、コンピューターは 4 GB の RAM しか使用しません。そのため、システムを 64 ビット バージョンにアップグレードして、RAM の最大量を使用してください。 Windows を 64 ビット インストールに簡単に再インストールできます。
また、RAM なしでマザーボードがオンになるかについての別の投稿を確認してください。
2.最大メモリ割り当て
システム構成設定の詳細オプションを使用すると、ユーザーはデバイスで使用可能なメモリの制限を設定できます。このシステムは、ブート プロセス用に大量のメモリを保持します。
この不必要な設定により、ユーザーが使用可能な RAM の半分を使用できなくなることがあります。ただし、以下の手順に従って、この高度な設定を簡単に調整してメモリ割り当てをオフにすることができます。
最大メモリ割り当てをオフにする方法は次のとおりです:
Windows + R キーを同時に押して、RUN ダイアログ ボックスを開きます。msconfig と入力し、Enter を押します。 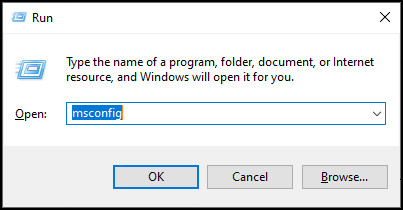 ブート[システム構成] ウィンドウの > タブをクリックします。[詳細オプション] をクリックします。[最大メモリ] のチェックを外します。[保存] をクリックして保存します。変化します。
ブート[システム構成] ウィンドウの > タブをクリックします。[詳細オプション] をクリックします。[最大メモリ] のチェックを外します。[保存] をクリックして保存します。変化します。 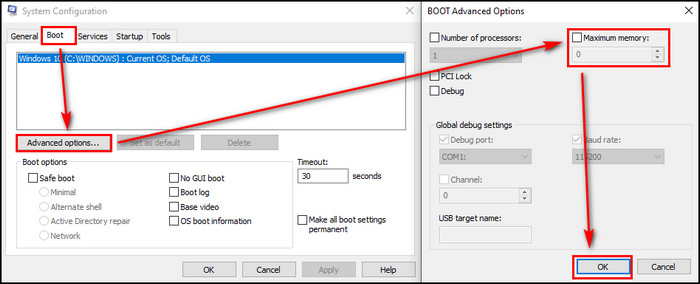
変更を保存したら、
より高速なゲーム体験のために、最高の 4800 MHz RAM をいくつかチェックすることを忘れないでください。
3。ハードウェア接続を確認する
以下の他の方法を試す前に、RAM をチェックして、マザーボードの DIMM スロットに適切に接続されていることを確認することをお勧めします。 RAM スロットに弱い接続やほこりがあると、システムが RAM にアクセスできなくなる可能性があります。
コンピュータで一度に 2 つの RAM を使用している場合は、そのうちの 1 つを取り外してメモリ使用量を確認し、 RAM がマザーボードに正しく接続されている。もう一方の RAM で同じプロセスをもう一度試してください。
別のコンピューターで RAM を使用して、問題が RAM にあるのか、マザーボード スロットが破損しているのかを確認することもできます。
さらに、RAM を別のスロットに切り替えてみて、それが Windows 10 の問題で使用可能な RAM の半分だけを排除するのに役立つかどうかを確認してください。
PC の構築に慣れていない場合は、この手順をスキップしてください。
また、専門家が推奨する最高の Corsair RAM もチェックしてください。
4.レジストリ エディタの微調整
レジストリ エディタから ClearPageFileAtShutdown を使用しても、多くの場合、RAM 使用可能問題の半分しか解決できません。コンピュータのシャットダウン時にページ ファイルをクリアするには、ClearPageFileAtShutdown の値を 1 に変更する必要があります。
クイック ノート: 作成する前にレジストリ エディタに変更を加える場合は、レジストリ エディタの設定をエクスポートしてください。そのため、何か問題が発生した場合でも、元の設定にすばやく復元できます。
レジストリ エディターの設定を微調整する方法は次のとおりです。
RUN を開くWindows + R キーを同時に押して、ダイアログ ボックスを開きます。regedit と入力し、Enter を押します。 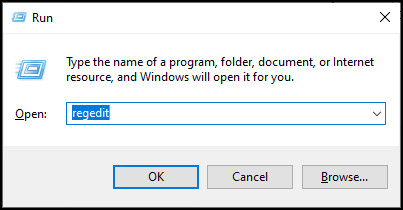 HKEY_LOCAL_MACHINE > システム > に移動します左側のメニューから CurrentControlSet > Control > Session Manager > Memory Management。右側のテーブルから ClearPageFileAtShutdown を探します。
HKEY_LOCAL_MACHINE > システム > に移動します左側のメニューから CurrentControlSet > Control > Session Manager > Memory Management。右側のテーブルから ClearPageFileAtShutdown を探します。 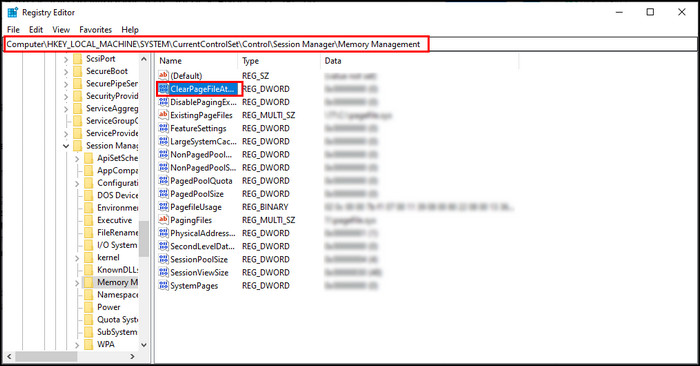 ファイルを開く値のデータを 1 に変更します。
ファイルを開く値のデータを 1 に変更します。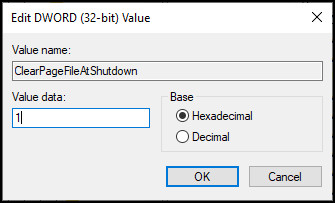 [OK] をクリックして変更を保存します。
[OK] をクリックして変更を保存します。
値のデータが既に 1 に設定されている場合は、価値。変更を保存したら、コンピュータを再起動する必要があります。
また、当社の専門家が推奨する、ゲーム フリークに最適な Aura Sync 互換 RAM を確認してください。
5. BIOS の更新
コンピューターで古い BIOS を使用している場合、BIOS が原因で、システムはインストールされているすべてのメモリにアクセスできません。
古い場合があります。 BIOS メモリのバグにより、デバイスが RAM に完全にアクセスできないという問題が発生する可能性があります。 BIOS を最新バージョンに更新すると、この厄介な問題を効率的に解決できます。
マザーボードの製造元によっては、BIOS を更新する方法がいくつかあります。ほぼすべての企業が、ユーザーが BIOS を更新するのに役立つ独自のアプリケーションを提供しています。
マザーボードのモデル番号で検索して、最適なツールを見つけることができます。適切なアプリケーションをダウンロードしたら、それを使用してコンピューターの BIOS を更新します。
このガイドには、DDR4 RAM をオーバークロックする方法も関連しています。
6. Windows とドライバーを更新する
古い Windows は、使用可能な RAM の半分の問題など、多くの問題を引き起こす可能性があります。 Windows の自動更新をオフにすると、Microsoft が提供する重要な修正プログラムを利用できない可能性があります。
以下の手順に従って、Windows 10 を最新バージョンに簡単に更新できます。
Windows を最新バージョンに更新する手順は次のとおりです。
コンピュータの左側にある Windows アイコンをクリックします。「Windows Update 設定」と入力します。 strong> を入力し、Enter を押して Windows update 設定 を開きます。左側のペインから Windows Update をクリックします。更新の確認 を選択します。/強い>。 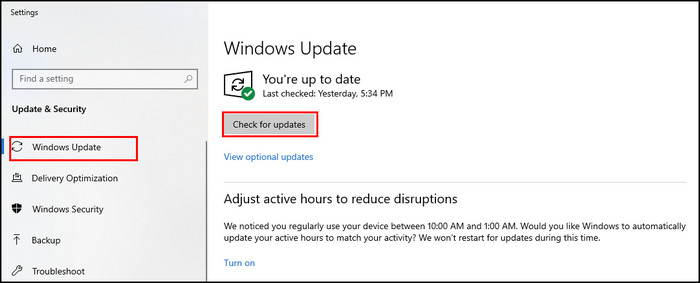
Windows が検索します利用可能なすべてのアップデート。アップデートのインストール準備が整うまで待ってからインストールしてください。最後に、コンピューターを再起動して更新プロセスを完了します。
関連ガイド: Windows 11 で RAM を確認する方法
7. BIOS の復元
BIOS 設定が正しく構成されていない場合、使用可能な RAM の問題が半分しか発生しない可能性があります。 BIOS メニューからデフォルトの BIOS 設定をロードして、この問題を解決することができます。
BIOS で作業している間は、BIOS 設定で何を行っているかを確認してください。そうしないと、リストにさらに問題を追加できる可能性があります。.
マザーボードのモデルによっては、BIOS 設定に入るために別のキーを使用する必要がある場合があります。起動時に、F1、F2、F12、Del、または Esc キーを押すと、マザーボードの BIOS のほとんどにアクセスできます。
BIOS をデフォルトに正常に復元するには、以下の手順に従ってください。
BIOS をデフォルト設定に復元する方法は次のとおりです。
正しいファンクション キーを押して、システムを BIOS で起動します。 設定を復元し、昇格時に BIOS を復元することを確認します。 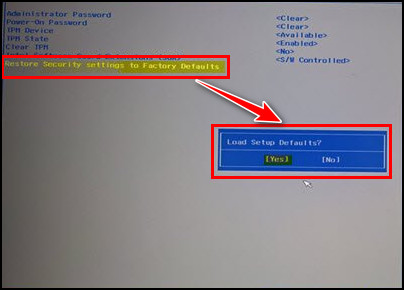 BIOS を終了し、Windows を起動します。
BIOS を終了し、Windows を起動します。
BIOS 設定をデフォルトに正常に変更したら、これで RAM 管理の問題が解決するかどうかを確認してください。
問題が解決しない場合は、ハード ドライブを変更してみてください。何人かのユーザーは、障害のあるハード ドライブがこの厄介な問題につながると主張しました。
こちらもお読みください: 最高の 3600 MHz RAM
最終的な考え
ランダム アクセス メモリ (RAM) は、電話、コンピューター、およびラップトップで使用される揮発性ストレージ メモリです。 Windows 10 では、RAM の半分しか使用できないという問題に直面することがよくあります。
不適切な Windows のインストール、間違ったメモリ割り当て設定、ハードウェア接続の障害、古い BIOS、古いドライバー、または古い Windows が原因で、
よく調べたこの記事で、この厄介な問題を解決するための重要な修正をすべて取り上げました。
他に質問はありましたか?以下のコメント セクションでそれらについて言及することをためらわないでください。