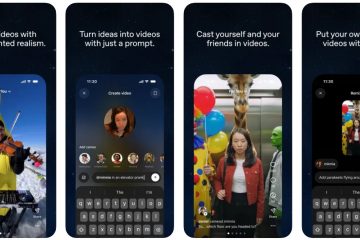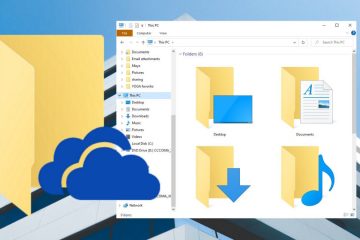2012 年 10 月に発売された Windows 8 は、カラフルなタイル張りのインターフェイスを備えており、以前の OS (Windows 7 および Vista) と比べて根本的な変更が加えられています。この新しく設計された UI は、新しい Windows 8 ユーザーの間でさまざまな不快感を引き起こしました。
幸いなことに、Windows 8 には以前のバージョンの Windows と共通点があり、それは成熟への傾向です。スタートアップ フォルダーが見つからない問題を回避する簡単な方法があります。
最近、Microsoft コミュニティ フォーラムを徹底的に検索して監視し、最も簡単な方法を詳細にまとめました。
これ以上苦労することはありません。
Windows 11 でスタートアップ プログラムを有効または無効にする方法については、ガイドに従ってください
Windows 8 でスタートアップ フォルダーを見つける方法
スタートアップ フォルダには、コンピュータが起動するたびに自動的に実行されるプログラムのショートカットが含まれています。 Windows 8 スタートアップ フォルダーを見つける方法は 2 つあります。
簡単なコマンド プロンプトを使用するか、Windows エクスプローラーから手動でフォルダーを見つけることで、スタートアップ フォルダーを見つけることができます。
Windows 8 でスタートアップ フォルダーを見つけるには 2 つの方法があります:
方法 1: コマンド プロンプトを使用する
コマンドを実行して、スタートアップ フォルダーを見つけます。これは、スタートアップ フォルダーを見つけるための最も迅速で簡単な方法です。
コマンド プロンプトの使用方法は次のとおりです。
現在の特定のユーザーの場合:
Windows キー + R を押します。shell:startup と入力して、OK をクリックします。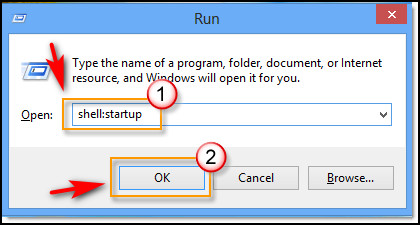
の起動フォルダーの場所についてすべてのユーザー:
Windows キー + R を押します。shell:common startup と入力して OK をクリックします。
関連: Windows 11 でウェブサイトのブロックを解除する方法
方法 2: スタートアップ フォルダーを手動で見つける
Windows エクスプローラーを使用してスタートアップ フォルダーに手動でアクセスすることができます &スタート メニューにピン留めしますが、非表示になっています。そこにアクセスするには、Windows キー + E を押します > 左上隅のツールバーに移動 > [表示] をクリックします > [非表示のアイテム] ボックスをオンにします.
現在のユーザーのスタートアップ フォルダーの場所については、
C:\Users\Username\AppData\Roaming\Microsoft\Windows\Start Menu\Programs に移動します。 \Startup
すべてのユーザーのスタートアップ フォルダについては、次の場所に移動します:
C:\ProgramData\Microsoft\Windows\Start Menu\Programs\Startup
必要に応じてMetro スタート画面から利用できるようにするには、スタートアップ フォルダを右クリックして、[スタートにピン留め] をクリックします。これで、Metro スタート画面からスタートアップ フォルダーに直接アクセスできるようになりました。
Windows 11 を自動的にスリープから復帰するようにスケジュールする
別の方法
もお読みください。 h3>
2 つの方法とは別に、言及しなければならない方法がもう 1 つあります。私はこれをごちゃまぜメソッドと呼んでいます。
このメソッドを示唆するには、[ファイル名を指定して実行] コマンド プロンプトまたは検索バーを開き、ボックスに「%appdata%」と入力します。次に Enter を押します。どちらの方法でも、Roaming フォルダー内の Windows エクスプローラー ウィンドウが開きます。次に、Microsoft\AppData\Roaming\Microsoft\Windows\Start Menu\Programs に手動で移動します。
ここにスタートアップ フォルダがあります。
最初の 2 つの方法は、この代替方法よりもはるかに簡単で手間がかからないため、スタートアップ フォルダーを見つけるための冗長な方法です。
関連: Windows 11 でのレジストリ フィルター ドライバーの例外 BSOD
Windows 8 でスタートアップ フォルダーを使用する方法
デバイスの起動後すぐに目的のプログラムを開始する最も簡単な方法の 1 つを提供するスタートアップ フォルダーに関心があります。上。目的のプログラムのショートカットをスタートアップ フォルダーにドロップするだけです。
スタートアップ フォルダーを使用して Windows 8 のスタートアップ項目を簡単に追加および編集する方法は次のとおりです。
1.起動時に実行するアプリを追加する
起動時に実行するアプリを追加する方法は次のとおりです。
Windows キー + S<を押します。/strong> & 自動的に開始するアプリの名前を入力します。アプリを右クリックして、[ファイルの場所を開く] を選択します。そのようなオプションが表示されない場合は、アプリを起動時に実行できないことを意味します。目的のアプリケーションのショートカットをコピーします。コンピューターのスタートアップ フォルダーを手動またはコマンドを使用して開きます。ショートカットをスタートアップ フォルダーに貼り付けます。これで、Windows が起動するたびに目的のプログラムが自動的に実行されます。
別の投稿をご覧ください: Windows 11/10 でファイル圧縮を無効にする
2.スタートアップ リストからアプリを削除する
スタートアップ フォルダーからプログラムを削除して、Windows の起動時にアプリが自動的に開始されないようにすることもできます。
スタートアップ リストからアプリを削除する手順:
コンピュータのスタートアップ フォルダに手動でアクセスするか、コマンドを使用してアクセスします。削除するプログラムを左クリックし、Shift+ キーを押します。削除します。[はい] をクリックします。 Windows の起動中にプログラムが起動しなくなりました。
Windows 8 で起動フォルダが機能しない問題を修正する方法
目的のプログラムのショートカットを起動フォルダに追加した場合
Windows 8 でスタートアップ フォルダが機能しない問題を修正する方法は次のとおりです:
1.タスク マネージャーの確認
タスク マネージャーを使用して、アプリが有効になっているかどうかを確認できます。これはスタートアップ エントリから実行できます。
タスク マネージャを確認する方法は次のとおりです:
CTRL+ALT+Delete を押すか、タスクバーを右クリックして [タスク マネージャー] を選択し、タスク マネージャーを開きます。[スタートアップ] タブに移動します。目的のプログラムを右クリックして [有効にする] を選択します。/strong>.コンピュータを再起動し、プログラムが自動的に開始されたかどうかを確認します。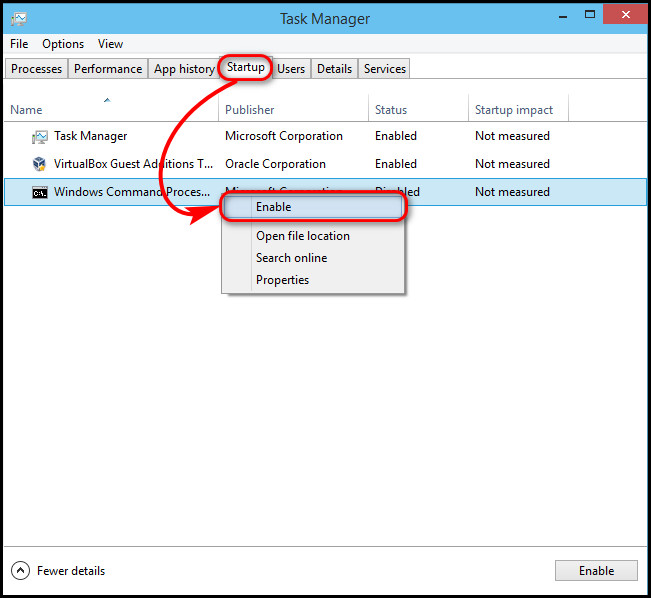
Windows 11: サインアウトしようとしているを無効にする
2.プログラムを強制的に起動するようにバッチ ファイルを設定する
Windows ユーザーは、バッチ ファイルを使用して起動時にプログラムを強制的に実行できます。目的のアプリを自動的に実行するバッチ ファイルを設定することを検討してください。
目的のアプリのバッチ ファイルを作成する方法は次のとおりです。
を押します。 >Windows キー + R & 実行プロンプトで notepad と入力します。 Enter を押して開きます。以下のコードをコピーしてドキュメントに貼り付けます。ファイル パスを目的のプログラムの場所に変更します。
@echo off
<プログラムのパス>\<プログラム名>.exe
終了
したがって、たとえば、起動時に Chrome を実行する場合、入力する必要があるパスは次のようになります
@echo off
C:\Program Files (x86)\Google\Chrome\Application\chrome.exe
終了
ファイル > 名前を付けて保存… をクリックし、拡張子を BAT に変更します。バッチ ファイルをダブルクリックして実行します。これで、目的のアプリが Windows の起動時に自動的に実行されます。
読むべき関連コンテンツ: Windows 11/10 から Bloatware を削除する
3. Windows ファイアウォールに例外を追加する
一部のプログラムは、起動時にインターネット接続を必要とします。そのようなプログラムが Windows ファイアウォールで許可されていない場合、起動しないか、ブロックされる可能性があります。目的のプログラムに同様の要件がある場合は、それを例外としてファイアウォールに追加する必要があります。
Windows ファイアウォールに例外を追加する手順は次のとおりです:
Windows キー + S を押して firewall と入力します。 [Windows ファイアウォール] をクリックします。[Windows Defender ファイアウォールを介したアプリまたは機能を許可する] をクリックします。[設定の変更] を選択し、[別のアプリを許可する] をクリックします。/strong>ブラウザから目的のプログラムを見つけて追加します。両方のネットワーク タイプで目的のプログラムのボックスにマークを付けて、[OK] をクリックします。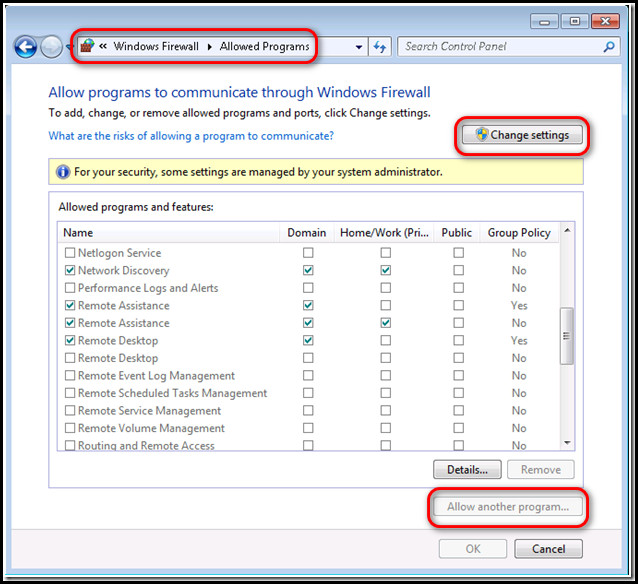
関連ガイド: Windows 11 でマイクを無効または有効にする 4 つの方法
4. Windows 8 レジストリの編集
レジストリは、Windows PC の最高機関です。したがって、上記のすべての解決策でもこの問題を解決できない場合は、最終的にレジストリを編集してみてください。
Windows 8 レジストリを編集する方法は次のとおりです:
Windows キー + S を押して regedit と入力します。 Registry Editor をクリックします。次のパスに移動します: HKEY_LOCAL_MACHINE\Software\Microsoft\Windows\CurrentVersion\Run 空のスペースを右クリックし、New > を選択します。文字列値。値の名前は、実行するプログラムと同じです。新しく作成した値を右クリックして、[変更] を選択します。目的のプログラムの実行可能ファイルのパスを値のデータ フィールドに入力します。変更して PC を再起動します。
これで、目的のアプリが Windows の起動時に自動的に実行されます。
Windows 11 で更新エラー コード 0x80004005 を修正する方法の詳細
よくある質問
Windows 8 のスタートアップ フォルダーはどこにありますか?
スタートアップ フォルダーは %AppData%\Microsoft にあります。 \Windows\Start Menu\Programs、Windows 7 および Vista と同じです。
すべてのスタートアップ プログラムを無効にしてもよろしいですか?
原則として、スタートアップ プログラムを削除しても安全です。 PC の起動時間が長くなることがあります。
スタートアップ サービスを確認するにはどうすればよいですか?
タスクバーを右クリックし、[タスク] を選択します。マネージャー。次に、[スタートアップ] タブに移動します。ここでは、自動的に起動できるすべてのアプリのリストを確認し、無効にする必要があるサービスを確認できます。
コンピューターの起動が遅いのはなぜですか?
コンピュータが起動するとすぐにロードされるプログラムは、メモリ内でアクティブなままです。基本的に、これらのスタートアップ プログラムは、Windows の起動が遅い主な原因の 1 つです。スタートアップ サービスを無効にして、PC の起動時間を改善できます。
最終的な考え
Windows のスタートアップ フォルダは、スタートアップを管理する便利な方法です。
Windows 8 のスタートアップ フォルダーの一般的な場所は、C:\Users\Username\AppData\Roaming\Microsoft です。 Windows 7 と同じ \Windows\Start Menu\Programs\Startup です。shell:startup コマンドを使用してスタートアップ フォルダにアクセスすることもできます。
このガイドまた、スタートアップ フォルダーに関連する問題を解決するための簡単で便利な方法もいくつか含まれています。私たちのガイドが Windows 8 体験をより楽しいものにしてくれることを願っています.