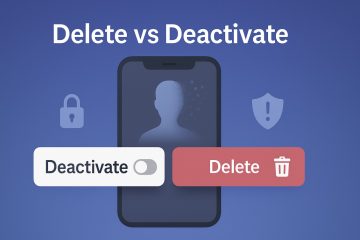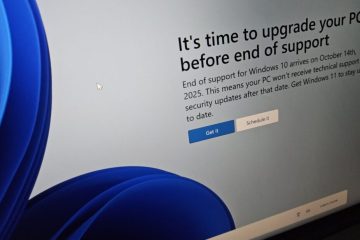不安は 9000 以上です。重要なデータをすべて失うことへの恐怖は、あなたを驚かせました。 [画像]
私を含む多くのユーザーが、生涯で少なくとも一度は同じ問題に直面しました。潜在的な根本的な要因を絞り込むために、他の多くのケースも調査しました。
この記事では、Windows 10 でハード ドライブが起動優先順位に表示されない問題を修正する方法について説明します。
Windows 10 Home Edition でのリモート デスクトップ RDP の有効化に関する別の投稿を確認してください。
Windows 10 でハード ドライブが起動優先度に表示されない理由
ハード ドライブが起動優先度に表示されない理由は次のとおりです:
BIOS でハード ドライブが有効になっていない
場合によっては、システムのハード ドライブが何らかの方法で BIOS で無効にされることがあります。ハードドライブが無効になっていると、起動デバイスが検出されない可能性があります。したがって、ハード ドライブは起動優先度に表示されません。
古いデバイス ドライバ
ハード ドライブが古いドライバで実行されている場合、検出に失敗することがあります。.その結果、起動優先度に表示されません。
Windows 10 でページ ファイルを調整する方法については、ガイドに従ってください。
SATA ケーブルの損傷または切断
strong>
ハード ドライブが SATA ケーブルでコンピュータのマザーボードに接続されています。また、動作させるには電源が必要です。したがって、別のケーブルがハード ドライブを電源に接続します。
ケーブルの 1 つが損傷したり緩んだりすると、システムはハード ドライブを検出できなくなります。したがって、OS に関係なく、ハード ドライブは起動優先順位に表示されません。
ハード ドライブの障害
ハード ドライブの障害は、聞こえるように単純明快です。ハード ドライブに障害が発生すると、起動可能なデバイスとして検出されません。
ハード ドライブは、回転ディスクの物理的損傷、高電圧、コントローラーの焼き付きなど、複数の理由で失敗する可能性があります。チップまたは IC、ディスク上の不良セクタが多すぎるなど
MBR パーティション スキームの破損
マスター ブート レコード ( MBR) は、ディスク上の各パーティションにあるプログラムです。各パーティションとそのサイズに関するすべての情報を保存します。
コンピューターの起動中に、ハード ドライブと通信して OS をロードしようとします。優れた通信を行うには、最初に MBR をロードする必要があります。 MBR が破損している場合、マザーボードはハード ドライブを検出しません。
Windows 10 をアクティベートしないことのデメリットに関する別の投稿を確認してください。
ハード ドライブが見つからない問題を修正する方法Windows 10 で起動優先度が表示される
検出されないハード ドライブを起動優先度で修正するのはそれほど難しくありません。ただし、いくつかの注意と一連の手順に従う必要があります。
ハード ドライブが起動優先度に表示されない問題を修正する方法は次のとおりです。
<強い>1。 BIOS でハード ドライブを有効にする
BIOS でハード ドライブを有効にすると、多くの場合、検出されない起動ドライブの問題が修正されます。
BIOS でハード ドライブを有効にするには、次の手順に従います。
電源ボタンを押してください。マザーボードの BIOS を壊し続けてください。ほとんどの場合、キーボードの Del/F2 ボタンです。.確認するには、マザーボードのマニュアルを確認してください。Advanced の下にある IDE Configuration を見つけてください。マザーボードによって名前が異なります。しかし、それらはよく似ていて一目瞭然です。使用可能なオプションから SATA または SATA に関連するものを選択します。保存 して 再起動します。
これで、ハード ドライブが起動優先度メニューに表示されるはずです。
IE11 Windows 10 をアンインストールする 5 つの効果的な方法に関する完全なガイドです
2. SATA ケーブルのチェックと交換
目視検査は、ケーブル チェックの第 1 段階です。変形が見つかった場合は、コードが損傷していることを確認するために、さらに手順を実行する必要があります。
SATA ケーブルを確認して交換する方法は次のとおりです。
SATA ケーブルを接続します。正常なコンピュータのマザーボード SATA ポートに接続します。もう一方の端を機能する HDD に接続します。HDD が見つからない場合は、ケーブルが損傷していると判断できます。 SATA ケーブルを交換してください。
起動優先度でハード ドライブが検出されない問題の原因が SATA ケーブルにある場合は、上記のすべての手順に従うことで、不足しているハード ディスク ドライブの問題を解決できます。
また、Windows 10 キーを購入するのに最適な場所に関する別の投稿もご覧ください。
3.しっかり接続して、HDD を再接続してください
接続ケーブルが緩んでいることがわかった場合がありました。再接続して、接続がしっかりと固定されていることを確認すると、検出されない HDD の問題が解決されます。
したがって、しっかりと接続されていることを確認し、コンポーネントを再接続することを常にお勧めします。
4.ハードディスク ドライバの更新
ハードディスク ドライバの更新は、世界中の多くのユーザーから報告されている、検出されないディスク ドライブの一般的な修正方法です。ハードディスクが Windows の起動に失敗した場合、それを修正するのは難しい場合があります。
ハードディスク ドライバを更新する簡単な方法は次のとおりです:
Microsoft の公式 Web サイトから ISO ディスク イメージをダウンロードします。サード パーティのフラッシュ ツールを使用して、USB ディスクに Windows をインストールします。 WinToUSB はそのようなツールです。USB をコンピューターに接続します。PC の電源を入れます。USB フラッシュ ドライブを使用して Windows を起動します。Windows + S キーを押します。「デバイス マネージャー」と入力します。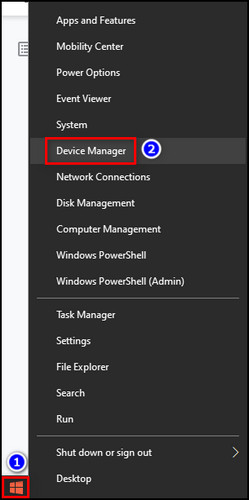 ディスク ドライブをクリックします.
ディスク ドライブをクリックします.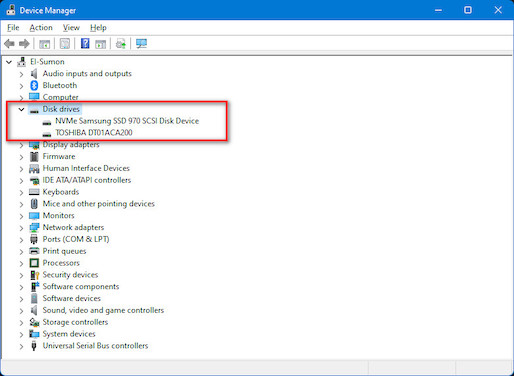 右クリック[ドライバの更新] をクリックします。[ドライバを自動検索] を選択します。検出されたドライバを選択してインストールします。コンピュータを再起動します。
右クリック[ドライバの更新] をクリックします。[ドライバを自動検索] を選択します。検出されたドライバを選択してインストールします。コンピュータを再起動します。
ハード ドライブが起動優先で表示されます。また、Windows を起動できます。そうでない場合は、単に Windows を再インストールします。障害のあるドライバーが原因である場合は、問題を解決する必要があります。
フォルダ内の写真をランダム化する方法に関する効率的なガイドを次に示します。
5. BIOS のリセット
BIOS が原因でハード ドライブが検出されない場合があります。過去にそのような事例を見つけました。 BIOS をリセットすると、この問題を解決できます。
BIOS をリセットする最も簡単な方法の 1 つを次に示します。
PC のプラグを抜くシャーシのサイド パネルを開けて、マザーボードにアクセスします。マザーボードの CMOS バッテリーを探します。バッテリーを引き出して、5 分間待ちます。-バッテリーをスロットに挿入します。コンピューターの電源を入れます。BIOS に移動します。起動デバイスのリストを確認します。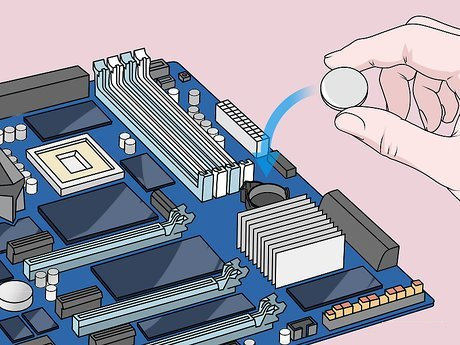
そこにハード ドライブが表示されるはずです。
Windows 10 でファイル属性を変更する方法の詳細をお読みください。/11
6.ハード ドライブの起動順序を一番上に設定
起動順序が正しくないと、多くの場合、Windows が起動しません。また、起動可能なハード ディスク ドライブが検出されない場合もあります。
ハード ドライブの起動順序を上部に設定する方法は次のとおりです。
移動コンピュータの電源を入れた後の BIOS。起動オプションを検索します。最初の起動オプションを起動可能なハード ドライブとして設定します。再起動します。
Windows でドメイン コントローラを切り替える方法についての完全なガイドは次のとおりです。
<強い>7。破損した MBR を修正
MBR が破損しているためにハード ドライブが表示されない場合は、窓から捨てる前に再構築する必要があります。
破損した MBR を修正するには、次の手順に従います。
USB フラッシュ ドライブを起動可能にします。USB フラッシュ ドライブを起動します。Windows セットアップ画面に入ります。R キーを押して、Windows 回復コンソールを開きます。次のコマンドを入力します コンソールで fixmbr 。新しい MBR パーティション スキームが作成されます。
重要な注意: この方法は、ハード ドライブが MBR パーティション スキームで実行されている場合にのみ機能します。最新のハード ドライブは GPT パーティション スキームを使用しています。
8.ハード ドライブの交換または修復
ここまで読んでいるということは、上記で説明した修正がどれもうまくいかなかったことを意味します。これは、ハード ドライブが故障していることを示しています。新しいドライブと交換する必要があります。
故障したドライブからデータを回復するには、データ回復ショップに連絡してください。運が良ければ、重要なデータをすべて取得できます。
ただし、ドライブの修復を試みることはできます。ただし、パフォーマンスは以前ほど向上せず、ハード ドライブが突然停止する危険性が高くなります。
また、Windows オーディオ デバイス グラフ分離の高 CPU に関する別の投稿もご覧ください。
最終的な注意
OS を起動できないことは、イライラするだけでなく、本当に恐ろしいことです。多くの場合、正確な理由を突き止めるのに多くの時間を費やします。
この記事では、考えられるすべての理由と、問題を解決するのに役立つ解決策をまとめました。