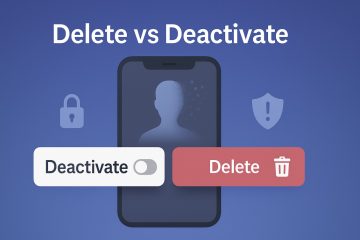の修正方法
いずれかWindows の一般的な問題は、使用中に発生するエラーです。 Windows コンピューターではさまざまな種類のエラーが発生する可能性があり、さまざまな原因でエラーが発生する可能性があります。 Windows のエラーの一般的な原因には、マルウェアの感染、ハードウェアの問題、およびソフトウェアの競合があります。
Windows OS の一般的なエラーの 1 つは、Windows を使用できるようにするためにスタックする可能性があることです。 Windows Ready Stuck エラーは、ユーザーが Windows オペレーティング システムを更新またはアップグレードしようとしたときに通常発生する一般的なエラーです。コンピュータを再起動する準備ができていることを示すエラー メッセージが画面に表示されますが、このメッセージが表示されたままになります。コンピューターが完全に使用できなくなります。お使いの PC でこの種の問題が発生した場合は、この記事を読み、いくつかの簡単な手順に従ってこの問題を解決する簡単で簡単な方法を見つける必要があります。
目次
Windows Ready Stuck エラーが発生する原因は?
Microsoft Windows は広く使用されているオペレーティング システムであり、多くの場合、更新とインストールが必要です。 「Windows Ready Stuck」エラーは、これらのプロセスのいずれかで発生する可能性があり、作業が中断され、コンピューターの再起動が必要になります。このエラーには多くの潜在的な原因があり、そのほとんどは簡単に修正できます。
考えられる原因の 1 つは、更新またはインストールに必要なファイルが見つからないか破損していることです。これは、マルウェアまたはハード ドライブの障害が原因である可能性があります。この問題が発生している場合は、
「Windows Ready Stuck」エラーのもう 1 つの一般的な原因は、ハード ドライブの空き容量が不足していることです。更新またはインストールを完了するのに十分なスペースがない場合、Windows はその状態で停止します。
Windows の準備が整っていない場合の対処方法
Windows 10 の「Getting Windows Ready」の問題を解決するには、いくつかの方法があります。最も基本的で一般的な解決策をリストしました。
方法 1: しばらく待つ
「Windows の準備をしています。コンピュータの電源を切らないでください」というエラー メッセージが表示され、コンピュータがその画面で長時間動かなくなっていませんか?もしそうなら、心配しないでください。あなたは一人じゃない。これは、最新の Windows 10 に更新しようとしている多くのユーザーに共通の問題です。幸いなことに、簡単な解決策があります。しばらく待つことです。
更新に必要な時間の長さに注意することが重要です。待機時間は、コンピューターの仕様と問題の重大度によって異なります。ただし、ほとんどの場合、1 ~ 2 時間待つだけで問題は解決します。
待っても問題が解決しない場合は、以下にリストされている他の解決策を試してください。このエラーが原因で Windows 10 への更新に問題がある場合は、しばらくお待ちください。自動的に修正されるはずです。
方法 2: PC をシャットダウンし、コンピューターの電源をリセットします
「Windows の準備をしています-コンピューターの電源を切らないでください」というエラーが多数報告されています。これはかなり新しい問題であり、何が原因であるかは不明です。Microsoft はこの問題を認識しており、現在修正に取り組んでいます。
それまでの間、いくつかの方法を試すことができます。コンピュータをバックアップして実行する:
電源オフボタンを押して PC の電源を切ります。USB フラッシュ ドライブ、外付けハード ドライブ、イヤホンなどを含むすべての周辺機器を取り外します。また、電源ケーブルまたはアダプターをコンピューターから取り外します。ラップトップを使用している場合は、バッテリーを取り外す必要があります電源キーをオフにし、コンピュータの電源ボタンを 30 秒近く押し続けます。これにより、コンデンサーからすべての残留電荷が解放されます。電源ケーブルを再接続するか、バッテリーをラップトップに挿入します。ただし、USB ポート デバイスを再接続しないでください。電源ボタンを押して、PC を起動します。 PC の電源がオンになったら、Windows 10 のループが Windows の起動を妨げている問題が修正されているかどうかを確認する必要があります。
方法 3: インターネット接続を確認する
Windows 10 ユーザーは、Getting Windows Ready スタック エラーの原因となる問題について不満を漏らしています。この問題は、コンピューターの起動を妨げる可能性があり、多くの場合、修正するにはハード リセットが必要になります。
この問題は、コンピューターのネットワーク アダプターと Wi-Fi アダプターの間の競合が原因のようです。 これを修正するには、Microsoft はアダプターの 1 つを無効にすることを提案しています。これは、デバイス マネージャーで行うことができます。ネットワーク アダプターを右クリックし、[無効にする] を選択します。
有線接続を使用している場合は、ケーブルを取り外して再度接続することもできます。 Wi-Fi を使用している場合は、ルーターに近づけるか、ルーターのチャンネルを変更してみてください。これらの解決策でうまくいった人もいれば、まだ問題がある人もいます。
方法 4: スタートアップ修復を実行する
Windows PC を起動すると、 「Windows の準備をしています – コンピューターの電源を切らないでください」というエラー メッセージが長時間表示されることがあります。これは通常、Windows の起動に必要ないくつかのファイルの問題が原因です。
スタートアップ修復を実行する手順:
USB ブータブル デバイスを PC に接続し、PC を再起動します。 PC を再起動し、PC に接続した USB から起動します。Windows を今すぐインストールする画面が表示されたら、[コンピュータを修復する] オプションをクリックすると、Windows OS の自動修復セクションが表示されます。このセクションでは、[詳細オプション] をクリックして次のステップに進む必要があります。詳細セクションで、[スタートアップ修復] オプションをクリックする必要があります。これで、このオプションは PC の診断を開始します。プロセスが完了すると、このプロセスにより Windows Ready スタック エラーが修正されます。
方法 5: 最近インストールされた更新プログラムをセーフ モードでアンインストールする
「 Windows の準備 – コンピューターの電源を切らないでください」というエラーが表示され、コンピューターがその画面で動かなくなった場合は、最近インストールした Windows 更新プログラムをセーフ モードでアンインストールしてみてください。
これを行うには、コンピューターを再起動し、Windows ロゴが表示される前に F8 キーを押します。[セーフ モードとネットワーク] を選択し、Enter キーを押します。後セーフ モードに入ると、設定から Windows Update を開く必要があります。「更新履歴」をクリックします オプション。 %22%3E%3C/svg%3E”width=”600″height=”375″>更新履歴セクションで、[更新プログラムのアンインストール] オプションを見つけてクリックします。このプロセスの最後に、これらの更新プログラムをアンインストールして PC を再起動し、問題が修正されたかどうかを確認する必要があります。
よくある質問
Windows の準備が整うまでどのくらい待つ必要がありますか?
多くの人が Windows をできるだけ早く準備しようと急いで過ちを犯し、さらに多くの問題を引き起こしています。インストールプロセスを開始する前に、時間をかけて十分な準備ができていることを確認することが重要です。急いでいると、重要なステップを見逃す可能性があり、後で潜在的なエラーにつながる可能性があります。
とは言っても、待機に特定の時間が必要というわけではありません。 1 日か 2 日で済む人もいれば、数週間または数か月かかる人もいます。開始する前に、時間をかけてすべてが正常であることを確認することが重要です。
Windows Update 中にコンピュータの電源を切るとどうなりますか?
コンピューターが Windows Update の最中にあり、それをオフにすることにした場合、いくつかの潜在的な結果が生じる可能性があります。まず、Windows の更新中にコンピュータの電源を切ると、更新を再開できない場合があります。
この場合は、次の方法でコンピュータを再起動する必要があります。リセットボタンを押してアップデートをやり直してください。次に、Windows の更新中にコンピューターの電源を切り、数時間以内に再起動しないと、更新が正しく機能しない可能性があります。
この場合、ボタンをリセットして更新を再開してください。
Windows Update が完了するまでどのくらい待つ必要がありますか?
Windows Update はコンピューターをスムーズに実行し続けることは重要ですが、完了するまでどのくらい待つ必要がありますか?アップデートが完全にインストールされるまで待ってからコンピュータを使用するべきだと言う人もいれば、アップデートが進行中であれば使用しても問題ないと言う人もいます。
では、正しい答えは何ですか?
それはあなたの忍耐力とコンピュータをどれだけ頻繁に使用するかにかかっています。急いでおらず、待つ余裕がある場合は、更新が完了するまで待つことをお勧めします。ただし、職場や学校でコンピュータが必要であり、長期間使用しないわけにはいかない場合は、更新が進行している限り使用することをお勧めします。
リセット中に PC をシャットダウンするとどうなりますか?
コンピューターをリセットする場合、シャットダウンする必要はありません。 シャットダウンすると、コンピュータに損傷を与える可能性があります。コンピュータをリセットすると、すべてのデータが消去され、コンピュータは元の設定に復元されます。
これは、コンピュータの最初のセットアップ後にインストールされたプログラムやファイルが削除されることを意味します。コンピュータに問題があり、最初からやり直したい場合は、シャットダウンせずにリセットできます。これを行うには、コンピュータの電源が切れるまで電源ボタンを 5 秒間押し続けます。
この PC のリセットにかかる時間は?
私たちのテクノロジー主導の社会では、コンピューターの動作が遅くなったり応答しなくなったりすることほどイライラするものはありません。幸いなことに、リセットなど、コンピュータを高速化する方法はたくさんあります。しかし、この PC をリセットするにはどのくらい時間がかかりますか?
この質問に対する答えは、コンピューターの使用年数や仕様など、いくつかの要因によって異なります。ただし、一般的には、コンピュータのリセットに 1 時間以上かかることはありません。古いモデルや低スペックの場合は、もう少し時間がかかる場合があります。
せっかちでプロセスをスピードアップしたい場合は、いくつかのことを行うことができます。まず、不要なファイルやプログラムを削除します。次に、使用していないプログラムをすべて閉じます。最後に、ウイルスとマルウェアのスキャンを実行して、コンピューターが正常に動作していることを確認してください。
Windows 10 のインストールに時間がかかるのはなぜですか?
インストールに時間がかかる原因の 1 つとして、コンピュータが Windows 10 を実行するのに十分な能力を備えていないことが考えられます。 OS のすべての新機能を利用するには、コンピューターに少なくとも 2 GB の RAM と 16 GB のストレージ容量が必要です。
コンピューターがこれらの要件を満たしていない場合は、アップグレードが必要になる場合があります。 Windows 10 をインストールする前に、ハードウェアを削除してください。インストールが遅くなるもう 1 つの原因として、ウイルス対策プログラムやファイアウォールからの干渉が考えられます。
ラップトップを一晩更新したままにしておいてもいいですか?
ラップトップを一晩アップデートしたままにしておくことは通常安全ですが、いくつかの点に留意する必要があります。更新を開始する前に、コンピューターが電源に接続され、バッテリーが完全に充電されていることを確認してください。大きな更新の場合は、時間がかかる場合があるため、処理の途中でコンピューターの電源が切れないようにする必要があります。
また、ラップトップを離れて一晩更新する前に、手動で更新します。そうすれば、最も重要な更新プログラムが既にインストールされていることがわかり、起こりうる問題を回避できます。
PC のリセットをキャンセルできますか?
PC のリセットをキャンセルする理由はいくつかあります。ボタンを押した後に考えが変わったのかもしれませんし、作業を保存しておらず、それを失いたくないことに気付いたのかもしれません。リセット プロセスのキャンセルは簡単ですが、元に戻そうとするリセットの種類によって異なります。
完全なリセットを開始した場合、元に戻すことはできません—すべてのファイルを完全に消去し、Windows を再インストールします。プロセスが開始されると、後戻りはできません。ただし、PC を再起動しただけの場合、または完全なリセットか部分的なリセットのどちらかを選択するよう求められた場合は、プロセスをキャンセルする方法がいくつかあります。
最終的な考え
この記事では、取得中の Windows Ready Stuck エラーを修正する方法について説明しました。このエラーは、ファイルの破損、ストレージ容量の不足、またはハード ドライブの障害など、いくつかの理由で発生する可能性があります。 Windows の起動時または再起動時にスタックする問題を解決するための最善の方法を皆さんと共有したいと思います。
このブログ投稿が、シンプルで簡単な手順に従ってこの問題を解決するのに役立つことを願っています。この記事が気に入ったら、友達とソーシャル メディアで共有してください。