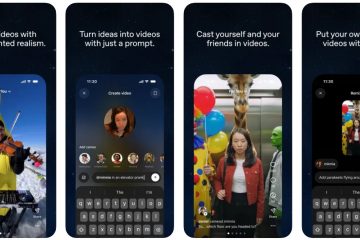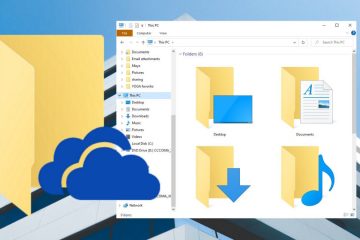を修正する方法
Windows Update エラーWindows を更新しようとすると、0x80070005 が問題になります。エラー メッセージは、更新に失敗したことを示している場合もあれば、更新に問題があったことを示している場合もあります。
このエラーは、インターネット接続の問題、
このエラー メッセージが表示された場合は、更新を再試行することをお勧めします。問題が解決しない場合は、この記事の方法に従って、PC の問題を数分で解決する必要があります。
目次
0x80070005 の意味は?
0x80070005 エラー コードは、Windows Update に問題があることを示しています。この特定のコードは、電源障害またはコンピューターの電源が突然切れたために、インストールまたは更新プロセスが中断されたことを意味します。
Windows Update エラー 0x80070005 の潜在的な原因はいくつかあります。
Windows Update キャッシュ内のファイルの欠落または破損: これは、インターネット接続の問題またはファイル自体の問題が原因である可能性があります。しようとしている 2 つの更新プログラム間の競合この場合、問題を解決するにはいずれかのアップデートをアンインストールする必要があります。コンピュータのレジストリの問題: レジストリが破損している場合、 サードパーティのウイルス対策プログラムによって Windows Update が正しく機能しない: この場合、ウイルス対策プログラムを無効にして、更新プログラムを一時的にインストールする必要があります。
エラー コード 0 の修正方法x80070005?
方法 1: Packages フォルダーのアクセス許可を修正する
Windows の Packages フォルダーのアクセス許可に問題がありますこれにより、Windows Update エラー 0x80070005 が発生する可能性があります。次の手順に従って、Packages フォルダーのアクセス許可を修正できます。
Windows+R ボタンを同時に押したままにして、Windows 実行コマンドを開きます。実行ダイアログ ボックスで、「%appdata%」と入力し、Enter ボタンを押します。デフォルトでは、ウィンドウの [App Data] セクションが表示されます。上部のアドレス バーから [App Data] をもう一度クリックし、[Local Folder] を選択する必要があります。ローカル フォルダ セクションに移動したら、「パッケージ“フォルダ.パッケージを右クリックして、利用可能なオプションから プロパティ オプションを選択する必要があります フォルダー。 %22531%22%3E%3C/svg%3E”width=”600″height=”375″>プロパティウィンドウが開いたら、セキュリティをクリックする必要があります> セクション。[詳細] ボタンをクリックして、そこにリストされているすべてのユーザーが完全に制御できることを確認する必要があります。そうでない場合は、[追加] をクリックします。 [プリンシパルの選択] を選択し、[選択するオブジェクト名を入力してください] というボックスにユーザーを入力します。[名前の確認] をクリックし、[プリンシパルの選択] にチェックを入れます。 「Full Permission.」というボックス このプロセスの最後に、[適用] を押して PC の設定を保存し、[OK] を押して PC を再起動する必要があります。
関連: エラー コード 0x8027025a を修正する方法
方法 2: コンピューターの Windows ストア キャッシュをリセットする
Windows PC ユーザーは、エラー コード 0x80070005 が原因でシステムを更新できないと不満を漏らしています。破損した Windows ストア キャッシュは、このタイプの 0x80070005 問題を引き起こします。同社は、コンピューターの Windows ストア キャッシュをリセットすることを含む回避策をリリースしました。
コンピューターの Windows ストア キャッシュをリセットするには、次の手順に従う必要があります。
Windows+R<キーボードから/strong> ボタンを押して、Windows の実行ダイアログ ボックスを開きます。 w3.org/2000/svg%22%20width=%22446%22%20height=%22268%22%3E%3C/svg%3E”>Windows の実行ダイアログ ボックスで、「wsreset.exe」と入力する必要があります。 コマンドが実行され、Windows ストアのキャッシュがリセットされ、Microsoft ストアがリセットされるまで待つ必要があります。自動的に開きます。 22%3E%3C/svg%3E”width=”600″height=”375″>このプロセスの最後にss、コンピュータを再起動してください。起動したら、問題が解決したかどうかを確認してください。
方法 3: Windows トラブルシューティング ツールを実行する
Windows Update を使用してコンピューターを更新しようとすると、「0x80070005」というエラー メッセージが表示される場合があります。このエラーにより、更新プログラムのインストールが妨げられ、コンピューターの動作が遅くなる可能性があります。このエラーは、Windows トラブルシューティング ツールを実行することで修正できます。
トラブルシューティング ツールは、コンピュータの問題をスキャンし、修正を試みます。トラブルシューティング ツールを実行するには、次の手順に従う必要があります。
Windows+I を押して Windows 設定を開きます。[システム] セクションで、下にスクロールして [トラブルシューティング] オプションをクリックします。トラブルシューティング セクションで、[その他のトラブルシューティング] オプションをクリックします。その他のトラブルシューティング セクションで、[実行] をクリックします。ウィンドウの前面に「strong>」オプションがあります。このトラブルシューターは、システムのファイルとフォルダーをスキャンして Windows Update 関連のエラーを修正します。
このプロセスが完了したら、コンピュータを 1 回スキャンする必要があります。
関連: エラー コード 0x80190001 を修正する方法
方法 4: システム ファイル チェッカー (SFC) を実行する
ほとんどの場合、Windows Update のエラーはシステム ファイルの破損または欠落が原因で発生します。システム ファイル チェッカー (SFC) ツールは、破損または不足しているシステム ファイルをスキャンして置き換えます。
SFC ツールを実行するには、次の手順に従います。
管理者としてコマンド プロンプトを開きます。これを行うには、Windows キー + X を押して、コマンド プロンプト (管理者) または Windows ターミナル (管理者) を選択し、Enter キーを押します。次のコマンドを入力し、Enter キーを押します:sfc/scannowSFC ツールは、システム ファイルの破損または欠落がないかシステムをスキャンします。破損または欠落しているファイルが見つかった場合は、SFC ツールがそれらを置き換えます。SFC ツールがシステムのスキャンを終了したら、コンピュータを再起動し、Windows Update を再度実行してみてください。エラー コード 0x80070005 が消えたかどうかを確認してください。
方法 5: サードパーティの修復アプリを使用する
Windows を更新しようとしたときにエラー コード 0x80070005 が表示された場合は、次の手順に従って修正してくださいサードパーティの修復アプリを使用して問題を解決してください。
1 つのオプションは、人気があり、よくレビューされている CCleaner です。このアプリは無料で、この問題を含むコンピュータの多くの問題を解決するのに役立ちます。
もう 1 つのオプションは FixWin10 です。このアプリも無料で、Windows 10 の問題を解決するために特別に設計されています。わかりやすいインターフェイスと使いやすいツールを備えているため、数回クリックするだけでエラー コードを修正できます。
どのアプリを選択する場合でも、指示に注意深く従ってください。
よくある質問
0x80070005 は Xbox で何を意味しますか?
Xbox で 0x80070005 で始まるエラー コードが表示される場合は、システム ストレージに問題がある可能性があります。このコードは、何らかの理由で本体がシステム ストレージにアクセスできないことを意味します。
問題を解決するまで、ゲームをプレイしたり、アプリを使用したりすることはできません。この問題を解決するには、いくつかの方法があります。
まず、ハード ドライブが Xbox に正しく接続されていることを確認します。そうである場合は、コンソールを再起動して、問題が解決するかどうかを確認してください。そうでない場合は、ハード ドライブをフォーマットする必要があります。これを行うには、[設定] > [システム] > [ストレージ] > [フォーマット] に移動し、画面の指示に従います。
Xbox エラー 0x80070005 を修正するにはどうすればよいですか?
このエラー コードは、本体のストレージに問題がある場合に表示されます。幸いなことに、それを修正するためにできることがいくつかあります。
できることの 1 つは、本体のキャッシュをクリアすることです。これを行うには、本体の電源ボタンがオフになるまで 10 秒間押し続けます。次に、コンセントから 5 秒間プラグを抜き、再び差し込んでください。電源がオンになったら、[設定] > [システム] > [ストレージ] に移動し、 Y を押してキャッシュをクリアします。
うまくいかない場合は、コンソールのハード ドライブを再フォーマットすることもできます。まず、外部ソースがすべてのデータをバックアップしていることを確認してください。次に、[設定] > [システム] > [コンソール] の情報に移動し、[今すぐフォーマット] を選択します。
システムの復元エラー 0x80070005 を修正するにはどうすればよいですか?
Windows システムの復元は、コンピューターを以前の状態に復元できるユーティリティです。システムの復元で問題が発生した場合、エラー コード 0x80070005 が表示されることがあります。このエラーは、マルウェアや破損したファイルなど、いくつかの原因で発生する可能性があります。このエラーを修正するには、いくつかの方法があります。
このエラーを修正する 1 つの方法は、Windows システム ファイル チェッカーを実行することです。このツールは、破損したファイルや不足しているファイルがないかコンピューターをチェックし、それらを修正しようとします。ファイル チェッカーを実行するには、管理者としてコマンド プロンプトを開き、次のコマンドを入力します。
sfc/scannow
ファイル チェッカーで問題が解決しない場合は、コンピューターを以前の状態に復元してみてください。これを行うには、システムの復元を開き、問題が発生する前の復元ポイントを選択します。
Outlook でエラー 0x80070005 を修正するにはどうすればよいですか?
Outlook エラー コード 0x80070005 は通常、ユーザーのプロファイルに問題があることを示しています。このエラーを修正するための最初のステップは、新しいプロファイルを作成して、問題が解決するかどうかを確認することです。そうでない場合は、次の手順で Outlook プログラム自体のトラブルシューティングを行います。
Outlook の修復、古いファイルの削除、Outlook の再インストールなど、このエラーを解決するためにいくつかの方法を試すことができます。他のすべてが失敗した場合は、Microsoft にサポートを依頼する必要がある場合があります。
アプリが配置されている場所のエラー コード 0x80070005 を修正するにはどうすればよいですか?
エラー コード 0x80070005 は、デバイスにアプリをインストールまたは更新しようとしたときに発生する可能性がある、かなり一般的なエラー コードです。このエラー コードは通常、アプリのインストール ファイルの問題が原因で発生し、通常はアプリを削除して再インストールすることで修正できます。
このエラー コードが発生した場合は、次の手順を実行してください。修正するには:
デバイスからアプリを削除します。App Store からアプリを再インストールします。デバイスに十分なストレージ容量があることを確認します。デバイスを再起動します。最新バージョンの iOS またはmacOS.
Windows Update へのアクセスが拒否される問題を解決するにはどうすればよいですか?
Windows Update はコンピューターを所有するために必要ですが、非常にイライラすることもあります。ユーザーが経験する一般的な問題の 1 つは、アクセスが拒否されましたというエラー メッセージが表示されることです。
最初に行う必要があるのは、コンピューターが最新の状態であることを確認することです。これを行うには、[スタート] ボタンをクリックし、[] を選択して Windows Update を開きます。 >すべてのプログラム.”Windows Update を探してクリックします。プログラムはコンピュータで利用可能な更新プログラムをチェックし、自動的にインストールします。
コンピュータが最新の場合、次のステップは、権限のトラブルシューティングです。これを行うには、管理者アカウントが必要です。
最終的な考え
Windows Update エラー 0x80070005 は一般的なソフトウェアのインストール、更新、またはアンインストール中にエラーが発生しました。このエラーは、Windows Update サービスが必要なファイルを見つけられない場合、または Windows Update サービスに内部的な問題がある場合に発生する可能性があります。
この記事では、いくつかのシンプルで簡単な手順に従って、このコード エラーを解決するのに役立つ最善の方法を共有できるよう最善を尽くします。が記事になっていますので、SNSでお友達とシェアしてください。お読みいただきありがとうございます。