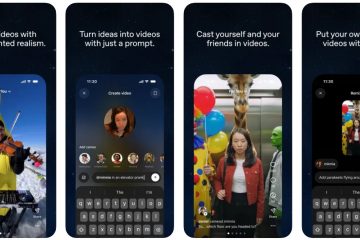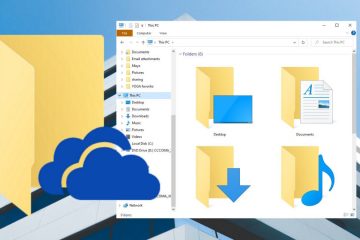を修正する方法
DNS は連絡先のようなもの
DNS_PROBE_FINISHED_BAD_CONFIG エラー コードは、ドメイン ネーム システム (DNS) が IP アドレスを解決できなかったことを意味します。ちゃんと。これは、指定された DNS サーバーが正しくない、DNS キャッシュが破損している、ISP の DNS サーバーに問題があるなど、さまざまな理由で発生する可能性があります。
DNS エラーはイライラすることがありますが、それらを試して修正することができます。このブログ投稿では、以下の手順に従ってこの問題を解決するためのシンプルで簡単な方法を紹介します。
目次
DNS_PROBE_FINISHED_BAD_CONFIG の意味?
ウェブサイトにアクセスしようとしてこのタイプの問題に直面したときに発生する可能性がある、このエラーの最も一般的な原因のいくつかを次に示します。
DNS 設定: DNS 設定が正しいサーバーを指していない場合、このエラーが表示される可能性があります。古いまたは破損した DNS キャッシュ: DNS キャッシュが古いか破損している場合、このエラーが発生する可能性があります。これを修正するには、DNS キャッシュをフラッシュするだけです。ルーターまたは ISP の問題: ルーターまたは ISP に問題がある場合、このエラーが発生する可能性があります。ルーターを再起動すると、この問題が解決する場合があります。コンピューター上のマルウェアまたはウイルス: このような疑いがある場合は、マルウェア対策プログラムを使用してスキャンを実行し、悪意のあるソフトウェアを削除する必要があります。
方法 1: インターネット ルーターを再起動する
ルーターの再起動後に DNS_PROBE_FINISHED_BAD_CONFIG エラーが発生する場合は、ルーターが DNS アドレスの解決に問題を抱えています。このエラー メッセージは、ルーターの DNS アドレスに問題があることを意味します。
このエラーは、適切な DNS サーバーを持たない Wi-Fi ネットワークに接続している場合にのみ表示されます。これは、ルーターがどの DNS サーバーにも接続できないことを示しており、深刻な問題が発生する可能性があります。
このエラーは、Web ページやアプリやソフトウェアを開いたときに、ブラウザーのホームページに表示されることがあります。このエラーが表示されたら、ルーターを再起動する必要があります。そのため、問題を解決するにはルーターを再起動する必要があります。
ルーターを再起動する手順は次のとおりです。
まず、ルーターを電源から外します。ルーターのリセット ボタンを数秒間押します。リセット ボタンを放し、数秒間待ちます。次に、電源コードをルーターに再び差し込み、リセット ボタンをもう一度押します。ルーターが完全に再起動するのを待ちます。
方法 2: ブラウザの履歴、Cookie、およびキャッシュをクリアする
Web サイトにアクセスしようとすると、DNS エラーが発生してイライラすることがあります。 このエラーは、ブラウザーのバックグラウンドに多くの履歴、Cookie、およびキャッシュが保存されているブラウザーを使用している場合に発生します。
これは、PC ブラウザーのパフォーマンスに影響を与え、dns_probe_finished_bad_config エラーを作成する可能性があります。
したがって、この問題を解決するには、ブラウザの履歴、Cookie、およびキャッシュを消去する必要があります。これを行うと、DNS 設定がリセットされ、問題が解決される可能性があります。
ブラウザの履歴、Cookie、およびキャッシュをクリアする方法についてのステップバイステップのガイドは次のとおりです。
ブラウザを開きます ( Google Chrome、Opera Mini、Firefox など) を開き、右上隅のメニュー アイコンをクリックします。「歴史」を選択>”ドロップダウン メニューから ページの左側で、[閲覧データを消去する] を選択します。[Cookie とその他のサイト データ] と [キャッシュされた画像とファイル] の横にあるボックスがオンになっていることを確認します。ドロップダウン メニューから [常時] を選択し、データの消去オプションをクリックして続行します。閲覧履歴を消去した後、ブラウザーを再起動し、このエラーがまだイライラするかどうか、または解決されたかどうかを確認する必要があります。
関連: 修正: DNS プローブがインターネットなしで終了しました
方法 3: ネットワーク設定をリセットする
DNS_PROBE_FINISHED_BAD_CONFIG エラーは通常、Windows が Web サイトの IP アドレスを解決できない場合に発生する Windows エラー。このエラーは、ネットワーク設定をリセットすることで修正できます。ネットワーク設定をリセットすると、インターネット接続を最初からやり直すことになります。
これには、接続したことのある Wi-Fi ネットワークや行ったすべてのカスタム設定を忘れることが含まれます。
次の手順に従って、PC のネットワーク設定をリセットし、DNS の問題を解決してください。
[スタート] ボタンをクリックし、[設定] > [ネットワークとインターネット] をクリックするか、単に Windows+I ボタンをクリックして PC 設定を開き、[ネットワークとインターネット] オプションをクリックします。ネットワークとインターネットのセクションで、下にスクロールして [ネットワーク リセット] オプションをクリックします。リセット オプションをクリックすると、新しいウィンドウが開きます。ここでは、「リセット」ボタンをクリックするだけで実行できます。PC ネットワーク設定が復元され、DNS の問題はすぐに解決されます。
方法 4: 別の DNS サーバーに切り替える
コンピューターに「DNS プローブが完了しましたが、構成が正しくありません」というエラー メッセージが表示される場合は、
あとは、PC の DNS サーバーを代替 DNS に切り替えるだけです。代替 DNS サーバーに切り替えるには、次の簡単な手順に従ってください:
Windows+I ボタンをクリックして PC 設定を開き、[ネットワークとインターネット] オプションをクリックします。「ネットワークとインターネット<」/strong>“設定、ステータスをクリックし、次に o をクリックしますn ネットワーク プロパティ。 %22%3E%3C/svg%3E”width=”600″height=”375″>ここで、IP 設定セクションの [編集] ボタンをクリックする必要があります。プルダウン メニューから [手動] をタップし、IPv4 スライダーを選択します。 [優先 DNS] ボックスと [代替 DNS] ボックスに、適切な代替 DNS サーバーの IP アドレス (Google のパブリック DNS サーバーの場合は 8.8.8.8 と 8.8.4.4 など) を入力し、[保存] を選択して変更を確認します。
この設定の後、設定を保存して PC を再起動する必要があります。
関連: 「HTTP/1.1 サービスを利用できません”
よくある質問
ルーターをリセットすると IP が変更されますか?
モデム/ルーターをリセットすると、IP アドレスもリセットされます。問題を解決するには、モデム/ルーターのプラグを 30 秒間抜いてから、プラグを差し込んでください接続したら、WhatIsMyIP.com.
変更を有効にするために、IP アドレスを解放して更新する必要がある場合があります。 Windows 10 でこれを行うには、コマンド プロンプトを開き、「ipconfig/release」に続けて「ipconfig/renew」と入力します。
ISP にお問い合わせください
再起動すると DNS キャッシュはクリアされますか?
1 つDNS キャッシュをクリアする一般的な方法は、単純にデバイスを再起動することです。 ほとんどのデバイスは DNS キャッシュを一時メモリに保存し、デバイスの電源をオフにするとクリアされます。とはいえ、ルーターなどの一部のデバイスも DNS キャッシュを持つことができることに注意することが重要です。
ルーターの再起動がトラブルシューティングの手順になることが多いのはこのためです。したがって、再起動によって DNS キャッシュがクリアされるかどうか疑問に思っている場合、ほとんどの場合、答えはイエスです。
DNS キャッシュはどのくらいの期間保存されますか?
クエリに対する肯定応答と否定応答は、DNS キャッシュにそれぞれ 86,400 秒 (つまり 1 日) と 300 秒 (5 分) 保存されます。つまり、Web サイトに 1 回アクセスすると、Windows はそのサイトの DNS 情報を最大 1 日間保存します。
その日に同じサイトに複数回アクセスすると、Windows はクエリを実行する必要がありません。 DNS サーバーには既に情報がキャッシュされているためです。 1 日後、Windows はエントリをキャッシュから自動的に削除します。
同様に、存在しない Web サイトにアクセスしようとすると、Windows はその情報を 5 分間保存してからキャッシュから削除します。
デフォルトの TTL 値とは?
コンピュータがデータを要求すると、有効期限 (TTL) 値が設定されます。 TTL 値は、要求元のコンピューターがタイムアウトして再試行する前にサーバーからの応答を待機する秒数です。
デフォルトの TTL 値は通常 300 秒に設定されていますが、
DNS エラーの原因
DNS は Domain Name System の略です。これは、アクセスした Web サイトの IP アドレスをコンピューターが検索できるようにするサービスです。 DNS エラーは、ルーターまたはコンピュータで適切な DNS 設定を行っていない場合に発生する可能性があります。
DNS に影響する主な問題は次の 3 つです。
DNS サーバーがダウンしている: DNS サーバーは、定期的なメンテナンスやサーバーの過負荷など、さまざまな理由でダウンする可能性があります。お使いのパソコンが DNS サーバーにアクセスできない場合、DNS エラーが発生することがあります。DNS キャッシュが破損しています: お使いのパソコンは、アクセスしたウェブサイトの DNS 設定をキャッシュしています。このキャッシュが破損している場合、DNS エラーが発生する可能性があります。DNS 設定が正しくありません: インターネット サービス プロバイダを移動または切り替えた後にコンピュータまたはルーターの設定を更新しないと、DNS 設定が正しくない可能性があります。この問題を解決するには、ルーターまたはコンピューターを再起動し、DNS 設定を更新できるようにします。
Opera の DNS エラーを修正するにはどうすればよいですか?
Opera はウェブです。 Windows、macOS、Linux などの複数のプラットフォームで動作するブラウザー。 Opera を使用していて DNS エラー メッセージが表示される場合は、解決するためにできることがいくつかあります。
まず、コンピュータを再起動してみてください。これにより、DNS エラーがクリアされることがあります。それでもうまくいかない場合は、DNS キャッシュをフラッシュしてみてください。これを行うには、コマンド プロンプトを開いて「ipconfig/flushdns」と入力します。Enter キーを押してから、コマンド プロンプトを閉じます。Opera で DNS エラー メッセージが引き続き表示される場合は、DNS サーバーの設定を変更してみてください。これを行うには、Opera の設定に移動し、[詳細設定] をクリックします。 >ネットワーク」で、「プロキシ設定の変更」をクリックします。「接続」タブで、「LAN 設定」をクリックします。”
IP と DNS を更新するにはどうすればよいですか?
コンピュータに IP または DNS の問題がある場合は、IP アドレスを解放して更新し、DNS をフラッシュしてみてください。
Windows でこれを行うには、コマンド プロンプトを開き、次のコマンドを入力します。
ipconfig/release ipconfig/renew ipconfig/flushdns
コンピューターを再起動し、問題が解決しないかどうかを確認します。その場合は、ISP またはネットワーク管理者に連絡して、さらに支援を求める必要がある場合があります。
DNS をフラッシュしても安全ですか?
Web サイトにアクセスするときの場合、コンピューターは DNS サーバーを使用してサイトの IP アドレスを検索します。 DNSサーバーは、検索したすべてのアドレスの記録を保持しているため、サイトにアクセスするたびに再度検索する必要はありません.ただし、時間の経過とともに、これらのレコードは古くなったり、破損したりする可能性があります。
DNS サーバーをフラッシュすると、有効でないアドレス (古いアドレスや改ざんされたアドレスなど) が削除されます。また、キャッシュをフラッシュしても悪影響はありません。常に最新の DNS レコードを使用することで、ブラウジングの速度とセキュリティを向上させることができます。 p>
したがって、Web サイトへのアクセスに問題がある場合、または DNS サーバーが侵害されている可能性があると思われる場合は、問題のトラブルシューティングの最初のステップとしてキャッシュをクリアすることをお勧めします。
C 結論
「DNS_PROBE_FINISHED_BAD_CONFIG エラー」エラーを修正する場合は、上記の方法に従ってください。この記事がお役に立てば幸いです