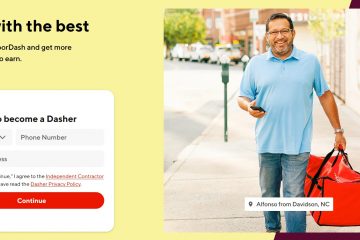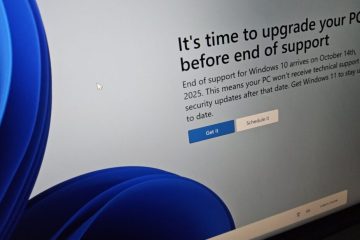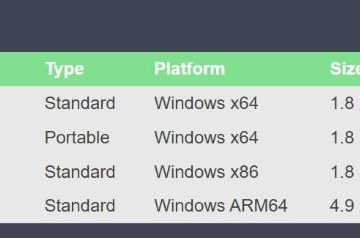を修正する方法
ERR_ACCESS_DENIED は Windows にとって見知らぬ人ではありませんPC ユーザー。このエラーは、Web アプリケーションにアクセスしようとするとよく発生します。このエラー コード ERR_ACCESS_DENIED の根本的な原因は通常、システム ファイルの設定ミスです。
ERR_ACCESS_DENIED が画面に表示された場合、アクセスしようとしている Web ページが一時的に停止しているか、別の場所に移動している可能性があります。
この問題に直面しても、心配する必要はありません。この記事では、ブラウザでこの「ERR_ACCESS_DENIED」エラーを取り除くための最も効果的な方法をいくつか紹介します。
始めましょう。
目次
「ERR_ACCESS_DENIED」の意味
ブラウザの「ERR_ACCESS_DENIED」エラー コードの原因はまだ不明ですが、いくつかの要因でこのエラーが発生する可能性があります。
一般的な原因の一部を以下に示します。
Android デバイスのエラーの問題インターネットの TCP/UDP ポートがブロックされているGoogle Chrome Windows のエラーの問題バックグラウンドで不正なソフトウェアがまだ実行されている
これらの各原因を簡単に見てみましょう。 1 つずつ:
Android デバイスのエラーの問題: Android デバイスでこのエラーが発生することがあります。これは、一部の Android デバイスが HTML5 またはそれ以降のテクノロジーをサポートしていないためです。インターネット TCP のブロック/UDP ポート: このエラーの一般的な原因の 1 つは、ファイアウォールまたはその他のセキュリティ プログラムが、Web サイトへのアクセスに必要なポートをブロックしていることです。 o ファイアウォールまたはセキュリティ プログラムにウェブサイトの例外を追加します。Google Chrome Windows エラーの問題: このエラーのもう 1 つの一般的な原因は、Windows 上の Google Chrome との競合です。これは、Chrome のバージョンが古いか、Chrome と互換性のないサードパーティ プログラムが原因である可能性があります。不正なソフトウェアがまだバックグラウンドで実行されている: このエラーは、Chrome でまだ実行されている不正なソフトウェアによって引き起こされる場合があります。すべてのブラウザ ウィンドウを閉じた後でも、バックグラウンドが表示されます。これは、最近新しいプログラムをインストールした後、適切にクリーンアップしなかった場合に発生する可能性があります。
関連: エラー 0xc0000022 を修正する方法
ERR_ACCESS_DENIED を修正する方法
以下は、ERR_ACCESS_DENIED Windows エラーをコンピュータから完全に修正して解決するためのヒントです。
方法 1: Windows セキュリティ アプリを介して PC の完全スキャンを実行してください
コンピューターでの作業中に、ERR_ACCESS_DENIED エラーが発生した可能性があります。
ただし、簡単な解決策があります。Windows セキュリティ アプリで PC のフル スキャンを実行することです。これは、システムの潜在的な問題を特定して修正するのに役立ちます。 PC のフル スキャンは、ジャンク ファイルや不要なプログラムを削除することで、コンピューターのパフォーマンスを向上させるのにも役立ちます。
Windows セキュリティ アプリを開きます。[ウイルスと脅威の防止] をクリックします。 [スキャン オプション] をクリックします。”こちら、いくつかのスキャン オプションが表示されます。 「フル スキャン」オプションを選択します。最後のステップで、[今すぐスキャン] をクリックします。 >”オプションを選択して、このプロセスのコンパイルを待ちます。スキャン処理が完了したら、PC を再起動して、この問題が解決したかどうかを確認する必要があります。それでもこの問題に直面している場合は、2 番目の方法に従ってください。
方法 2: ブラウザーのキャッシュと Cookie をクリアする
Web サイトにアクセスしようとすると、「ERR ACCESS DENIED」という恐ろしいメッセージが表示されます。特に、正しい URL を知っている場合はイライラします。また、Web サイトにアクセスしようとしたときにコンピューターから ERR_ACCESS_DENIED エラーが表示されたら?
その場合、ブラウザのキャッシュと Cookie をクリアすることで問題を解決できる可能性が高くなります。その方法は次のとおりです:
まず、ブラウザを開いて設定メニューに移動します。ほとんどのブラウザーでは、画面の右上隅にある 3 つの点をクリックすることでこれを行うことができます。そこから「設定」または「プリファレンス.”設定メニューに入ったら、検索バーに clear browser cache and cookies と入力します。このオプションは通常、プライバシーまたはセキュリティ設定の下にあります。それをクリックして、キャッシュと Cookie をクリアすることを確認します。その後、再度アクセスしてみてください。ほとんどの場合、これにより ERR_ACCESS_DENIED エラーが修正され、問題なくブラウジングを続行できます。
方法 3: プロキシ サーバーを無効にする
特定の Web サイトへのアクセスに問題がありますか? ?恐ろしい ERR_ACCESS_DENIED エラー メッセージが表示され続けますか?
プロキシ サーバーとは、コンピューターとインターネットの間の仲介者として機能するコンピューターです。セキュリティとパフォーマンスを向上させるために使用できますが、正しく構成されていないと問題が発生する可能性もあります。
この場合、最善の解決策は、プロキシ サーバーを無効にして、問題が解決するかどうかを確認することです。方法は次のとおりです:
設定アプリを開き、ネットワークとインターネットに移動します。スクロールダウンProxy をクリックします。自動プロキシ サーバーを無効にします。再起動
方法 4: Chrome ブラウザをリセットする
Chrome をしばらく使用していますが、すべて問題なく動作しています。.しかし、特定の Web サイトにアクセスしようとすると、突然 ERR_ACCESS_DENIED エラーが発生し始めます。
コンピューターを再起動し、ルーターをリセットしようとしましたが、何も機能していないようです。幸いなことに、Chrome ブラウザをリセットして ERR_ACCESS_DENIED エラーを修正する方法があります。必要な操作は次のとおりです:
Chrome メニュー (ブラウザの右上隅にある 3 つの点) を開きます。「設定.”検索バーに「リセット」と入力します。クリック[リセット] セクションで、[設定をリセット] ボタンをクリックします。確認メッセージが表示されるので、[] をクリックします。リセット」を再度実行します。リセットが完了したら、ブラウザを再起動してアクセスしてみてください
運が良ければ、Chrome ブラウザがリセットされ、ERR_ACCESS_DENIED エラーが修正されます。そうでない場合は、コンピューターまたはネットワークで何か別のことが起こっており、問題が発生している可能性があります。
関連: 修正: Chrome がファイアウォールまたはウイルス対策設定でネットワークにアクセスできるようにする
よくある質問
このサーバーにアクセスする権限がない場合の解決方法
この一般的なエラーは、不適切なファイル権限、古い.htaccess ファイル、サーバーの構成ミスなど、いくつかの原因で発生する可能性があります。
ただし、問題を解決するために実行できる簡単な手順をいくつか示します。
まず、サーバー上のファイルのアクセス許可を確認してください。アクセス許可が正しく設定されていない場合は、ホスティング プロバイダーに連絡して修正する必要がある場合があります。次に、.htaccess ファイルにエラーがないか確認します。ファイルがある場合は、ファイルを削除するか、ホスティング プロバイダーに連絡して支援を求めることができます。少し努力するだけで、「このサーバーにアクセスする権限がありません」というエラーを修正し、ウェブサイトを再び稼働させることができるはずです。
なぜやるべきなのかWeb サイトでアクセスが拒否され続けていますか?
Web サイトでアクセスが拒否される理由はいくつかあります。Web サイトがメンテナンスのためダウンしているか、インターネット接続に問題がある可能性があります。ただし、ISP または政府がウェブサイトをブロックしている可能性もあります。
中国やイランなど、インターネット検閲が厳しい国では、この問題が頻繁に発生する可能性があります. 検閲された国にいなくても、サイトが geo を使用している場合、Web サイトでアクセスが拒否されることがあります。
いずれにしても、ウェブサイトでアクセスが拒否され続ける場合は、いくつか試してみることができます。まず、VPN を使用して制限を回避してみてください。イオンが存在する可能性があります。それでもうまくいかない場合は、ウェブサイトに直接連絡して、アクセスできるかどうかを確認してください。最後に、他のすべてが失敗した場合は、Google 翻訳を使用して Web サイトのコンテンツを表示してみてください。
Windows 10 でアクセス拒否を修正するにはどうすればよいですか?
コンピュータに管理者としてログインすることで、この問題を解決できることに驚くかもしれません。これにより、必要なファイルとフォルダーにアクセスするために必要なアクセス許可が付与されます。
それでも問題が解決しない場合は、アクセス許可のリセットを試すことができます。
これを行うには、次の手順に従います。これらの手順:
[スタート] メニューに移動し、検索ボックスに「cmd」と入力します。[コマンド プロンプト」を選択し、「管理者として実行」を選択します。「コマンド プロンプトが表示されたら、「権限をリセット」と入力して Enter キーを押します。これで問題は解決するはずです。
それでも問題が解決しない場合は、ウイルス スキャンを実行してみてください。マルウェアによって、特定のファイルやフォルダーへのアクセスが妨げられることがあります。ウイルス スキャンを実行すると、問題の原因となっている悪意のあるソフトウェアを削除できます。
Chrome を再インストールするとすべてが失われるのですか?
いいえ。ブックマークとパスワードは Google メール アカウントに関連付けられているため、ブックマークやパスワードが失われることはありません。ただし、閲覧履歴、拡張機能、テーマは失われます。
したがって、Chrome の再インストールを検討している場合は、まずブックマークを HTML ファイルにエクスポートする必要があります。これにより、再インストール後に簡単にインポートできます。パスワードは Google アカウントに保存されるため、passwords.google.com にアクセスして簡単に取得できます。
最後に、Chrome 固有のアプリ (Gmail や Google ドキュメントなど) を使用している場合は、後で再インストールする必要があります。そのため、Chrome を再インストールしても、すべてを失うことを心配する必要はありません。最初にブックマークをエクスポートしてください!
Chrome ブラウザをリセットするにはどうすればよいですか?
では、教えてください。あなた!やり方はとても簡単です。
まず、[設定] に移動します。設定に入ったら、[詳細] タブを見つけてクリックします。次に、 [リセット] セクションまで下にスクロールし、[リセット] ボタンをクリックします。
以上です。 Chrome ブラウザがデフォルト設定にリセットされます。もちろん、ブラウザを再度カスタマイズしたい場合は、いつでも設定に戻って、ニーズに合わせて変更できます。以上で、Chrome ブラウザをリセットするためのすばやく簡単なガイドをご覧いただけます。
ブックマークとパスワードを失わずに Chrome を再インストールするにはどうすればよいですか?
まず、ブックマークを Chrome からエクスポートする必要があります。これを行うには、次の手順に従います。
Chrome の右上隅にあるその他メニューをクリックし、[ブックマーク] を選択します。[その他メニュー] をもう一度クリックして、「 ブックマークをエクスポートします。」というメッセージが表示されます。これにより、ブックマークが HTML ファイルとしてパソコンに保存されます。次に、パソコンから Chrome をアンインストールする必要があります。これを行うには、「コントロール パネル」を選択し、「プログラムの追加と削除」を選択します。プログラムのリストで Chrome を見つけて、「アンインストール」をクリックします。 Chrome をアンインストールしたら、Google の Web サイトから再インストールできます。Chrome を再インストールするときは、[その他メニュー] に移動して [ブックマーク] を選択し、ブックマークをインポートしてください。次に [ブックマークをインポート] をクリックします。これにより、Chrome を再インストールするときにブックマークやパスワードを失うことがなくなります。
アクセスが拒否された Web サイトを修正するにはどうすればよいですか?
Web サイトでアクセス拒否エラーが発生する理由はいくつかあり、それぞれに異なる解決策が必要です。しかし、いくつかの一般的なヒントがこの問題の解決に役立ちます。
まず、アクセスしようとしているウェブサイトは稼働しています. そうでない場合, アクセス拒否エラーを修正するためにできることは何もありません.2番目に, 別のブラウザまたはデバイスからウェブサイトにアクセスしてみてください. アクセス拒否エラーは、ブラウザ固有の問題. キャッシュと Cookie を消去することも役立つ場合があります.最後に、ウェブサイトのカスタマー サポート チームに連絡して支援を求めてください.それでも問題が解決しない場合。これらのヒントを念頭に置いて、アクセス拒否エラーを修正し、問題なく Web の閲覧に戻ることができるはずです。
Cまとめ
ERR_ACCESS_DENIED エラー コードが発生した場合に試す 4 つの方法を説明しました。これらの解決策のいずれかがうまくいき、コンピューターが再びスムーズに動作することを願っています。
いつものように、サポートが必要な場合はお気軽にお問い合わせください。読んでくれてありがとう!