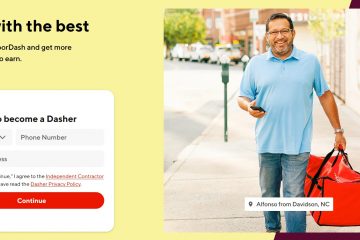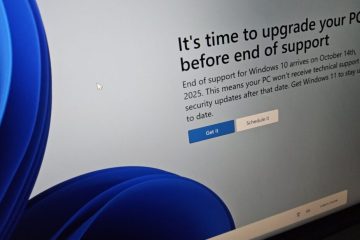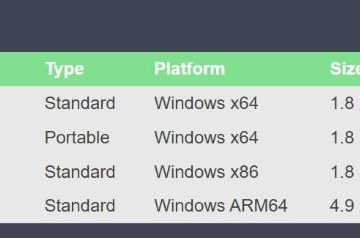コンピューターで予期しないエラーが発生したり、Windows OS がクラッシュまたは失敗した場合、これらは解決する必要のある問題を示しています。
-s-
これを修正するために、Windows ではセーフ モードを使用してエラーを診断することができます。ディスプレイの解像度が低くなり、色が薄くなり、ドライバーとシステム機能のみが実行されます。
ワード プロセッシング ソフトウェア、ゲーム、またはサードパーティ製アプリの使用などの追加のタスクは、診断のみを目的として実行することはできません。 Windows をセーフ モードで起動する方法を検討している場合は、こちらで解決できます!
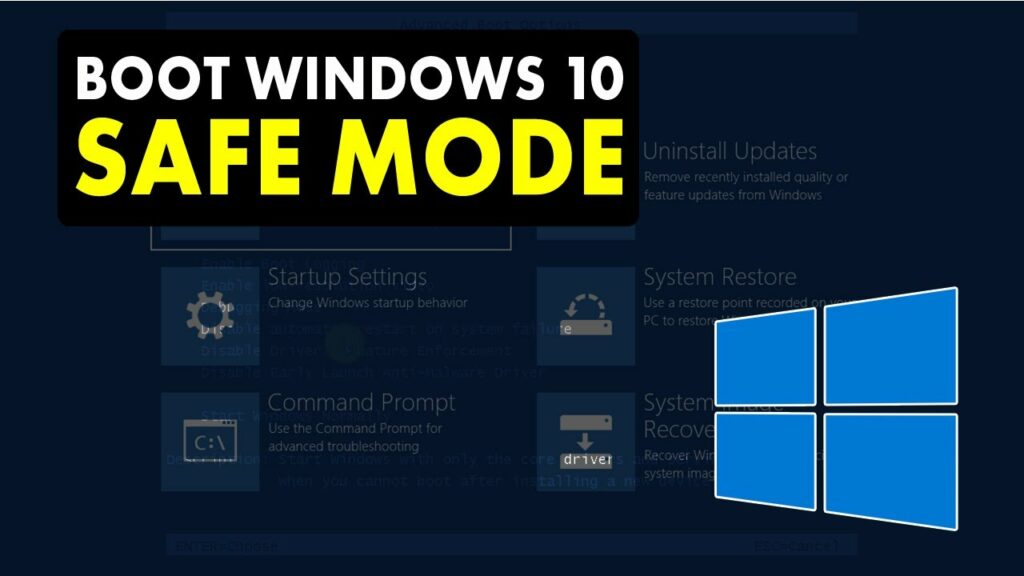
こちらもお読みください:
Windows をセーフ モードで起動するには?
-s-
Windows をセーフ モードで起動するには、いくつかの方法があります。うまく実行する方法も、慣れている方法も選択できます。計画には、F8 キーの使用、コンピューターの電源を 3 回オフにすること、システム構成またはログイン画面を使用してブート モードにアクセスすることが含まれます。
方法 1: 起動時にファンクション キーを使用する
Windows 10 で F8 キーを手動で有効にする必要があります。そうしないと機能しません。以下の手順に従って、Windows 10 でセーフ モードを有効にします。
Win キーを押して [スタート] メニューを起動します。検索バーに「cmd」と入力します。右側のペインにコマンド プロンプトが表示されます。 [管理者として実行] オプションにカーソルを合わせます。 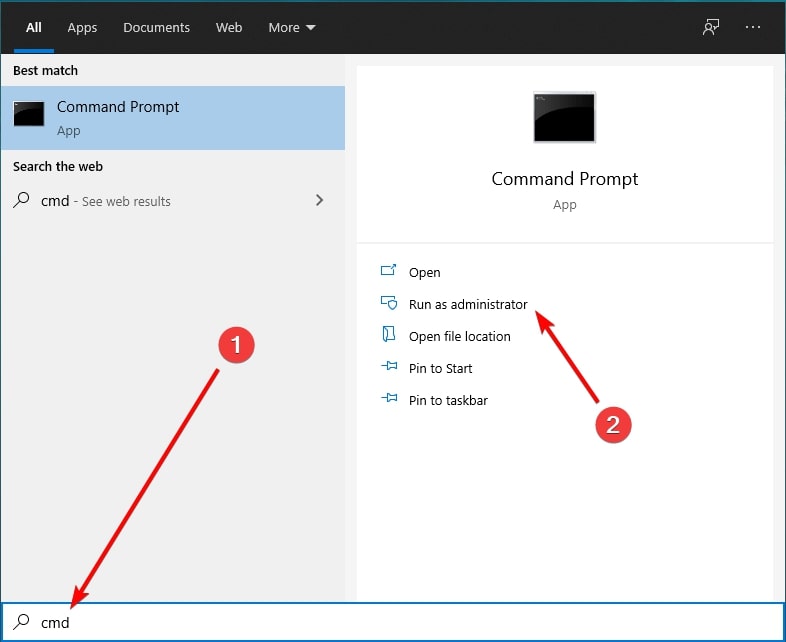 をコピーします以下のコマンドをクリップボードに bcdedit/set {default} bootmenupolicy legacy
をコピーします以下のコマンドをクリップボードに bcdedit/set {default} bootmenupolicy legacy
cmd に貼り付けて Enter キーを押します
デバイスを再起動します
F8 キーが有効になります。これを使用して、Windows をセーフ モードで起動できます。以下の手順に従ってください:
PC の電源を切ります。電源を入れ、画面に何かが読み込まれる直前に F8 キーを繰り返し押します。ブート メニューが表示されます。セーフモードをクリックします。
ただし、ブート メニューが表示されない場合は、正しく実行されていない可能性があります。 F8 キーをより頻繁に、より早く押すようにしてください。
-s-
PC で Windows 7 OS を使用している場合は、システムの電源を入れたまま F8 キーを押して直接操作できます。多くの人がこの方法をフォローアップできないため、別の方法に移ることができます!
方法 2: PC の電源を 3 回オフにして、Windows でセーフ モードを開始する
技術者の場合おかしなことに、コンピューターの電源を 3 回オフにしても、セーフ モードのセットアップに入ることはできません。以下の手順に従って、システムの電源を 3 回オフにして、Windows でセーフ モードを開始します。
PC の電源を切ります。電源ボタンを使用して切り替えます。Windows の起動中に分円が表示されますが、電源ボタンを押して PCKeep をオフにします。約 5 秒間安定します。プロセス全体を 3 回繰り返します。
4 回目に PC の電源を入れると、自動修復で起動します。次に、Windows OS システムがシステムの問題を診断します。
詳細オプションに移動して、トラブルシューティングを選択します 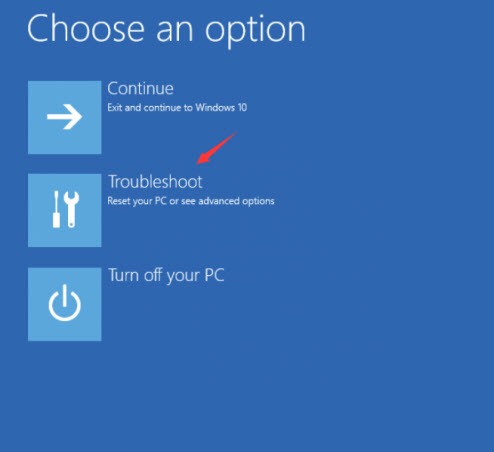 [スタートアップ設定] に移動します。[再起動] に進みます。システムが再起動し、一連のスタートアップ オプションが表示されます。
[スタートアップ設定] に移動します。[再起動] に進みます。システムが再起動し、一連のスタートアップ オプションが表示されます。
インターネットに接続せずにセーフ モードを開始するには、キーボードの 4 を押します。または、インターネット接続でセーフ モードをオンにする必要がある場合は、4 を押します。
方法 3: システム構成でセーフ モードに入る
この方法に進む前に、この後、PC は常にセーフ モードで再起動することに注意してください。良い点は、必要に応じて変更を元に戻すことができることです。 2 つの方法を適用できない場合は、こちらの方が簡単です。以下の手順に従って、システム構成を使用してセーフ モードに入ります。
[スタート] ボタンをクリックします。検索ボックスに「msconfig」と入力します。最初のオプションをクリックして、システム構成を開きます。[ブート] タブに移動します。[セーフ ブート] をチェックします。[OK] ボタンを押して続行します。 >さて、コンピュータを再起動してください。セーフモードに入ります。この方法は、Windows が正常に続行できない場合の究極のレスキューです。
PC を通常モードで再起動するには、変更を元に戻す必要があります。以下の手順に従って、セーフ モード ブートをオフにします。
[スタート] ボタンをクリックします。検索バーに「msconfig」と入力します。最初のオプションをクリックして、システム構成を開きます。[ブート] タブに移動します。[セーフ ブート] チェックボックスをクリックして、チェックを外します。[OK] を押します。ボタン
Windows は、システムを再起動して設定を構成するように求めます。再起動に進むと、Windows が通常モードで起動します。または、一部のコンピューターには、ログイン画面からセーフ モードに入るオプションがあります。
方法 4: ログイン画面から Windows セーフ モードで起動する
PC の起動時にログインすると、以下を使用してセーフ モードにアクセスできます。ログイン画面。これらの方法は Windows 11/10 ではうまく機能しますが、Windows 8/7 では機能しない可能性があります!以下の手順に従って、ログイン画面から Windows セーフ モードで起動します。
キーボードの Shift ボタンを押したままにします。Shift ボタンを押したまま、画面の電源アイコンをクリックし、[再起動] オプションを選択します。Windows RE現れる; [トラブルシューティング] を選択し、[詳細オプション] に移動し、[スタートアップ設定] に移動します。[再起動] オプションをクリックします。
よくある質問
セーフ モードはファイルを削除しますか?
いいえ、セーフ モードではファイルは削除されません。ただし、バックグラウンド アプリと一時ファイルを閉じ、キャッシュをクリアして、コンピューターまたは Android のすべての問題を修正できるようにします。
最後に
Windows をセーフ モードで起動する方法を探していたなら、答えが見つかりました。起動時に F8 キーを押したり、上記のプロセスで PC の電源を 3 回オフにしたり、システム構成を使用して常にセーフ モードで起動したり、ログイン画面を使用して同じことを行うことができます。さらに、質問がある場合は、下のコメント欄でお知らせください。
—