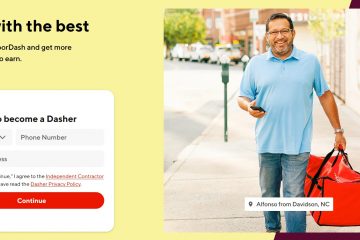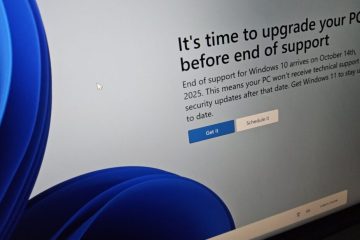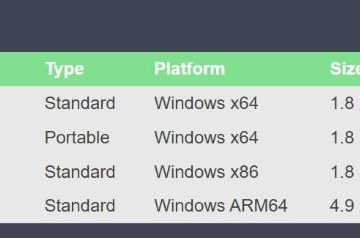での「不明なネットワーク、インターネットなし」の問題
-s-
このようなシナリオでは、「識別されていないネットワークにインターネットがありません」というエラー メッセージが表示されます。技術者が必要な複雑な問題に思えるかもしれませんが、そうではありません。指示に注意深く従えば、自宅ですぐに修正できます。
原因不明のネットワーク エラー メッセージが表示される理由はいくつかあります。これらの一部には、不正確なネットワーク設定、間違った IP 構成、および同様の設定が含まれます。
したがって、インターネット接続がアクティブで機能していても、インターネットにアクセスできません。ただし、「修正方法」ガイドですべて説明されているので、心配する必要はありません。
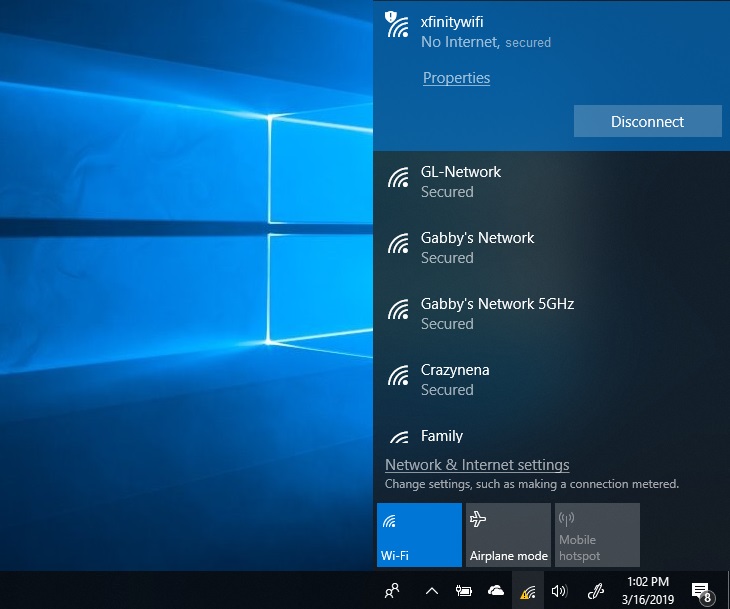
こちらもお読みください:
インターネットにアクセスできない未確認のネットワークを修正する方法?
-s-
Windows 7、8、10、または 11 のいずれであっても、インターネットにアクセスできない未確認のネットワークの問題は、次の方法で修正できます:
方法 1: フライト モードを無効にする
Windows 11/10 ですべてのワイヤレス ネットワークを切断する場合は、フライト モードまたは機内モードを使用すると便利です。インターネットに接続する場合は、機内モードがオフになっていることは明らかです。ただし、この問題に取り組むには、オンにする必要があります。次の 2 つの方法を使用して実装できます:
Windows の設定を使用する
Windows ボタン。設定に移動します。ネットワーク と インターネット オプションに移動します。 n. Flight Mode を選択し、ボタンをオンに切り替えます。3 秒後、クリックしてボタンをオフに切り替えます。
Wifi またはネットワーク アイコンの使用
Windows タスクバーから、WiFi または ネットワーク アイコンをクリックします。右WiFi をクリックし、アイコンをタップしてオンにします。その後、暗くなります。それをタップして機内モードを無効にします
機内モードの方法が機能しない場合は、下記の次の方法に従ってください!
方法 2: ネットワーク カード ドライバーを更新する
多くの場合、根本的な原因はネットワーク ドライバーにあります。したがって、それを更新して、機能するかどうかを確認できます。ネットワーク ドライバーを更新するには 2 つの方法があり、いずれかの方法に従ってネットワーク ドライバーを更新できます:
-s-
ネットワーク ドライバーに問題がある場合があります。それらを更新して、これが役立つかどうかを確認してください。ネットワーク カード ドライバを更新するには、次の 2 つのオプションがあります。
Windows からネットワーク ドライバを更新する
Windows 設定 に移動します。 strong>更新 および セキュリティ。表示 追加 更新 を選択しますリンク。
ネットワーク ドライバの更新が利用可能な場合は、クリックしてインストールします。その後、デバイスを再起動して、問題が解決しないかどうかを確認してください。
OEM Web サイトをチェック
Win+K キーを同時に押して OEM を開きます (デバイス マネージャーを開く)。 Network adapter に移動します。Properties オプションを選択します。[Drivers] タブに移動し、ドライバのバージョンを表示します。 OEM Web サイトで、ドライバーのセクションに移動します。
新しいバージョンが利用可能な場合は、それを PC に復元し、後で最新のネットワーク ドライバーをインストールします。
方法 3: ファイアウォール ソフトウェアのウイルス対策を無効にする
ウイルス対策またはファイアウォールを使用している場合は、ネットワーク接続の障害となることが多いことに注意する必要があります。お使いの PC にはまだウイルス対策が不可欠ですが、しばらくの間無効にして、問題が解決するかどうかを確認できます。存在する場合は、ウイルス対策がネットワーク接続に干渉した可能性があります。
ウイルス対策
ウイルス対策ソフトウェアを開いて無効にします。その後、問題が解決したかどうかを確認してください。
ファイアウォールの場合
Windows ファイアウォールを使用している場合は、設定をデフォルトにリセットします。機能するかどうかを確認してください。
さらに、VPN を使用すると、ネットワーク接続に対する障壁として機能することがよくあります。したがって、VPNを無効にして、問題が解決したかどうかを確認してください.ただし、問題が解決しない場合は、DNS サーバーに問題がある可能性があります。
方法 4: DNS サーバーを変更する
インターネット サービス プロバイダーはカスタム DNS サーバーを提供します。ただし、速度が遅すぎる場合もあります。このようなシナリオでは、Google Public DNS または Cloudflare DNS を使用してインターネット接続を高速化できます。
DNS サーバーを変更するには、以下の手順に従ってください:
Windows+X キーを同時に押します。ネットワーク 接続に移動します。 。[プロパティ] に移動して、Wifi またはイーサネットのプロパティを確認してください。管理者の資格情報を入力するよう求められる場合があります。[IPv4 (インターネット プロトコル バージョン 4)] をダブルクリックして、オプションをクリックします。次の DNS サーバー アドレスを使用して設定 ただし、DNS サーバー アドレスを次のように編集して Google パブリック DNS にします: 優先 DNS サーバー: 8.8.8.8代替 DNS サーバー: 8.8.4.4
方法 5: 1Windows トラブルシューティングを使用
Windows 11/10 には組み込みのトラブルシューティング ツールが用意されています。これを使用して、ネットワークを診断し、さらにトラブルシューティングを行うことができます。それを使用する方法は 2 つあります。以下のいずれかに従うことができます:
特定のネットワーク アダプターのトラブルシューティング
この方法では、特定のネットワーク アダプターを診断します。
以下の手順に従ってください。:
スタート メニューを右クリックするか、Win+X キーの組み合わせを同時に使用します。ネットワーク に移動します 接続。Wifi かイーサネットかを問わず、特定のネットワーク接続を右クリックします。その下にある [診断] オプションをクリックします。
このプロセスにより、トラブルシューティングが自動的に開始されます。
ネットワーク全体の評価
この方法では、ネットワーク全体を一度に評価します。
以下の手順に従ってください:
Windows 設定。更新 と セキュリティ に移動します。トラブルシューティング をクリックします。 Additional Troubleshooter を選択します。Network Adapter に移動し、クリックして実行します
ネットワークに問題がある場合は、実行後に問題が解決されます。
ただし、ネットワーク アダプタに問題がある場合は、以下の方法に従う必要があります。
方法 6: 外部ネットワーク アダプターを使用する
ネットワーク アダプターに問題の原因となる問題がある場合は、問題が解決されたかどうかに関係なく、外部アダプターを使用してください。ほとんどのラップトップおよびデスクトップ PC には外部アダプターが搭載されているため、内部アダプターが機能しない場合は、外部アダプターを使用できます。
これらのいずれかがうまくいかない場合は、以下の方法で確実に問題を解決できます!
方法 7: モデムとルーターを再起動する
アダプターを再起動すると問題が解決します。デバイスのネットワーク アダプターが効果的に機能しない場合は、これを試す必要があります。
以下の手順に従って同じことを行ってください:
モデムとルーターの電源を切りますが、両方が物理的に接続されていることを確認してください。モデムの電源を入れます。ライトが緑色になるまで待ってから、別のランプが点灯するまで待ちます。 30 秒。ルーターの電源を入れます。
多くのルーターは、再起動後に正常に機能するまでに通常よりも時間がかかりますが、方法が機能したかどうかを確認する前に考慮してください。
よくある質問
インターネットのネットワークが不明なのはなぜですか?
理由の多くは、ネットワークが不明であることが原因です。多くの場合、古いネットワーク ドライバや破損したネットワーク ドライバ、または不適切なネットワーク設定が原因で問題が発生します。
不明なネットワークからホーム ネットワークに変更するにはどうすればよいですか?
組み込みの Windows ネットワークを実行できます。トラブルシューター。その方法がわからない場合は、上記の方法に従って Windows トラブルシューティング ツールを使用してください。
最終評決
上記の方法により、Windows 11/10 で Windows 上の不明なネットワークがインターネットに接続されない問題が修正されたに違いありません。ただし、ご不明な点がございましたら、以下のコメント セクションでお知らせください。また、どの方法が問題の解決に役立ったかについても言及してください。
—