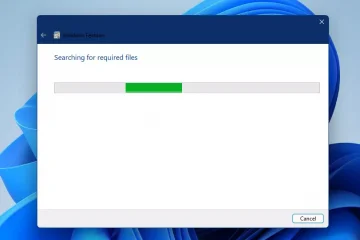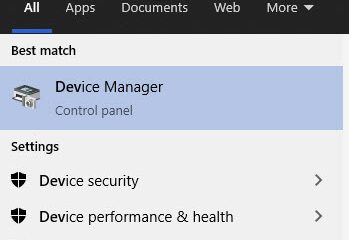Windows Explorer を開くといつもクラッシュします。定期的にファイルにアクセスする必要があるため、これは本当にイライラします。
-s-
PC のファイル マネージャーとして Windows エクスプローラー (現在のファイル エクスプローラー) を知っているかもしれませんが、それ以上。さらに、explorer.exe は、コンピューターの [スタート] メニューとデスクトップ アイコンを生成します。
Windows エクスプローラーが頻繁にクラッシュすることはあまりないかもしれませんが、頻繁にクラッシュする場合は、深刻に受け止めるべき問題です。ただし、Windows エクスプローラーを再起動したり、ファイル エクスプローラーから応答を受け取らなかったりすると、問題が発生する可能性があります。
この記事では、問題を解決するために使用できるいくつかのトラブルシューティング方法について説明します。
それでは、始めましょう!
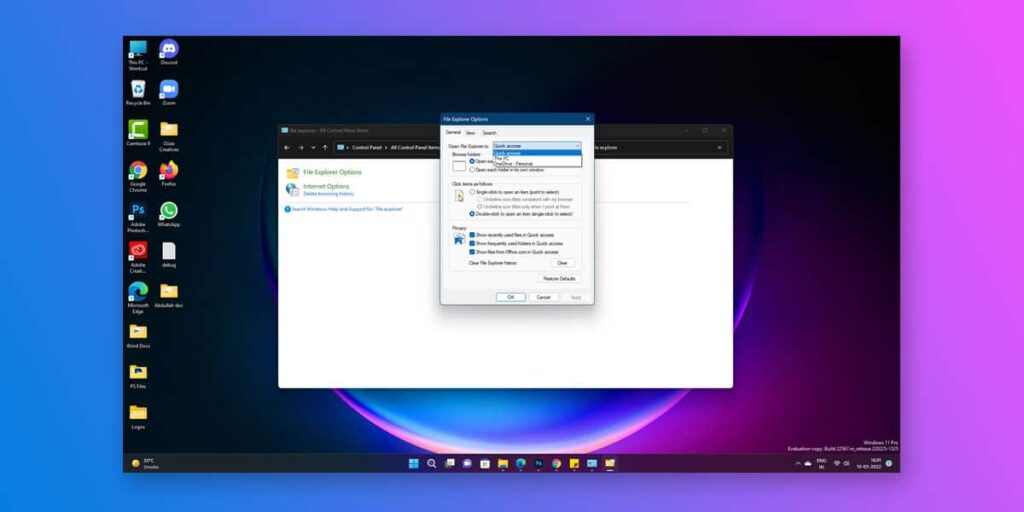
Windows エクスプローラーがクラッシュし続ける: 修正方法
-s-
クラッシュする Windows エクスプローラーのクラッシュの問題を解決するために使用できるトラブルシューティング方法をいくつか紹介します。
方法 1: システム ファイル チェッカーを実行する
最初に、システム ファイル チェッカー (SFC) スキャンを実行します。これにより、破損したシステム ファイルがチェックされ、必要に応じて置き換えられます。
[スタート] メニューを右クリックして [Windows PowerShell (管理者)] を選択すると、PowerShell ウィンドウを起動できます。強い>。 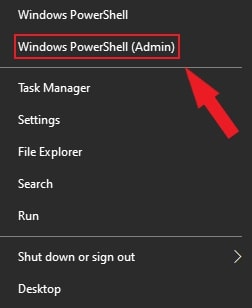 では、管理者としてコマンド プロンプトを開き、次のコマンドを入力して 、Enter を押します。 sfc/scannow
では、管理者としてコマンド プロンプトを開き、次のコマンドを入力して 、Enter を押します。 sfc/scannow 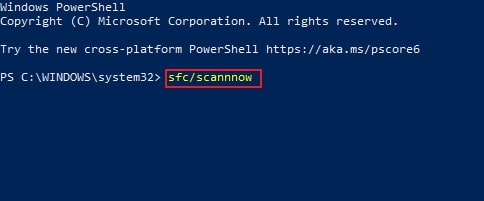
お使いの PC は、SFC ツールでエラーをスキャンするのに時間がかかります。いずれかが検出された場合、Windows はそれらを修復して交換し、システム全体の整合性を確保します。
-s-
方法 2: Windows システム アップデートを確認します
h3>
古いバージョンの Windows を実行している場合、それが原因でファイル エクスプローラーがクラッシュする可能性があります。ソフトウェアを更新して、問題が解決するかどうかを確認してください。
まず、右クリックして [スタート] メニュー から [設定] を選択します。 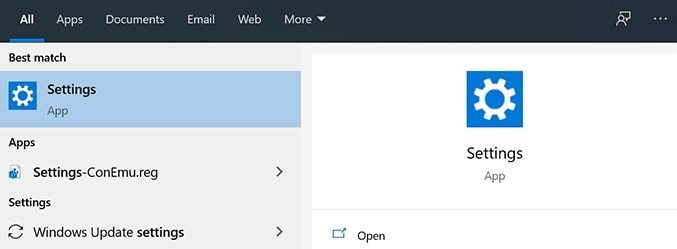 では、 [更新とセキュリティ] を選択し、[Windows 更新プログラム] をクリックします。
では、 [更新とセキュリティ] を選択し、[Windows 更新プログラム] をクリックします。 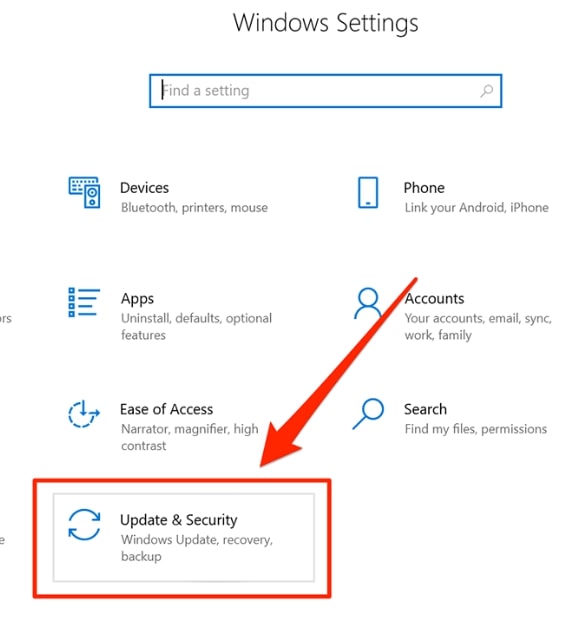 保留中のアップデートがある場合は、[今すぐインストール] をクリックします。それ以外の場合は、[アップデートをチェック] をクリックして利用可能なアップデートを確認します。
保留中のアップデートがある場合は、[今すぐインストール] をクリックします。それ以外の場合は、[アップデートをチェック] をクリックして利用可能なアップデートを確認します。 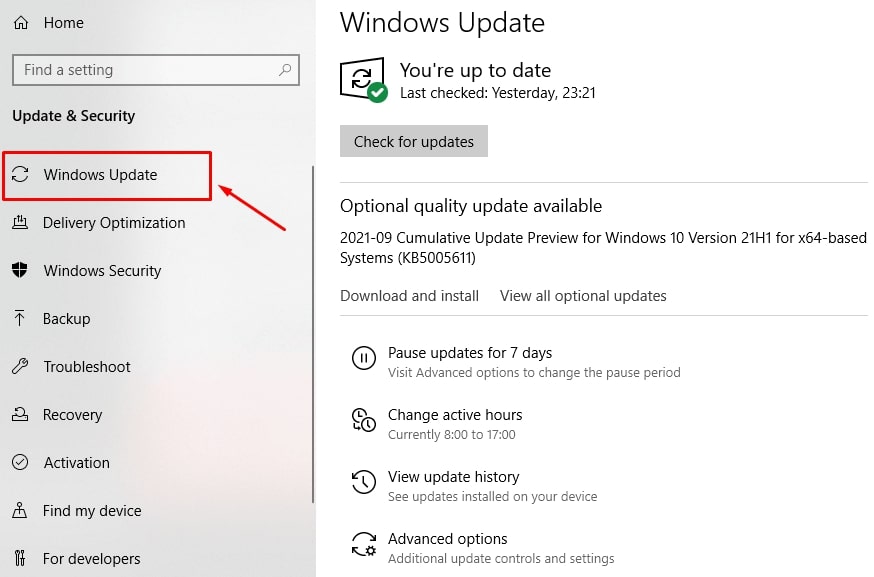
完了したら、コンピューターを再起動し、問題が解決したかどうかを確認します。はいの場合は、これらの方法を試すことができます。
方法 3: コンピューターから Windows エクスプローラーの履歴を削除する
Windows エクスプローラーは、Web ブラウザーや他のアプリ。
長い間履歴を消去しておらず、エクスプローラーを長期間使用していない場合、多くのファイルがプログラムをクラッシュさせている可能性があります。破損した履歴ファイルが原因でエクスプローラーがクラッシュする問題が発生した場合は、履歴を消去して問題が解決するかどうかを確認してください。
Windows エクスプローラーの履歴を消去するには、次の手順に従います。
まず、ファイル エクスプローラーのオプションを開き、全般タブをクリックします。 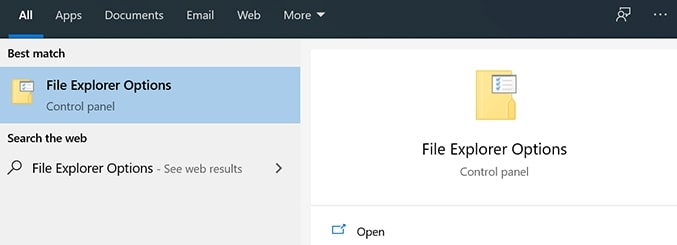 では、 プライバシー セクションに移動し、クリア ボタンを選択します。
では、 プライバシー セクションに移動し、クリア ボタンを選択します。 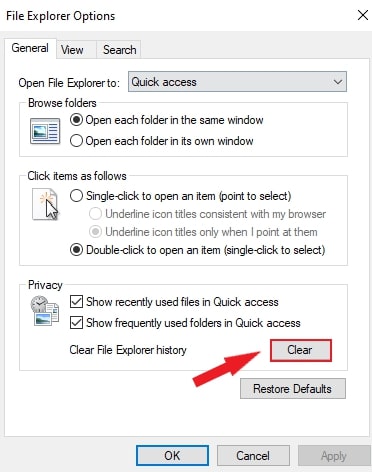
方法 4: サード パーティの Explorer 拡張機能を無効にする
サード パーティのアプリがコンピューターにインストールされているときに、最終的に Windows エクスプローラーと統合されることがあります。これらの統合のいずれかが失敗すると、壊れた統合を処理できないため、Explorer がクラッシュします。無料アプリを使用して、PC でこれらの拡張機能を見つけて無効にすることができます。
次の手順に従って、サードパーティのエクスプローラ拡張機能を無効にすることができます:
まず、ShellExView をダウンロードしてコンピュータにインストールします。次に、Hide All Microsoft を選択します。サードパーティの拡張機能のみが表示されるように、トップ メニューから拡張機能を選択します。 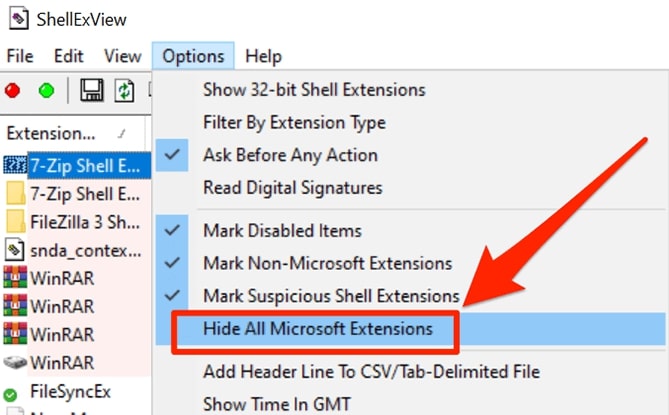 <を押しますstrong>Ctrl + A を押して すべての拡張機能 を選択します。任意の拡張機能を右クリックして、[選択した項目を無効にする] を選択します。
<を押しますstrong>Ctrl + A を押して すべての拡張機能 を選択します。任意の拡張機能を右クリックして、[選択した項目を無効にする] を選択します。 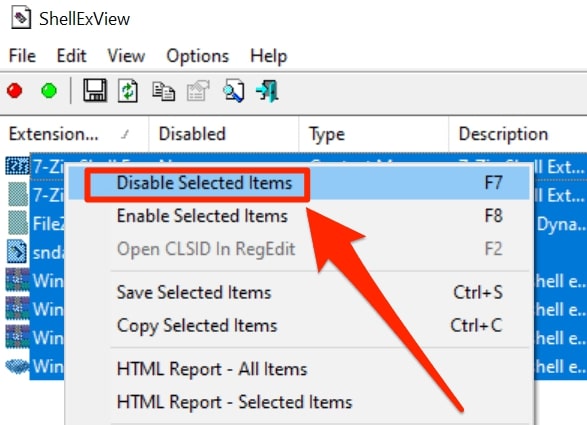
問題が解決したら、無効になっている拡張機能を 1 つずつ有効にして、原因を突き止めてください。
方法 5: Windows エラー ログを確認する
さらに取得したい場合技術的な問題については、Windows エラー ログを確認してみてください。これにより、コンピューターで Windows エクスプローラーがクラッシュする原因についての手がかりが得られる場合があります。
Windows エラー ログを確認するには、次のことを行う必要があります。
まず、[実行
] を選択します。 スタート メニューを右クリックします。 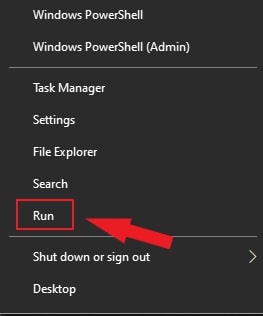 <を押します実行ボックスに eventvwr と入力したら、strong>OK をクリックします。この場合、イベント ビューアが起動します。
<を押します実行ボックスに eventvwr と入力したら、strong>OK をクリックします。この場合、イベント ビューアが起動します。 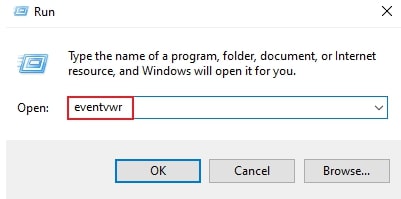 では、 イベント ビューの下の Windows ログ > アプリケーション に移動します。
では、 イベント ビューの下の Windows ログ > アプリケーション に移動します。 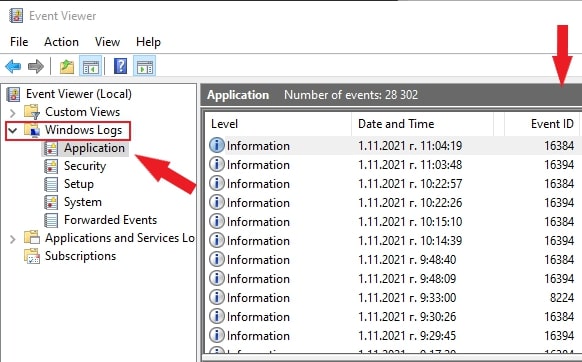 イベント ID を探す右側のアプリケーション パネルで値を 1000 に設定します。 Windows エクスプローラーのエラーは通常、イベント ID 1000 を示します。 14-3.jpg”> それらのエラーをダブルクリックし、それらのエラーが見つかった場合は [全般] タブの情報を確認します。
イベント ID を探す右側のアプリケーション パネルで値を 1000 に設定します。 Windows エクスプローラーのエラーは通常、イベント ID 1000 を示します。 14-3.jpg”> それらのエラーをダブルクリックし、それらのエラーが見つかった場合は [全般] タブの情報を確認します。
これにより、コンピューターで Windows エクスプローラーがクラッシュする原因についての手がかりが得られます。
方法 6: ファイル エクスプローラーのプロセスを分離する
別の方法を選択しない場合エクスプローラーでフォルダー ウィンドウのプロセスを実行すると、1 つのプロセスだけがすべてのウィンドウに適用されます。これらのケースにより、Windows の問題が発生し、エクスプローラーがクラッシュする可能性があります。詳細については、ガイドの指示に従ってください:
まず、検索バー に移動し、ファイル エクスプローラーのオプション と入力します。画面で、 タブを表示します。さまざまなオプションから、[フォルダ ウィンドウを別のプロセスで起動する] チェックボックスをオンにします。 [適用] ボタンを選択して、[OK] をクリックします。 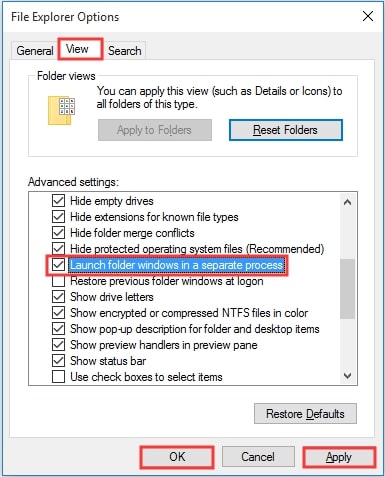
投稿者この方法を使用すると、Windows エクスプローラーがクラッシュするのを防ぐことができます。
方法 7: PC のマルウェアをスキャンする
ファイル エクスプローラーのクラッシュの問題がマルウェアによって引き起こされている疑いがある場合は、次のことができます。ウイルスやその他の悪意のあるソフトウェアについてコンピュータをスキャンしてみてください。
Windows セキュリティのマルウェアをスキャンするには、次の手順を実行できます:
まず、[実行] を 右クリックしてメニューを開始します。 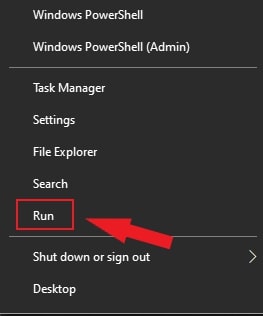 次に、 と入力します。 windowsdefender を選択して OK をクリックします。
次に、 と入力します。 windowsdefender を選択して OK をクリックします。 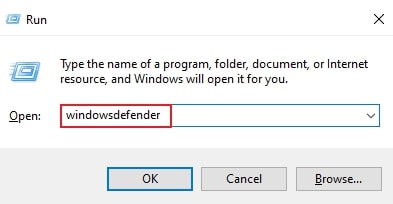 スキャン オプションを押します [Windows セキュリティ] ウィンドウの ウイルスと脅威の防止 の下。
スキャン オプションを押します [Windows セキュリティ] ウィンドウの ウイルスと脅威の防止 の下。 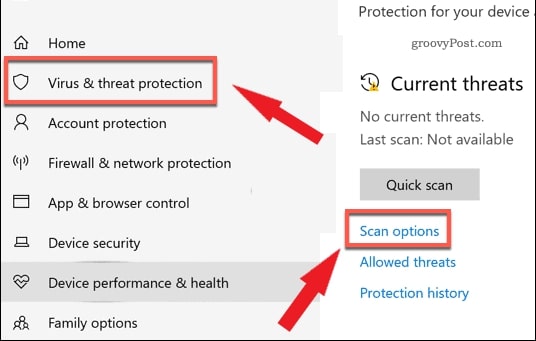 Microsoft Defender オフライン スキャンを選択しますオプションを選択し、[今すぐスキャン] ボタンを押します。
Microsoft Defender オフライン スキャンを選択しますオプションを選択し、[今すぐスキャン] ボタンを押します。 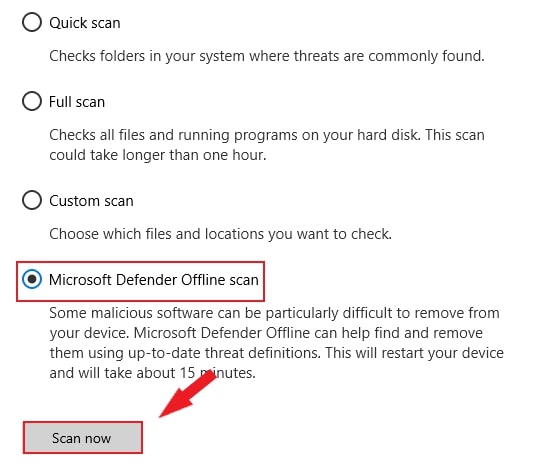
すぐにWindows が再起動すると、コンピューターのマルウェアのスキャンが開始されます。 Windows セキュリティがマルウェアを検出するたびに、それを削除または隔離しようとします。これらの手順に従うと、安定性の問題が修正され、問題なく PC を再び使用できるようになります。
方法 8: サムネイルを無効にする
フォルダに多数のサムネイルが含まれている場合画像、サムネイルにより、Windows エクスプローラーがクラッシュし続ける可能性があります。 Windows エクスプローラーがクラッシュし続ける問題を解決するには、サムネイルを無効にすることをお勧めします。
その方法は次のとおりです:
まず、検索バーに「コントロール パネル」と入力してクリックします。を選択します。 「表示方法:」 メニューから >大きいアイコン を選択し、ファイル エクスプローラーのオプション を選択します。[常にアイコンを表示し、サムネイルは表示しない] を選択します。 [表示] タブから。その後、変更を保存するには、[適用] と [OK] をクリックします。
サムネイルを無効にした後、Windows エクスプローラーのクラッシュの問題を修正できるはずです。
方法 9: クイック アクセス メニューから項目を削除する
フォルダーにアクセスする簡単な方法は、クイック アクセスを使用することです。ただし、Windows エクスプローラーがクラッシュする可能性があります。
次の手順が役に立ちます:
まず、ファイル エクスプローラーのオプション メニューをクリックし、一般 を選択します。次に、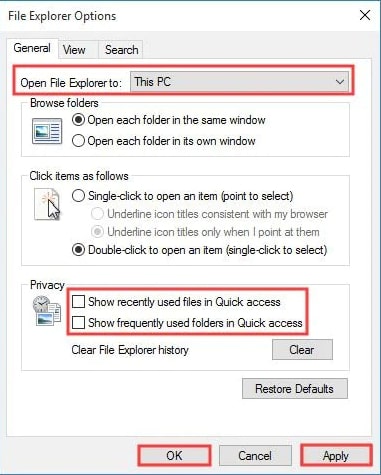
方法 10:アカウントのアクセス許可を確認する
ファイルまたはフォルダーにアクセスしたときに Windows がクラッシュする場合は、フォルダーのアクセス許可を確認する必要があります。
これを確認するには、次の手順に従います。
右-検索バーから ファイル エクスプローラー で変更用のフォルダーをクリックします。次に Properties をクリックします。Security タブに移動し、Advanced ボタンをクリックします。Owner の横にある Change を選択します。 選択するオブジェクト名を入力し、「管理者」と入力します。[名前の確認] を選択した後、[OK] をクリックして確認します。 > ユーザーまたはグループを選択し、Exit をクリックします。 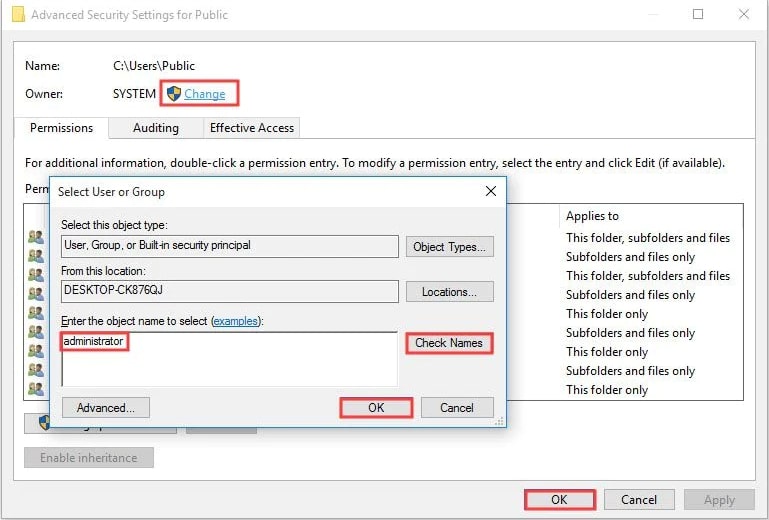 セキュリティを選択します[ユーザー プロパティ] ウィンドウの ボタンをクリックします。[編集] をクリックすると、アクセス許可を変更できます。
セキュリティを選択します[ユーザー プロパティ] ウィンドウの ボタンをクリックします。[編集] をクリックすると、アクセス許可を変更できます。 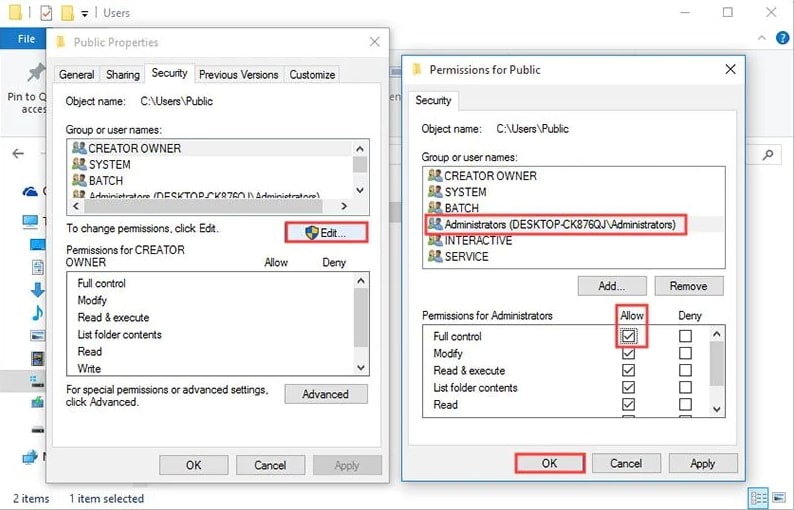
方法 11:破損したファイルとドライブを修正する
ファイルとドライブが破損しているために、一部のユーティリティがコンピューターで予期せず終了することもあります。手動で破損したファイルを見つけて修正するのではなく、より簡単な方法を好むかもしれません.
組み込みの方法を使用して、Windows で実際に破損の問題を見つけて修正することができます.
これらの問題を解決するには、PC でコマンド プロンプト ユーティリティを使用します。
まず、Windows + R を同時に入力し、Enter を押します。 >cmd を入力した後。 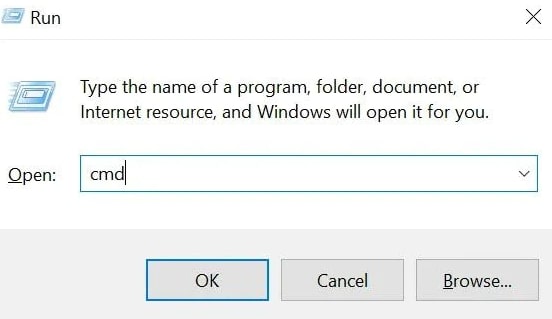 次に、コマンドを入力するだけですsfc/scannow をクリックして Enter を押します。
次に、コマンドを入力するだけですsfc/scannow をクリックして Enter を押します。 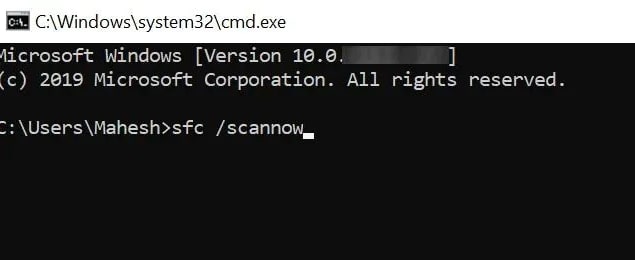 次に、chkdsk コマンドを実行すると、ドライブが修正されます。
次に、chkdsk コマンドを実行すると、ドライブが修正されます。 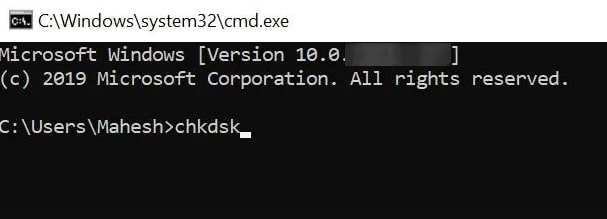
結論
この記事が問題の解決に役立つことを願っています。コンピューターで Windows エクスプローラーがクラッシュし続ける理由は多数あります。自分に合った方法が見つかるまで、各方法を 1 つずつ試してください。
さらに質問や提案がある場合は、コメント セクションであなたの考えを共有してください。
読んでくれてありがとう!
さらに読む:
—