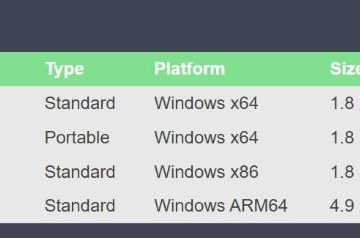から Windows 11 をインストールする方法
この記事を書いているとき、Windows 11 は最初のメジャー アップデートである Windows 11 2022 Update または 22H2 を受け取ったばかりです。いくつかの新機能と生活の質の改善がもたらされるため、できるだけ早く手に入れたいと思うかもしれません. Windows Update 経由で受け取るのを待ちたくない場合は、最新の Windows 11 ISO をダウンロードできます。これを使用して Windows 11 インストール ディスクを作成し、セットアップ ウィザードの手順に従います。 USB スティックから Windows 11 をクリーン インストールすることもできます。このチュートリアルでは、Windows 11 のインストール方法を説明しています。
Windows 11 をインストールするために必要なもの
Windows 11 をインストールする前に確認してください。お使いの PC がこのオペレーティング システムと互換性があるかどうか。すべてのボックスがチェックされているかどうかを確認するには、Windows 11 の最小システム要件をすべてお読みください。この目的で PC Health Check アプリを使用することもできます。
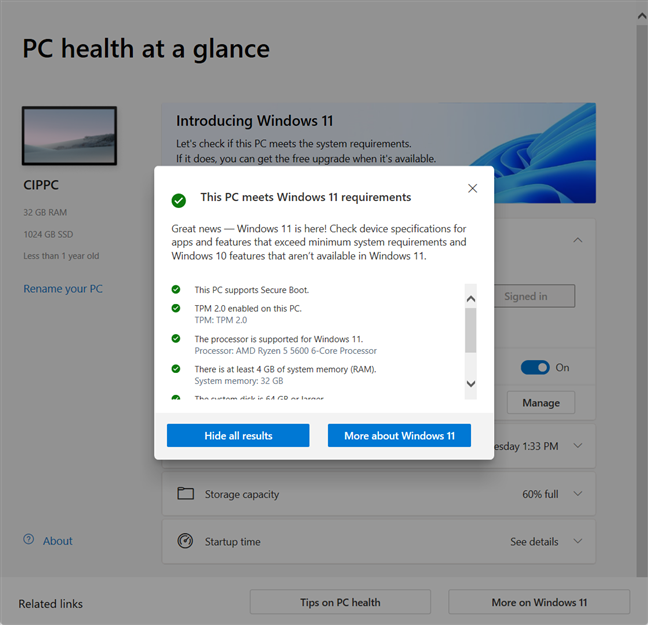
PC ヘルス チェック アプリは、システム要件の確認に役立ちます
PC は Windows 11 で動作します。最新の Windows 11 ISO ファイルを Microsoft から直接ダウンロードできます。この問題については、このガイドをお読みください: Windows 11 のフル バージョンを無料でダウンロードする 4 つの方法。
Windows 11 ISO ファイルを取得したら、Rufus などのツールを使用して、ブータブル USB メモリ スティックを使用するか、ISO ファイルを DVD に書き込みます。 Microsoft の Media Creation Tool を使用して、Windows 11 セットアップ ファイルで USB スティックを作成することもできます。
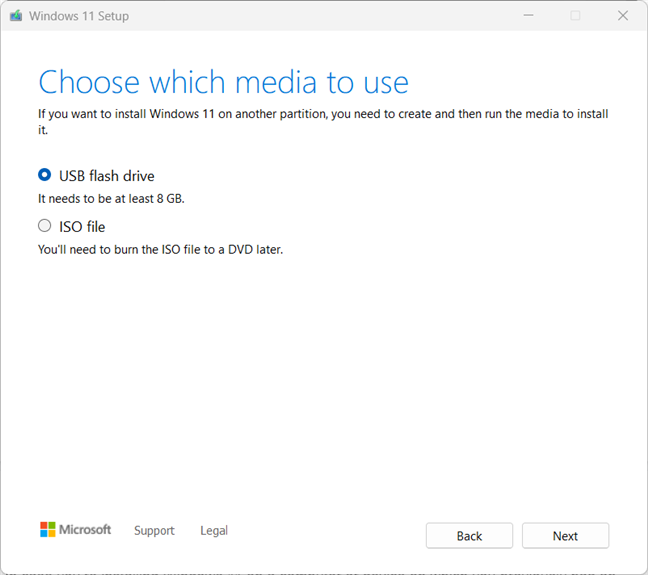
メディア作成ツールを使用すると、使用するインストール メディアを作成できます
開始する前に、Windows 10 も用意する必要がありますまたは Windows 11 プロダクト キーの準備ができています。インストール プロセス中またはインストール後に、オペレーティング システムをアクティブ化するために必要です。プロダクト キーの回復についてサポートが必要な場合は、次のガイドをお読みください: Windows プロダクト キーを探す.回復に役立つ 8 つのアプリ!
Windows 11 に固執して正規のプロダクト キーを購入するかどうかを決定する前に、しばらくの間 Windows 11 を試してみたい場合は、Windows 11 がインストールして使用するためにプロダクト キーは必要ありません。プロダクト キーを提供する手順は省略できます。詳細については、以下のインストール ガイドをご覧ください。
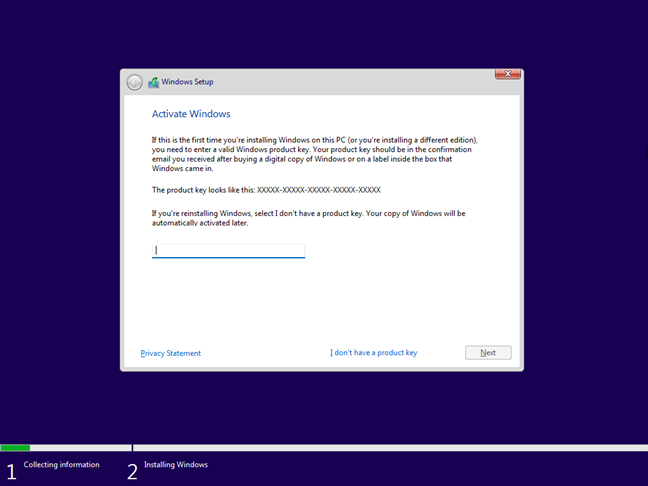
Windows 11 のインストールにプロダクト キーは必須ではありません
以前に Windows 10 のライセンス認証済みのコピーがあったコンピューターまたはデバイスに Windows 11 をインストールする場合は、プロダクト キーを提供せずに Windows 11 をインストールできます。 Windows 11 のインストールが完了すると、Microsoft サーバーは以前の Windows 10 ライセンスを検出し、Windows 11 を無料で自動的にアクティブ化します。ですから、「Windows 11 を無料でインストールできますか?」という質問があれば、できます!
最後に、Windows 11 をインストールする前に、インターネット接続が機能している上に、 Microsoft アカウントが必要です。アカウントがないと、Windows 11 のインストールを完了することができず、セットアップ プロセス中にアカウントを作成する必要があります。 DVD や ISO ファイルから Windows 11 をインストールする方法、または USB スティックから Windows 11 をクリーン インストールする方法を知りたい場合は、次の手順を実行します。
DVD から Windows 11 をクリーン インストールする方法、USB スティック、または ISO ファイル
Windows 11 インストール ディスク、USB スティック、または ISO ファイルから PC を起動します。1 ~ 2 秒待つと、コンピューターまたはデバイスに起動を求めるメッセージが短時間表示されます。 「任意のキーを押して CD または DVD から起動します。」次に、USB スティックまたは DVD/ISO ファイルから起動するかどうかに関係なく、キーボードの任意のキーを押して、Windows 11 セットアップ ウィザードを読み込みます。
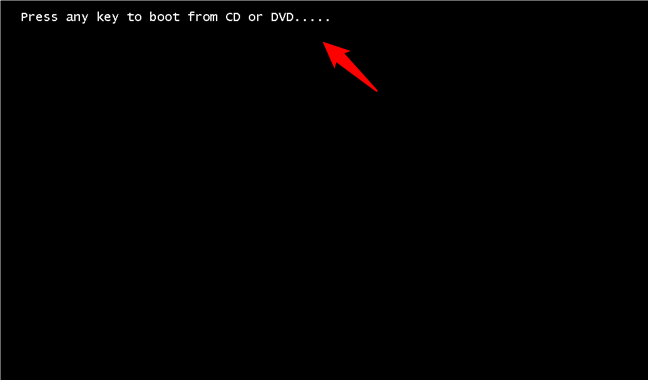
Windows 11 インストール ウィザードの開始
次に、Windows 11セットアップ ウィザードが起動します。最初に、使用する言語、時刻と通貨の形式、およびキーボード入力の設定を尋ねられます。好みのものを選択して [次へ] を押します。
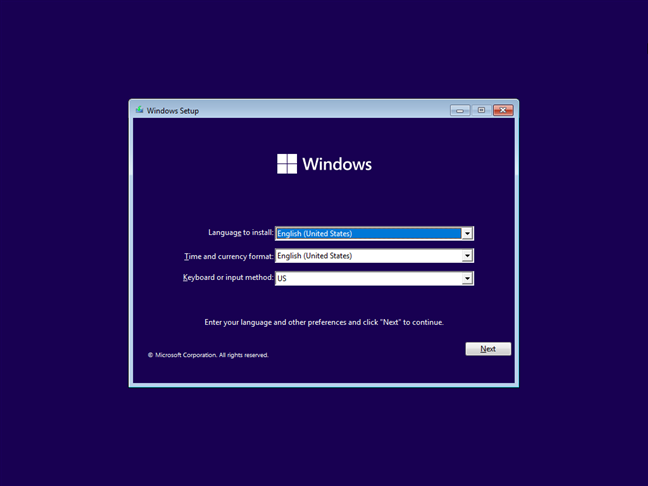
言語、時刻、通貨、およびキーボードを選択してください
[今すぐインストール] ボタンをクリックまたはタップして、Windows 11 のインストールを続行します。
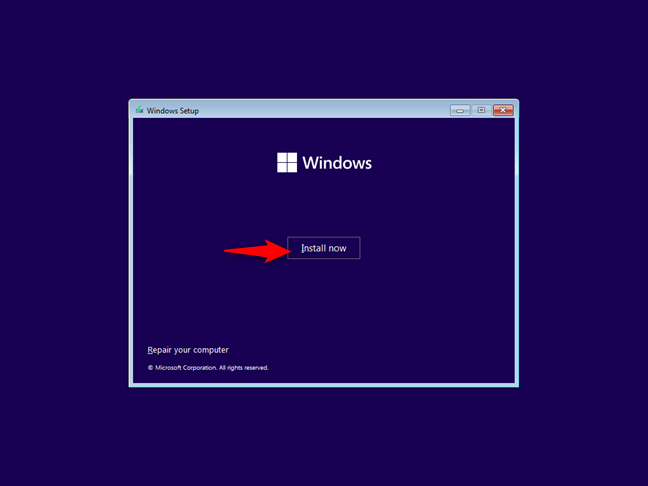
[今すぐインストール] をクリックします
数秒後、Windows 11 でプロダクト キーの入力を求められます。 Windows 11 を再インストールする場合、または以前にこの PC に Windows 10 のコピーがインストールされていた場合は、[プロダクト キーがありません] をクリックまたはタップします。インストールが完了すると、Windows 11 は自動的にライセンス認証されます。 Windows 11 を今すぐ購入せずに数日間試してみたい場合は、プロダクト キーをお持ちの場合は、慎重に入力し、[次へ] をクリックまたはタップしてください。
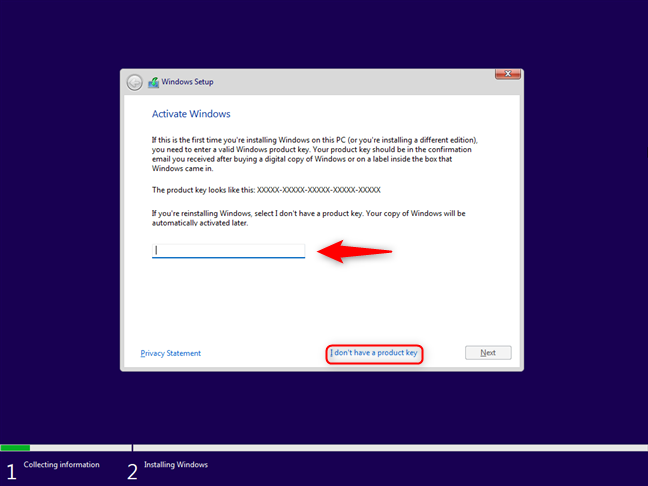
Windows 11 アクティベーション キーを入力するかスキップしてください
Windows セットアップでは、インストールする Windows 11 のエディションを選択するよう求められます.選択したいエディションを選択して、[次へ]を押します.ホーム ユーザーは、購入したエディションまたは試してみたいエディションに応じて、Home または Pro のいずれかを選択する必要があります.またはエンタープライズは、ホーム ユーザーではなく組織に適しています. Windows 11 のさまざまなエディションとバージョンの詳細については、次の記事をお読みください: Windows 11 のバージョンと ed を確認する方法
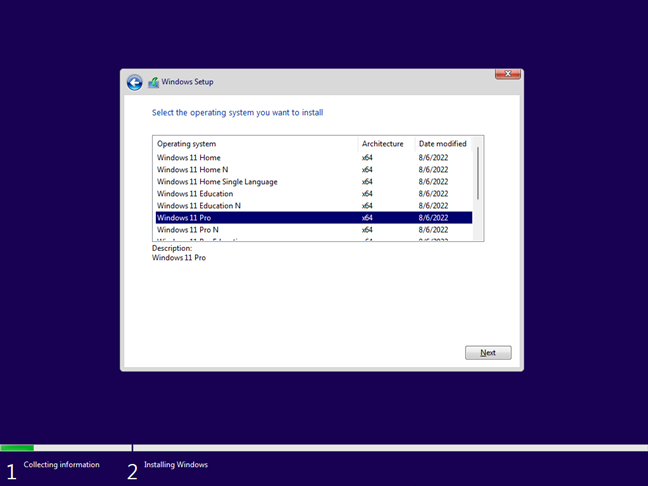
インストールする Windows 11 のエディションを選択してください
ここで、Microsoft から Windows 11 の「適用される通知とライセンス条項」が提示されます。会社の説明を読み、インストールを続行する場合はWindows 11 の場合、ウィンドウの下部にあるチェックボックスをオンにして条件に同意し、[次へ] を押します。承認しないと Windows 11 をインストールできないことに注意してください。
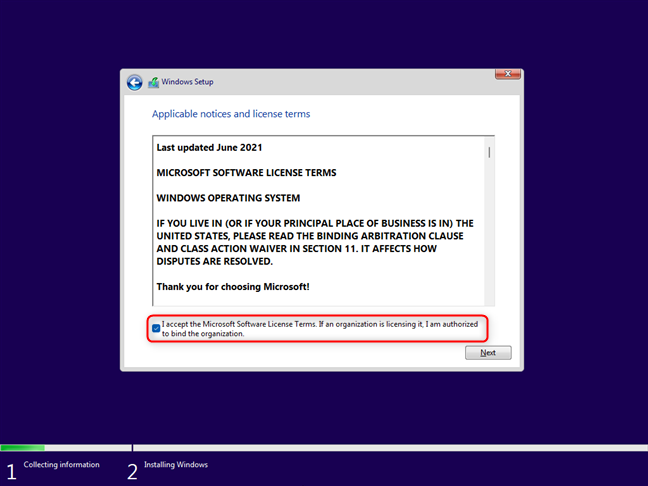
マイクロソフト ソフトウェア ライセンス条項に同意する
次に、Windows 11 のインストール方法 (アップグレードまたはカスタム インストール) を選択する必要があります。 PC に Windows 10 が既にインストールされていて、ファイル、設定、およびアプリケーションを保持したい場合は、[アップグレード] を選択します。それ以外の場合は、Windows 11 を最初からクリーン インストールするには、[カスタム: Windows のみをインストールする (詳細)] を選択します。
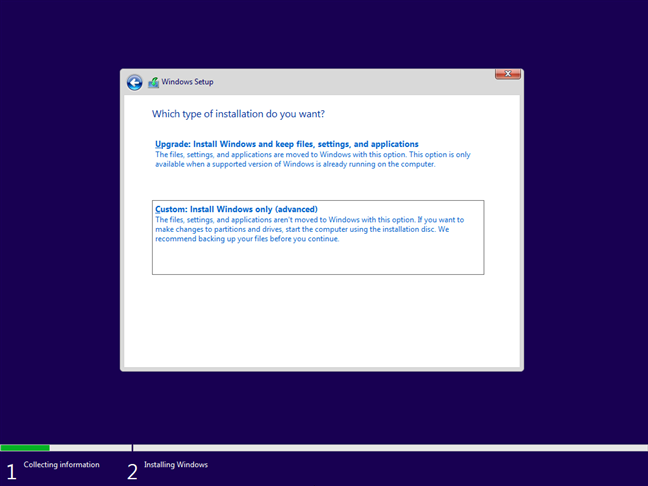
[カスタム: Windows のみをインストールする (詳細)] をクリックまたはタップします
先に進むと、どこにインストールするかを選択できますWindows 11 をインストールするには、そのドライブまたはパーティションを選択し、[次へ] を押します。特定の方法でパーティションを手動で構成する必要がある場合、または構成したい場合は、ドライブのリストの下にあるオプションを使用できます。新しいパーティションを作成できます。古いものを削除したり、フォーマットしたりします。完了したら、[次へ] をクリックします。
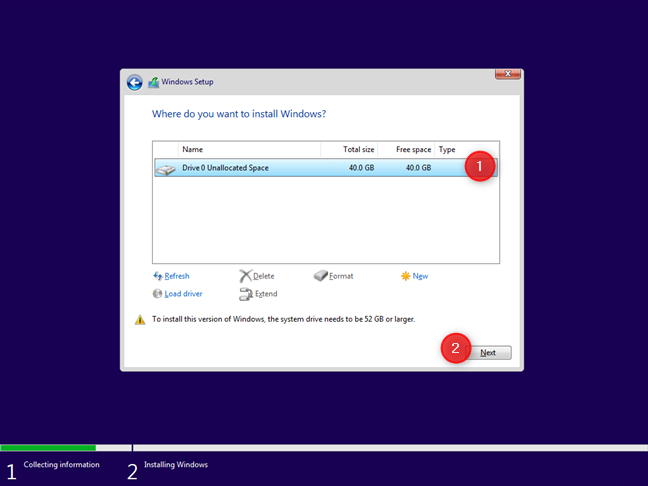
Windows 11 をインストールするパーティションを選択してください
実際の Windows 11 のインストール プロセスが開始されます.まず、待つ必要があります必要なファイルがコピーされ、Windows 11 の機能がPCにインストールされます。ソリッド ステート ドライブの代わりにハードディスクを使用すると、この手順に時間がかかる場合があることに注意してください。
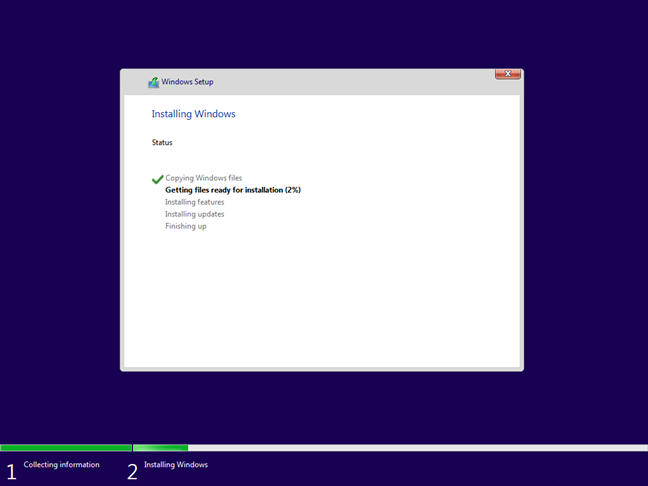
Windows 11 をインストールしています。数分待ちます
Windows 11 ファイルがコピーされ、その機能がインストールされると、セットアップ ウィザードが自動的に再起動します。その場合は通知が表示されるので、10 秒待つのではなく、[今すぐ再起動] ボタンを押して処理を少し早めることができます。
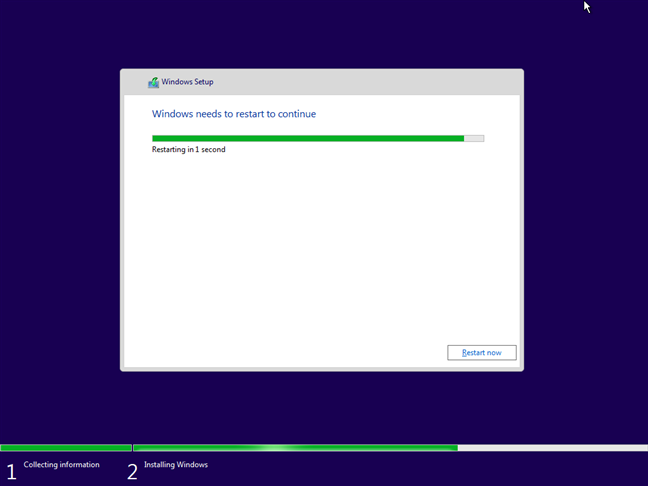
今すぐコンピューターを再起動します
再起動後、次のことを伝えるメッセージがいくつか表示される場合がありますWindows 11 がスクリプトを実行し、準備を進めていることがわかります。 PC をシャットダウンしたり手動で再起動したりせずに、処理が完了するまで待ちます。
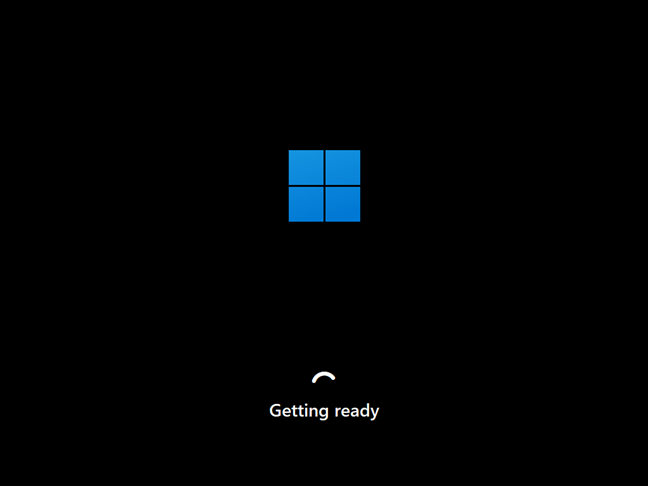
Windows 11 はインストールを完了する準備をしています
追加の再起動が実行される場合があります。
Windows 11 のインストールをカスタマイズする方法
インストールがほぼ終わったので、今度は Windows 11 をカスタマイズします。の場合、セットアップ ウィザードで、お住まいの国または地域を尋ねられます。リストから選択し、[はい] をクリックまたはタップします。
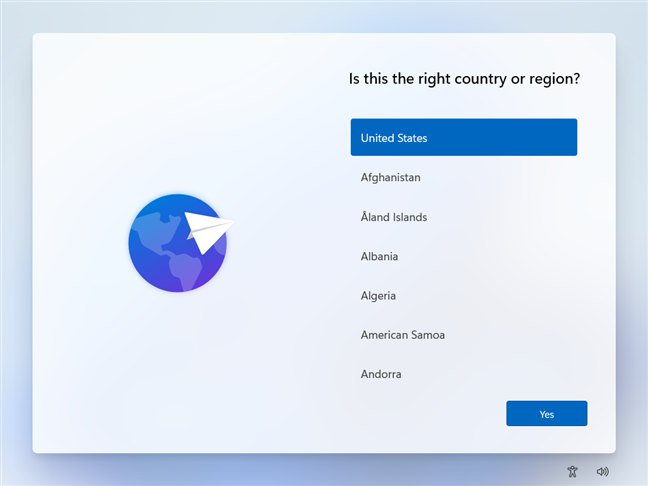
リストから国を選択してください
次に、使用したいキーボード レイアウトを選択し、[はい] を押します。
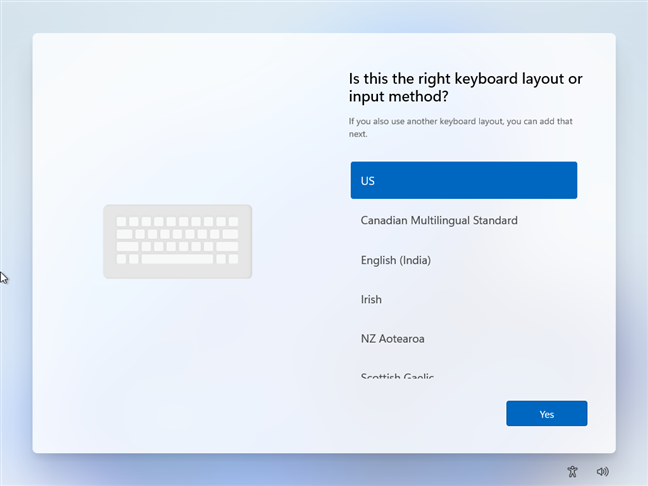
使用したいキーボード レイアウトを選択してください
複数のキーボード レイアウトを使用する場合は、2 つ目のキーボード レイアウトを追加できます。そうでない場合は、[スキップ] をクリックまたはタップします。 Windows 11 のインストール後も新しいキーボード レイアウトをインストールできるため、現時点でこれを行う必要はありません。
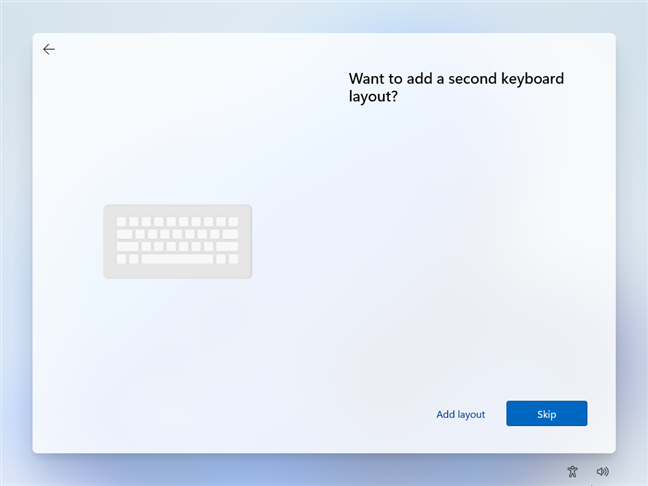
2 つ目のキーボード レイアウトを追加するかどうかを選択します
コンピューターまたはデバイスがWindows 11 は、利用可能な更新プログラムを確認してインストールする必要があります。このプロセスが完了するまで待ちます。
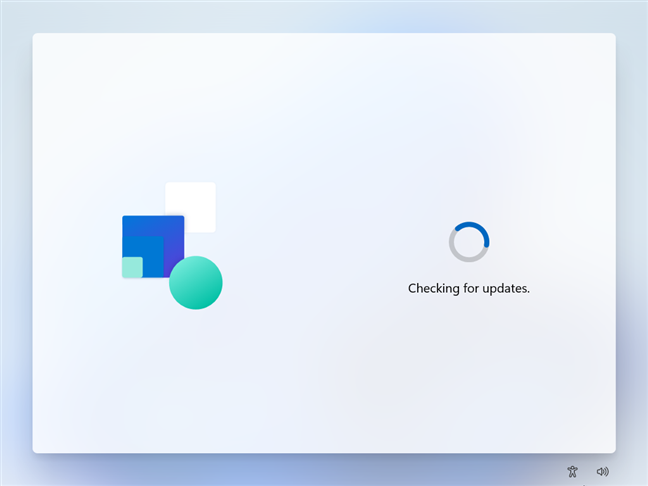
Windows 11 セットアップは更新プログラムをチェックします
次に、Windows 11 セットアップは PC に名前を付けるかどうかを尋ねます。付けたい名前を入力し、[次へ] を押します。気にせず、Microsoft が選んだ名前でよろしければ、[今はスキップ] をクリックしてください。
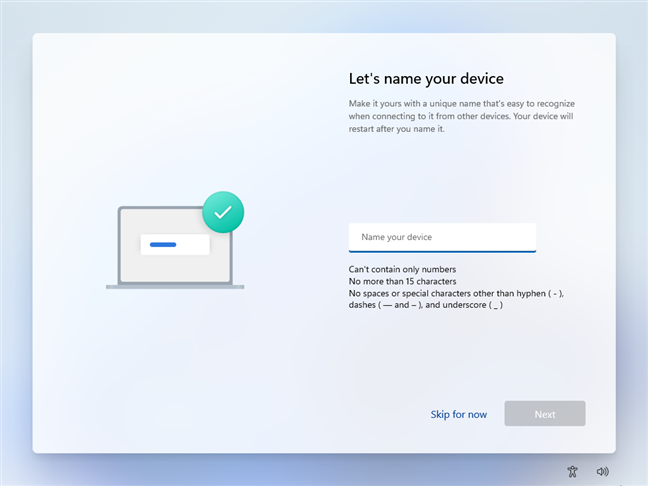
Windows 11 デバイスの名前を選択してください
Windows 11 は引き続き、どのように’d like to setup your device:”Set up for personal use”or”Set up for work or school”. おそらくホーム ユーザーなので、[Set up for personal use] を選択して [Next] をクリックします。ただし、コンピューターが会社や学校などの組織に属している場合は、[職場または学校用にセットアップ] を選択し、ビジネス アカウントを使用してサインインし、リソースにアクセスします。
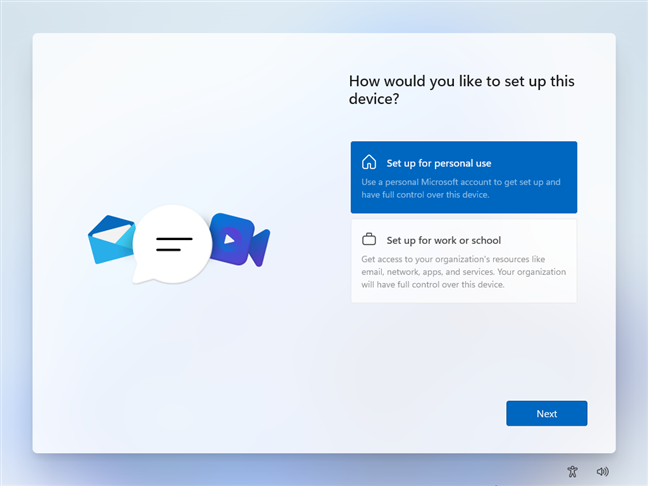
個人使用のために Windows 11 をインストールすることを選択します
次は、Windows 11 のインストール プロセスの一部で、Microsoft アカウントを追加または作成します。この記事の次のページに移動して、ステップバイステップ ガイドを読み続けてください。