Microsoft Word自体で PDFドキュメントをWord(docx)に直接変換できます。外部ソフトウェアやサービスを使用する必要はありません。
一般的に、PDFは、問題や互換性のフォーマットを心配することなく、ドキュメントを保存および共有するのに非常に優れています。 PDFSを簡単に保存して保存できますが、PDFドキュメントを編集したり、コンテンツをより柔軟な形式に抽出したりする必要がある場合があります。これにより、必要に応じてドキュメントを変更したり、別の形式に変換したりできるようにします。 PDF。メーカーによって。保証フォームはPDF形式であるため、さらに別のアプリケーションを使用して編集するのではなく、PDFドキュメントをWord(docx)に変換し、必要な変更を加え、ドキュメントをPDFにエクスポートしました。フォームの記入を含むプロセス全体には2分もかかりませんでした。
私のように、PDFをWord(docx)に変換する必要がある場合は、以下の手順に従ってください。 Microsoft Wordを使用して、システムでローカルに行う方法を示します。始めましょう
知っておくと:複数の単語ドキュメントを単一のPDFファイルにマージする方法
を開始する前に
以下の手順は2016年、2019年、365で動作します。 word
PDFドキュメントをDocx形式に変換するには、PDFをWordアプリケーションで開いてから保存するだけです。
「Windows Key」を押して start> start> start> word 」の検索を起動し、「 open> open open 」オプションをクリックします。 「 open 」。警告ウィンドウの「 ok 」ボタンをクリックします。PDFドキュメントは「保護されたモード」で単語で開きます。「の編集」をクリックして、変換するには、「 ctrl + s 」を押します。 「ファイル名」field.ensure” word document(*.docx)」で選択します。「保存」ドロップダウンメニューで選択されます。「 save 」をクリックします。アプリケーション。それを行うには、「Windowsキー」を押して[Word]を検索して[Word]を検索して、[ワード]をクリックして起動することで[スタート]メニューを開きます。開いたら、左サイドバーの下部にある「 open 」オプションをクリックします。
次に、「 this pc 」または「 browse 」をクリックします。 PDFファイルを見つける変換したい、それを選択し、を選択し、「 open 」をクリックします。
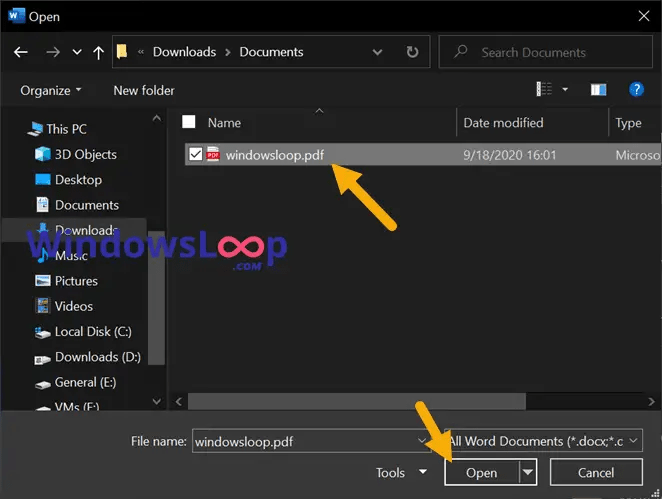
「開く」ボタンをクリックするとすぐに、言葉が表示されます。 「 ok 」ボタンをクリックして続行します。保護されたモードの単語。 [編集]ボタンをクリックします。オプションに表示されます。先ほど言ったように、Wordは実際のPDFコンテンツレイアウトを可能な限り維持しようとします。ただし、複雑なレイアウト、リッチなテキスト、グラフィックがたくさん含まれている場合は、ドキュメントを編集して元のPDFドキュメントのように見えるようにする必要があるかもしれません。
変更が完了したら、「 ctrl + s 」キーボードショートカット。 「ファイル名」フィールドで選択した名前の名前「 word document(*.docx)」が「タイプとして保存」ドロップダウンメニューで選択され、「 save> save 」をクリックします。 Microsoft Wordアプリケーションを使用して、PDFドキュメントをWordドキュメント(docx)に変換するのは簡単です。
質問やヘルプが必要な場合は、以下にコメントしてください。
読んでよかった:Office 2019、Office 365、およびOffice 2016 ISOオフラインインストーラーをダウンロードしてください。