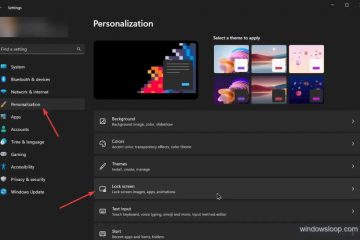Windows 11 では、外部ストレージ ソース (Android 携帯、iPhone、iPad、デジタル カメラ、USB フラッシュ ドライブなど) から写真やビデオを簡単にインポートできます。 、および SD カード)。
コンピュータにファイルをインポートする機能は、多くの状況で役立ちます。たとえば、デバイスが壊れた場合に備えて、写真やビデオのローカル バックアップを作成したい場合です。ドライブの容量が不足しているため、ファイルをオフロードして容量を増やす必要があります。クラウド ストレージ サービスに上限があり、編集などのために写真にアクセスする必要があります。
理由に関係なく、Windows 11 には、写真アプリを使用して電話または外部ストレージ デバイスからファイルをインポートする多くの方法が含まれています。
このガイドでは、個人の写真を外部ストレージからコンピューターにインポートするさまざまな方法について説明します。
Windows 11 の写真アプリから画像をインポートする
h2>
Windows 11 のフォト アプリから写真をインポートするには、携帯電話、カメラ、またはストレージ デバイスを接続し、次の手順に従います。
Windows 11 で 写真 を開きます。.
[インポート] メニューをクリックして、携帯電話、カメラ、USB フラッシュ ドライブ、SD カードなどのデバイスを選択します。
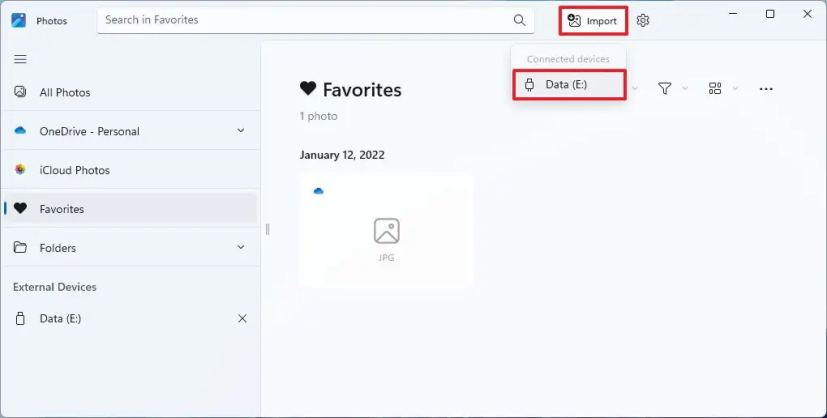
転送先の写真を選択
クイック ノート: システムは利用可能な画像をスキャンする必要があります。つまり、インポートするアイテムを選択できるようになるまでに時間がかかる場合があります。すべての写真を転送する場合は、[すべて選択] オプションをオンにします。
右上隅にある [追加] ボタンをクリックします。
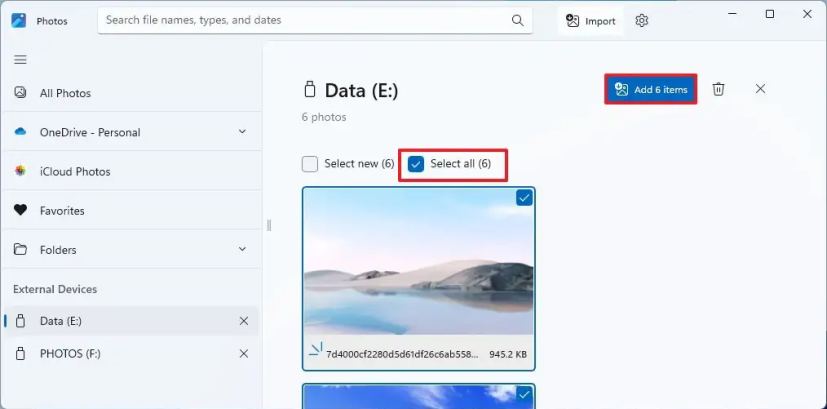
[変更] ボタンをクリックします。
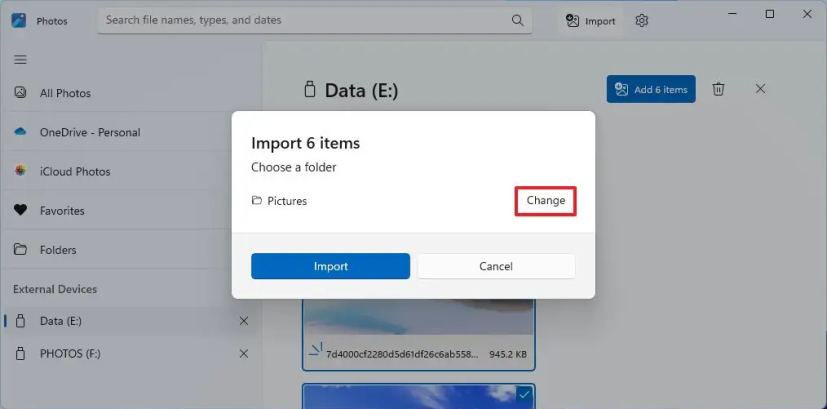
写真をインポートする場所とフォルダーを選択します。
 クイック ヒント: 場所を選択し、[フォルダーの作成] を使用して、新しいファイルを特定のフォルダーにグループ化できます。
クイック ヒント: 場所を選択し、[フォルダーの作成] を使用して、新しいファイルを特定のフォルダーにグループ化できます。
[確認] ボタンをクリックします。
[インポート] ボタンをクリックします。
@media のみの画面と (最小幅: 0px)および (最小高さ: 0px) { div[id^=”bsa-zone_1659356193270-5_123456″] {最小幅: 300px;最小高さ: 250px; @media only screen and (min-width: 640px) and (min-height: 0px) { div[id^=”bsa-zone_1659356193270-5_123456″] { min-width: 120px; } }最小高さ: 600px; } }
手順を完了すると、写真は指定された宛先フォルダーにインポートされます。ただし、プロセスはファイルをコピーするだけです。元の画像はソース ストレージに残ります。
転送を完了するには、電話をコンピュータに接続する必要があります。 Android では、携帯電話を USB ケーブルでコンピュータに接続し、携帯電話を開いて [設定] > [接続されているデバイス] > [USB] を選択し、 >[USB を使用] セクションの [ファイル転送] オプション。
Windows 11 のファイル エクスプローラーから写真をインポート
ファイル エクスプローラーから写真をインポートするには、次の手順を使用します。:
ファイル エクスプローラーを開きます。
左ペインから [この PC] をクリックします。
下[デバイスとドライブ] セクションで、インポートする写真のあるデバイスをダブルクリックします。
画像の場所を参照します。たとえば、この PC\Pixel 6 Pro\Internal shared storage\DCIM\Camera などです。
画像と動画を選択します。
選択したものを右クリックし、[コピー] オプションを選択します。
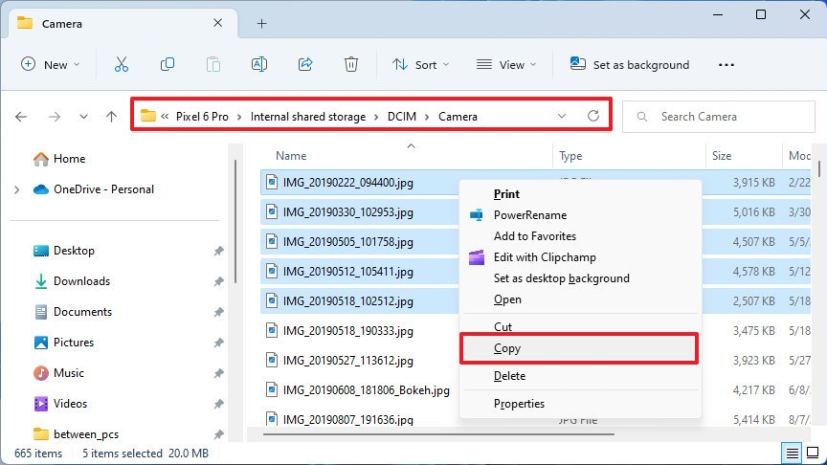 注意: 通常、切り取り オプションは使用しません。転送に失敗した場合、画像の一部が失われる可能性があるためです。
注意: 通常、切り取り オプションは使用しません。転送に失敗した場合、画像の一部が失われる可能性があるためです。
フォルダを参照してファイルを転送します。
コマンド バーから [貼り付け] オプションをクリックします。
手順を完了すると、選択した画像がコンピュータにインポートされます。
すべての画像を一度にインポート
または、電話をお持ちの場合
ファイル エクスプローラーを開きます。
これをクリックします。
[デバイスとドライブ] セクションで、ストレージ デバイス (電話、カメラ、USB フラッシュ ドライブ、または SD カード) を右クリックし、「写真とビデオをインポートする」オプション。
その他のオプションをクリックします。
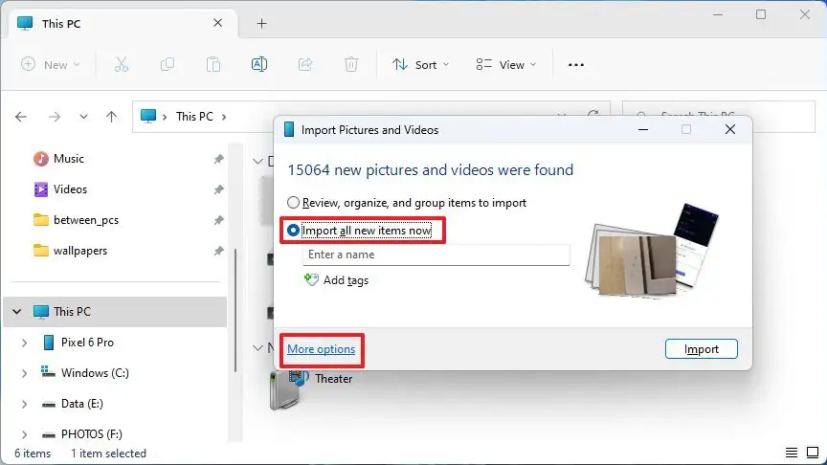
[参照] ボタンをクリックし、[画像のインポート先] オプションのフォルダー先を選択します。
Browse ボタンをクリックし、「Import videos to」オプションのフォルダー先を選択します。
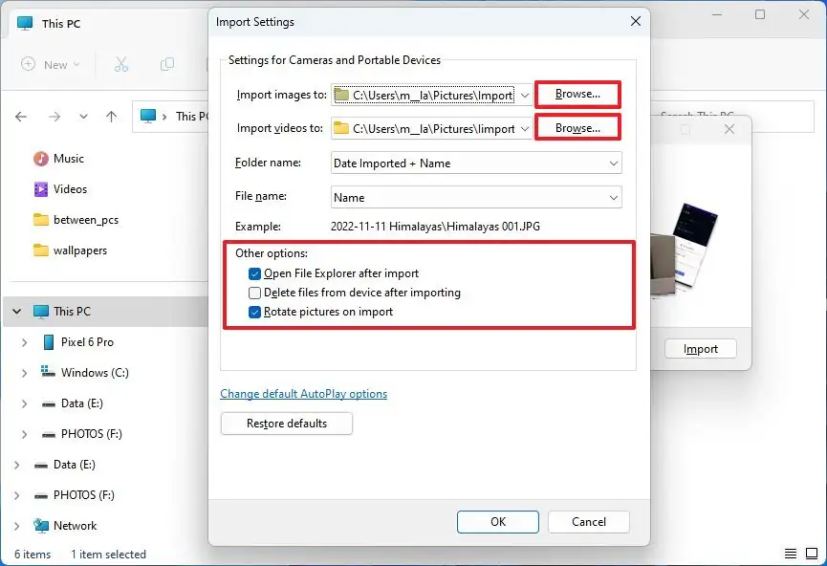
「その他」の下オプション」 セクションで、「インポート後にファイル エクスプローラを開くオプションを選択して、転送直後にファイルにアクセスする」 オプションをオンにします。
(オプション) 「インポート後にデバイスからファイルを削除するドライブの容量を解放しようとしている場合は、” オプションを選択します (お勧めしません)。
(オプション) [インポート時に画像を回転] オプションをオンにします。
[OK] ボタンをクリックします。
[すべての新しいアイテムを今すぐインポート] オプションを選択します。
>クイック ノート: [インポートする項目を確認、整理、およびグループ化する] オプションを選択すると、転送に時間がかかり、転送するファイルが多い場合はプロセスがフリーズする可能性があるため、オプションはお勧めしません。
[インポート] ボタンをクリックします。
手順を完了すると、携帯電話のすべての画像がコンピューターに転送されます。
OneDrive から写真をインポートします。 Windows 11
モバイル デバイス (Android スマートフォン、iPhone、または iPad) から写真をインポートする最も簡単な方法は、ファイルを OneDrive にアップロードし、ファイル エクスプローラーからコンテンツにアクセスすることです。 iCloud のみを使用する場合は、Windows 11 用の iCloud クライアントをインストールして、同様の操作を行うこともできます。
OneDrive を使用してモバイル デバイスから Windows 11 に写真をインポートするには、次の手順に従います。
モバイル デバイスで OneDrive を開きます。
右上隅にある + (プラス) ボタンをクリックし、アップロード<
インポートする画像を選択し、[選択] をクリックします。
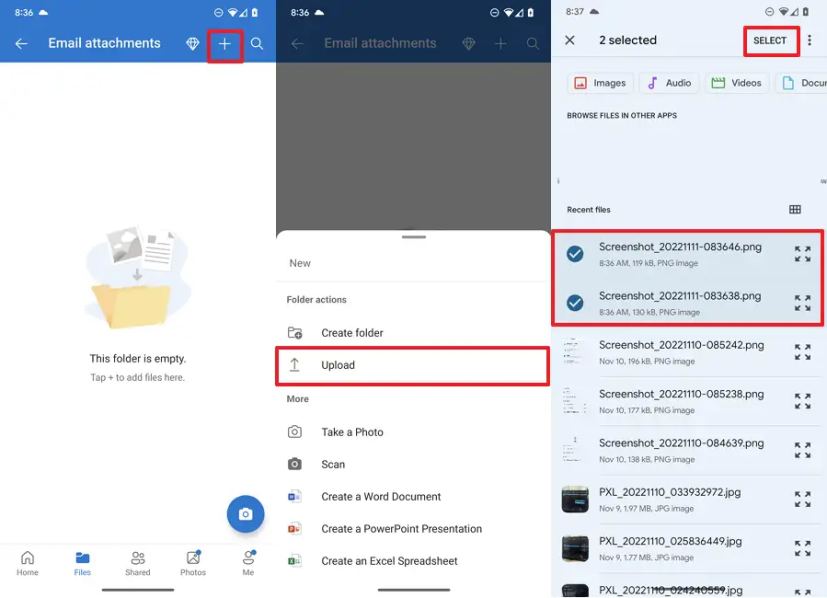
コンピューターで ファイル エクスプローラー を開きます。
左側のペインで OneDrive フォルダーをクリックします。
画像が利用可能であることを確認します。
手順を完了すると、選択した画像がクラウドにアップロードされ、OneDrive フォルダーで利用できるようになります。 e は同じ Microsoft アカウントでサインインします。
写真を自動的に転送する
OneDrive には、写真とビデオをデバイス間で自動的に同期するオプションも含まれているため、インポートする必要はありません。
モバイル デバイスで OneDrive を開きます。
右下隅にある [自分] ボタンをクリックします。
設定をクリックします。
カメラのバックアップをクリックします。
「」をクリックしますデバイス フォルダのバックアップ” 設定。
写真のあるフォルダ (カメラ、写真、WhatsApp 画像など) を確認します。
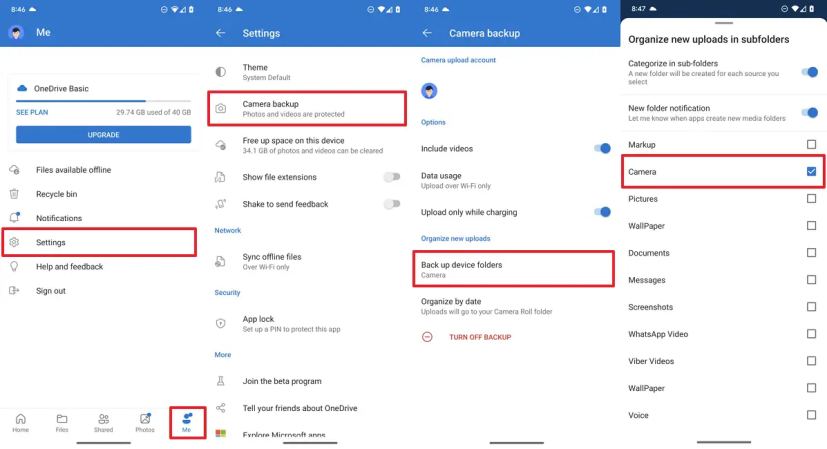
(オプション) 「新しいフォルダーの通知」 トグル スイッチをオンにして、アプリが pi を使用して新しいフォルダーを作成するときに、OneDrive がファイルの転送を求めるプロンプトを表示できるようにします。
手順を完了すると、スマートフォンで撮影した写真が OneDrive にアップロードされ、Windows 11 デバイスに自動的に同期されます。
@media のみの画面と (最小幅: 0px)および (最小高さ: 0px) { div[id^=”bsa-zone_1659356403005-2_123456″] {最小幅: 300px;最小高さ: 250px; @media only screen and (min-width: 640px) and (min-height: 0px) { div[id^=”bsa-zone_1659356403005-2_123456″] { min-width: 300px; } }最小高さ: 250px; } }