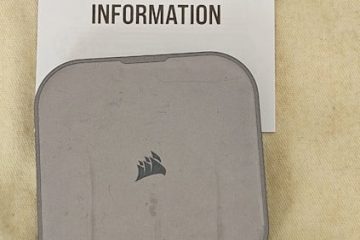それらを再配置して、ファイルエクスプローラーの列順序を変更できることをご存知ですか?
ファイルエクスプローラーの詳細は、特定の順序で配置された4つの列のファイルとフォルダーを表示するファイルの詳細を表示します。名前、日付、タイプ、およびサイズ。必要に応じて、タグ、アクセス日、持続時間、所有者、ステータスなどの列を追加できます。列を任意の列は、デフォルトで最初の4列の最後に追加されます。必要に応じて、列の順序を変更して特定の要件を満たすことができます。たとえば、「日付変更」列の代わりに、「サイズ」列が「名前」列の横にあることを望むかもしれません。
この迅速でシンプルなチュートリアルでは、Windows 11およびWindows 10のファイルエクスプローラー>の列を再配置する方法を示しましょう。 src=”https://i0.wp.com/windowsloop.com/wp-content/uploads/2025/04/drag-and-drop-to-rearrange-columns-file-explorer-090425.jpg?resize=1024%2C484rファイルエクスプローラー
ドラッグアンドドロップを使用してファイルエクスプローラー列を再配置する
ファイルエクスプローラーの列順序を変更する最も簡単な方法は、ドラッグしてドロップすることです。
「Windows Key + I」を押してファイルエクスプローラー。 に移動します列を再配置する クリックしてドラッグ Explorer 。「詳細を選択」ダイアログ
を使用して、他の列で同じことを他の列で実行できます。この方法の最大の利点は、必要に応じてタグ、所有者などの列を追加できることです。
open file explorer 。列を再配置するフォルダーに移動します。 down “。完了したら、「 ok 」をクリックします。それで、ファイルエクスプローラーの列順序を変更しました。
詳細なステップ(スクリーンショット付き)
ファイルエクスプローラーアプリを開きます列の順序。次に、列ヘッダーを右クリックして名前を選択し、「 more 」を選択します。 src=”https://i0.wp.com/windowsloop.com/wp-content/uploads/2025/04/click-more-090425.jpg?Resize=1024%2C496&ssl=1″>
上記のアクションは「Difate」を選択します。その中で、列を選択並べ替えて、「 move up up 」または「 move down 」ボタンをクリックします。たとえば、「名前」列の横にサイズの列を配置したいので、「サイズ」列を選択してから、「上昇」ボタンを2回押しました。それを行う場合は、[詳細を選択]ダイアログに追加する列の横にあるチェックボックスを選択します。
最後に、「 ok 」ボタンをクリックして変更を保存します。
fid with dファイルエクスプローラー。